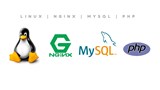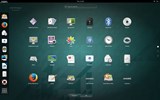Festir blokkageymslu
Lokageymslumagn festast við tilvik sem viðbótardiska. Þú verður að tengja hljóðstyrkinn við tilvik áður en hægt er að nota það. Mörg bindi geta b
Þessi einkatími útskýrir hvernig á að setja upp viðbótar IPv4 vistfang á Vultr VPS þínum. Við munum gera ráð fyrir eftirfarandi:
1.2.3.4.1.2.3.5.Eftir að þú hefur keypt viðbótar IPv4 vistfang verður þú að endurræsa VPS með því að nota „Endurræsa netþjón“ eiginleikann innan úr Vultr stjórnborðinu. Þetta verður að gera óháð uppsettu stýrikerfi.
Hvert dæmi hér að neðan mun stilla auka-IP tölu þannig að það verði sjálfkrafa tiltækt og haldist stillt jafnvel eftir að netþjónninn þinn er endurræstur. Þú getur prófað hvort IP vistfangið sé stillt með því að smella því með pingtólinu á biðlaratölvunni þinni.
Aðal IPv4 vistfangið verður að stilla handvirkt áður en öðru IPv4 vistfangi er bætt við.
Til að stilla aðal IPv4 handvirkt:
cmd.exe).ipconfig /allÞað verður ein eða tvær blaðsíður af framleiðsla. Finndu síðuna sem hefur upplýsingar um aðal Ethernet millistykkið þitt, sem er venjulega "Ethernet millistykki Ethernet 2". Skrifaðu niður gildin fyrir IPv4 Address , Subnet Mask , Default Gateway og DNS Servers .
Ethernet adapter Ethernet 2:
Connection-specific DNS Suffix . :
Physical Address. . . . . . . . . : 00-00-00-00-00-00
DHCP Enabled. . . . . . . . . . . : No
Autoconfiguration Enabled . . . . : Yes
IPv4 Address. . . . . . . . . . . : 1.2.3.4(Preferred)
Subnet Mask . . . . . . . . . . . : 255.255.254.0
Default Gateway . . . . . . . . . : 1.2.3.1
DNS Servers . . . . . . . . . . . : 108.61.10.10
NetBIOS over Tcpip. . . . . . . . : Enabled
Bættu við auka IPv4 með því að nota cmd.exe:
netsh interface ipv4 add address "Ethernet" 1.2.3.5 255.255.255.0
Bættu við auka IPv4 með ytri innskráningu:
Breyttu ræsireglunni úr "dhcp" í "static" á eth0. Ef þú ert nú þegar að nota kyrrstöðubindingu geturðu sleppt þessu skrefi. Annars skaltu fylgja þessum leiðbeiningum:
- Open
/etc/sysconfig/network-scripts/ifcfg-eth0in a text editor.- Change
BOOTPROTO=dhcptoBOOTPROTO=static.Add these lines at the end of the file. Substitute "
[mainip]", "[netmask]", and "[gateway]" with the values from the "IPv4" tab on your Vultr control panel.IPADDR=[mainip] NETMASK=[netmask] GATEWAY=[gateway]Run
ifup eth0.
Búðu til skrána /etc/sysconfig/network-scripts/ifcfg-eth0:1.
Fylltu skrána með eftirfarandi innihaldi:
DEVICE=eth0:1
BOOTPROTO=static
IPADDR=1.2.3.5
ONBOOT=yes
Virkjaðu samheitið með eftirfarandi skipun:
ifup eth0:1
Finndu nafnið á Ethernet tækinu þínu. Í þessu dæmi munum við nota eth0.
ip link show
Bættu við eftirfarandi línum í /etc/network/interfaces:
auto eth0:0
iface eth0:0 inet static
address 1.2.3.5
netmask 255.255.255.0
Virkjaðu samheitið með eftirfarandi skipun:
ifup eth0:0
Finndu nafnið á Ethernet tækinu þínu. Í þessu dæmi munum við nota ens3.
ip link show
Bættu við eftirfarandi línum í /etc/network/interfaces:
auto ens3:0
iface ens3:0 inet static
address 1.2.3.5
netmask 255.255.255.0
Virkjaðu samheitið með eftirfarandi skipun:
ifup ens3:0
Vinsamlegast athugið: Þú þarft að ganga úr skugga um að viðmótsheitið þitt passi við nafnið á dæminu: td eth0, ens3osfrv... og ganga úr skugga um að breyta dæmistillingunni til að nota rétt viðmótsheiti og IP-tölur.
Finndu nafnið á Ethernet tækinu þínu. Í þessu dæmi munum við nota ens3.
ip link show
Búa til /etc/netplan/60-secondary-ip.yaml:
network:
version: 2
renderer: networkd
ethernets:
ens3:
addresses:
- 1.2.3.4/32
- 1.2.3.5/32
Virkjaðu samheitið með eftirfarandi skipun:
netplan try
Vinsamlegast athugið: Þú þarft að ganga úr skugga um að viðmótsheitið þitt passi við nafnið á dæminu: td eth0, ens3osfrv... og ganga úr skugga um að breyta dæmistillingunni til að nota rétt viðmótsheiti og IP-tölur.
Bættu við eftirfarandi línum í /etc/rc.conf:
ifconfig_vtnet0_alias0="1.2.3.5 netmask 255.255.255.0"
Keyrðu eftirfarandi skipun til að endurræsa netkerfi:
/etc/rc.d/netif restart && /etc/rc.d/routing restart
Lokageymslumagn festast við tilvik sem viðbótardiska. Þú verður að tengja hljóðstyrkinn við tilvik áður en hægt er að nota það. Mörg bindi geta b
VULTR hefur nýlega gert breytingar á enda þeirra og allt ætti nú að virka vel út úr kassanum með NetworkManager virkt. Ef þú vilt slökkva á
Við lokum á nokkrar útleiðsportir vegna netöryggis. Sjálfgefið læst Þú getur beðið um að þessar blokkir verði fjarlægðar með því að opna stuðningsmiða. TCP tengi 2
Byggja upp Windows ISO (aðeins miðlaraútgáfur) Fáðu nýjustu tvöfalda VirtIO reklana fyrir Windows, pakkað sem ISO skrá, frá
Þegar þú opnar bataham á Windows Server 2016 gætirðu fundið fyrir stöðvunarvillu (blár skjár). Lausnin er að fá aðgang að Repair Computer valmöguleikanum
Sennilega eru margir að fara að nota Vultr VPSes sem vefþjóna, góður kostur væri Nginx sem vefþjónn. Í þessu efni ætla ég að lýsa o
Vultrs Cloud Block Storage tækni gerir þér kleift að setja hágæða skalanlegt geymslupláss á tilvikið þitt, sem gerir rýmisstjórnun verulega meiri
Þessi handbók útskýrir hvernig á að breyta stærð harða disksins á Vultr VPS. Ef þú hefur nýlega uppfært áætlun þína í áætlun með stærri disk, þá geturðu fylgst með þessum
Inngangur Vultr er ekki með kerfi sem stendur til að leyfa sérsniðnum ISO-kerfum að vera hlaðið upp og festir á beran málm. Hins vegar stoppar þetta ekki
Við ræsingu gætu sum eldri Ubuntu 16.04 tilvik sýnt eftirfarandi viðvörun: ************************************ ***********************************
S3-samhæf* hlutageymsla er nú fáanleg á Vultr skýinu. Hlutageymslutækni okkar er hagkvæm, skalanleg og auðvelt að samþætta hana
Athugið: Þessi handbók mun virka fyrir Windows 2012 R2 og Windows 2016 tilvik. Windows Servers, sjálfgefið, hafa ekki Windows Audio þjónustuna virka.
Hvernig get ég sótt skýjagögnin mín frá Vultr? Gagnaflutningur á Vultr pallinum Við bjóðum upp á fjölda einfaldar lausna fyrir þig til að hlaða niður þér
Vinsamlegast notaðu eftirfarandi sniðmát þegar þú biður um leyfi fyrir BGP tilkynningum. HEIMILISBRÉF [DAGSETNING] Þeim sem það kann að varða, Þi
Vultr býður upp á mikið úrval af stýrikerfum til að velja úr. Stundum gætirðu samt viljað hlaða upp þínu eigin sérsniðna stýrikerfi ISO eins og Kal
Kynning á Vultr Reverse DNS Til þess að bæta við PTR, eða Reverse DNS færslu fyrir IP tölu þinni tilvika, þarftu að fylgja skrefunum sem lýst er hér að neðan:
Vultr býður upp á ókeypis DNS hýsingu fyrir lén viðskiptavina. Nafnaþjónarnir eru á AnyCAST neti og tryggja hraða DNS upplausn. Til að nota Vultrs DNS þarftu
Til að endurstilla rótarlykilorð netþjónsins þíns þarftu að ræsa í einn notandaham. Fáðu aðgang að netþjóninum þínum í Vultr viðskiptavinagáttinni og fylgdu síðan skrefinu
Vultr kynnti stuðning fyrir mörg einkanet snemma árs 2018. Þessi eiginleiki er í boði sem viðbót við venjulegt einkanet. Hví
Inngangur Opinbera Vultr Go bókasafnið er hægt að nota til að hafa samskipti við Vultr API. Vultr API gerir þér kleift að stjórna auðlindum sem tengjast þér
Gervigreind er ekki í framtíðinni, hún er hér í nútímanum Í þessu bloggi Lestu hvernig gervigreindarforrit hafa haft áhrif á ýmsa geira.
Ertu líka fórnarlamb DDOS árása og ruglaður með forvarnaraðferðirnar? Lestu þessa grein til að leysa spurningar þínar.
Þú gætir hafa heyrt að tölvuþrjótar græða mikið af peningum, en hefur þú einhvern tíma velt því fyrir þér hvernig þeir vinna sér inn svona peninga? við skulum ræða.
Viltu sjá byltingarkenndar uppfinningar frá Google og hvernig þessar uppfinningar breyttu lífi hvers manns í dag? Lestu síðan til að blogga til að sjá uppfinningar frá Google.
Hugmyndin um að sjálfkeyrandi bílar fari á göturnar með hjálp gervigreindar er draumur sem við höfum átt um tíma núna. En þrátt fyrir nokkur loforð eru þau hvergi sjáanleg. Lestu þetta blogg til að læra meira…
Þar sem vísindin þróast hratt og taka yfir mikið af viðleitni okkar, eykst hættan á því að verða fyrir óútskýranlegri einstæðu. Lestu, hvað sérkenni gæti þýtt fyrir okkur.
Geymsluaðferðir gagna hafa verið að þróast gæti verið frá fæðingu gagna. Þetta blogg fjallar um þróun gagnageymslu á grundvelli upplýsingamynda.
Lestu bloggið til að þekkja mismunandi lög í Big Data Architecture og virkni þeirra á einfaldasta hátt.
Í þessum stafræna heimi hafa snjallheimilistæki orðið afgerandi hluti af lífi. Hér eru nokkrir ótrúlegir kostir snjallheimatækja um hvernig þau gera líf okkar þess virði að lifa því og einfaldara.
Nýlega gaf Apple út macOS Catalina 10.15.4 viðbótaruppfærslu til að laga vandamál en svo virðist sem uppfærslan sé að valda fleiri vandamálum sem leiða til múrsteins á Mac vélum. Lestu þessa grein til að læra meira