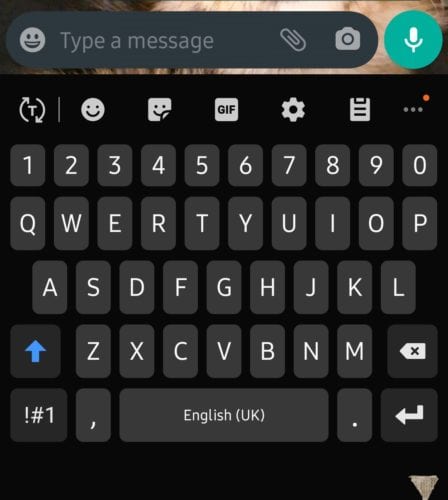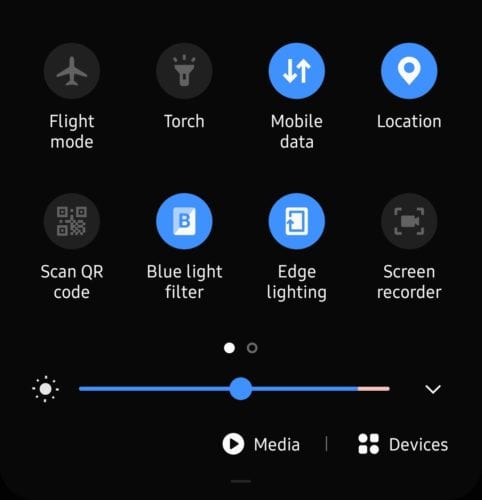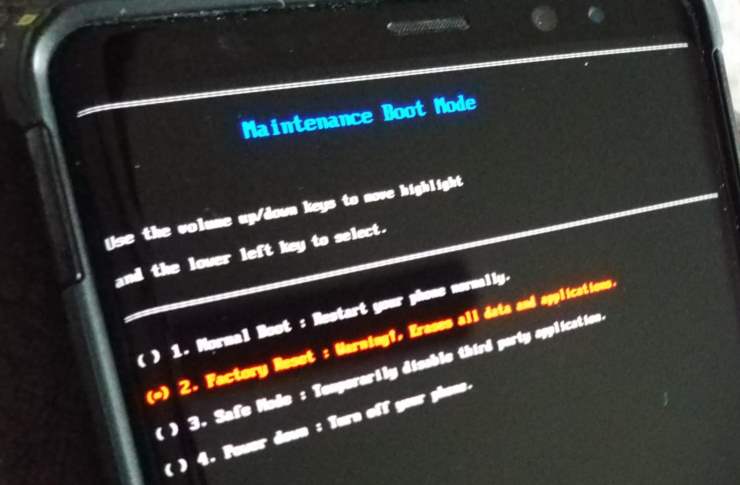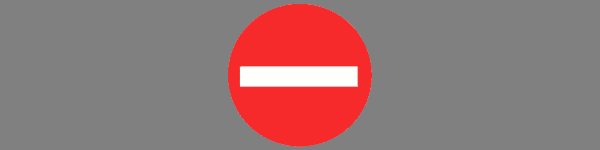Google leturvalkostir fyrir Galaxy S10+

Google leturgerðir innihalda mikið úrval af leturgerðum til að láta efnið þitt líta fallegra út. Það eru yfir þúsund leturgerðir í boði á Google leturgerðum og
Samsung Galaxy S10 þinn er glansandi og fullur af frábærum. Ég er alveg afbrýðisamur út í þig. Þó að J7 Refine minn virki nógu vel, hef ég haldið og spilað með S10. Það er bara svo mikið… MEIRA . Skjárinn og skjárinn er algjörlega glæsilegur. Símahulstrið er slétt og hraðinn sem hann gerir hlutina á gerir það að verkum að síminn minn virðist eins og flipp frá því snemma á 20. Ekki einu sinni koma mér af stað í myndgæðum! Myndirnar sem þú tekur eru bara töfrandi. Ég er viss um að það eru tímar sem þú vilt flytja þessi listaverk frá S10 þínum yfir á tölvuna þína.
Hvort sem þú ert að nota Mac eða Windows vél, þá er alls ekki erfitt að tengja S10 og flytja hljóð-, mynd- og myndaskrár. Pinky loforð! Við skulum kafa inn og byrja!
Það fyrsta sem þú þarft að gera er að tengja gagnasnúruna við símann þinn og hvaða USB-tengi sem er á fartölvunni þinni eða tölvu. Um leið og þú gerir það geta skilaboð skotið upp á skjá símans þíns þar sem spurt er hvort þú viljir leyfa aðgang að gögnum símans þíns. Þú þarft að smella á „Leyfa“ hnappinn til að halda áfram.
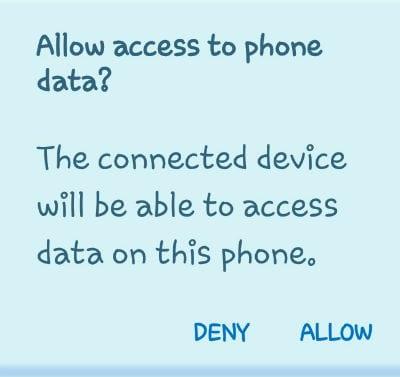
Það næsta sem þú munt sjá er lítill kassi efst á símanum þínum sem segir „USB fyrir skráaflutning. Pikkaðu á fyrir Aðrir valkostir. ”
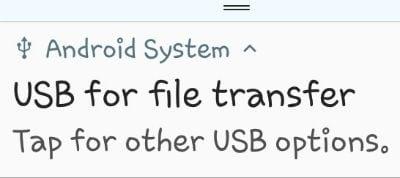
Bankaðu á þann reit til að opna hina ýmsu valkosti. Þú munt nú fá að velja úr „Flytja skrár“ og nokkrum öðrum hlutum. Oftast ertu að fara að nota efsta „Flytja skrár“ valmöguleikann, svo farðu á undan og bankaðu á hann núna.
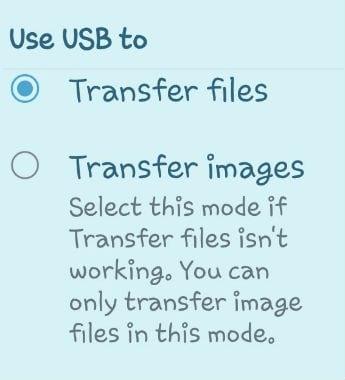
Kassi opnast nú á fartölvunni þinni eða skjánum sem lítur út eins og myndin hér að neðan. Persónulega vel ég venjulega fyrst „Opna tæki til að skoða skrár“ . Ég vil sjá hvað allt er í símanum mínum áður en ég ákveð hvað ég á að gera við hann. Hins vegar, ef þú vilt einfaldlega flytja allar myndirnar þínar (eða aðrar skrár) yfir á tölvuna þína, veldu efsta valmöguleikann: „Flytja inn myndir og myndbönd“ .
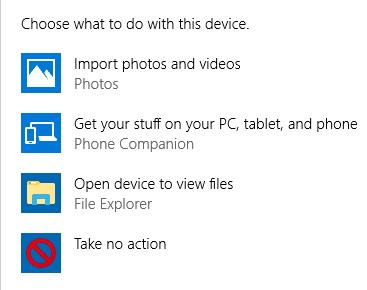
Tölvan mun byrja að leita að öllum myndum og myndböndum í símanum þínum.
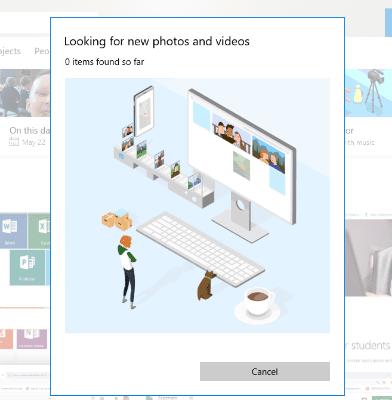
Ef þú átt fullt af þeim eins og ég, gæti þetta tekið smá stund að klára þetta. Þegar því er lokið verða allar skrárnar sem finnast sjálfkrafa valdar til flutnings. Þú getur skrunað í gegnum og afhakað allt sem þú vilt ekki senda í tölvuna þína, eins og Facebook memes sem þú gætir hafa vistað. Þegar þú ert búinn að velja, mæli ég með því að smella á „Innflutningsvalkostir“ hnappinn áður en þú gerir eitthvað annað.
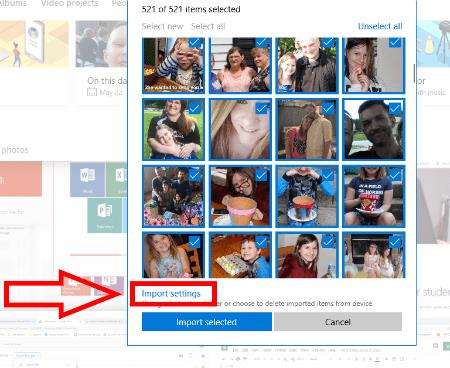
Þetta mun opna kassa sem gerir þér kleift að taka mikilvægar ákvarðanir. Fyrst þarftu að velja hvar þú vilt vista myndirnar þínar og skrár. Næst geturðu ákveðið hvernig þú vilt flokka hlutina. Síðast – og mikilvægast – mun það spyrja hvort þú viljir eyða skrám og myndum úr símanum þínum þegar þær hafa verið fluttar yfir í tölvuna. Það er auðvitað persónulegt val, svo ég mun ekki segja þér hvort þú eigir að haka við þennan reit eða ekki. S10 þinn hefur fullt af plássi, svo þú þarft ekki endilega að eyða þeim úr símanum nema þú viljir það.
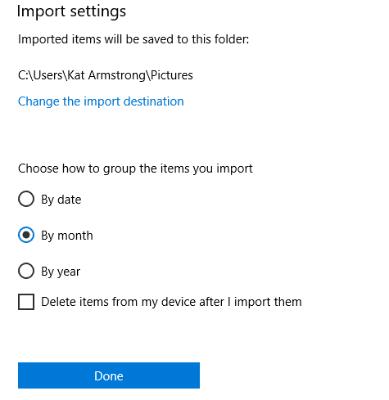
Þegar þú hefur valið skaltu smella á „Lokið“ og smelltu síðan á bláa „Flytja inn valið“ hnappinn neðst á innflutningsskjánum . Allt dótið þitt hefur nú verið vistað sjálfkrafa á fartölvu eða tölvu!
Sæktu Android File Transfer á Mac þinn.
Ef þetta er í fyrsta skipti sem þú notar Android File Transfer þarftu að fara að því og opna það síðan. Eftir að þú hefur notað það einu sinni mun það opnast af sjálfu sér í hvert skipti sem þú tengir S10 þinn við vélina. Haltu áfram og tengdu Galaxy S10 þinn þegar forritið er opið (notendur í fyrsta skipti).
Strjúktu niður frá toppi S10 og bankaðu á USB táknið. Veldu „File Transfer“ og smelltu síðan á „Bara einu sinni“ eða „OK“ . Stundum gæti það þá spurt þig hvort þú viljir „Byrjast“ .
Nú mun Android File Transfer forritið opna gluggann sinn og sýna öll gögnin á Galaxy S10 þínum. Smelltu á hinar ýmsu örvar vinstra megin við hvern hlut sem fannst til að opna möppuna. Finndu skrárnar sem þú þarft og veldu þær - annað hvort eina í einu eða í hóp ef þú veist hvernig. Haltu bendilinum á þeim og dragðu þá beint inn í möppuna á Mac þinn sem þú vilt að þeir séu settir og slepptu þeim þar. Það er allt sem þarf til!
Hvaða aðrar spurningar hefur þú um Samsung Galaxy S10 þinn? Ég er rannsóknarnörd og mun gera allt sem ég get til að finna þér svörin.
Til hamingju með skráaflutninginn!
Google leturgerðir innihalda mikið úrval af leturgerðum til að láta efnið þitt líta fallegra út. Það eru yfir þúsund leturgerðir í boði á Google leturgerðum og
Bluetooth er ein gagnlegasta tengitæknin á markaðnum í dag - það gerir okkur kleift að para saman alls kyns tæki auðveldlega
Eins og með allar flaggskip Galaxy seríur gaf Samsung út fleiri en eina gerð í S10 seríunni. Til að vera nákvæmari gáfu þeir út þrjár. Efst á línunni
Nafntilgangur flugstillingar er að setja símann þinn í „hljóðlausan“ stillingu þegar kemur að tengingum og merkjum sem send og móttekin eru. Þó svo sé ekki
Ef sjálfvirk leiðrétting eða sjálfvirk skipting á Samsung Galaxy S10 pirrar þig skaltu slökkva á honum með þessum skrefum.
Lærðu allt um Safe Mode á Samsung Galaxy S10 snjallsímanum og hvernig á að virkja það.
Lærðu hvernig á að stilla hljóðið fyrir textaskilaboðin þín á Samsung Galaxy S10 með því að nota þessa kennslu.
Sjálfvirk skipti eru háþróuð sjálfvirk leiðréttingartæki - í mörgum tilfellum mun sjálfvirk leiðrétting skipta um rangstafsett orð fyrir rétt orð sjálfkrafa, en það
Farsímagögn geta verið dýr – ef þú ert með takmarkaða áætlun gætirðu lent í því að vilja stjórna gagnanotkun þinni þegar þú notar símann þinn. Þarna
Lærðu hvernig á að endurstilla Samsung Galaxy S10 snjallsímann mjúkan og harðan ef hann hefur frosið eða virkar ekki rétt.
Lærðu hvernig á að bæta við og fjarlægja símanúmer á blokkunarlistann á Samsung Galaxy S10 snjallsímanum með þessari kennslu.
Það eru ekki fréttir að Galaxy S10 sé nýi flaggskipssími Samsung. S10 kemur með marga frábæra eiginleika, einn þeirra er „Wireless Powershare“. Lærðu hvernig á að nota það með þessari ítarlegu færslu.
Í hléi við fyrri tæki er Samsung Galaxy S10 ekki með tilkynningaljós
Lærðu hvernig á að spara tíma með því að klippa, afrita og líma texta á Samsung Galaxy S10 snjallsímann með þessari ítarlegu kennslu.
Lærðu hvað Data Roaming er og hvernig á að virkja eða slökkva á því á Samsung Galaxy S10.
Lærðu hvar rauf fyrir SIM-kort og SD-kortabakka er staðsett og hvernig á að setja það í og fjarlægja það með þessu skref-fyrir-skref kennsluefni.
Lærðu hvernig á að virkja eða slökkva á bakgrunnsgögnum fyrir farsíma- og Wi-Fi netið þitt á Samsung Galaxy S10 snjallsímanum.
Dökk eða næturstilling er gagnlegur eiginleiki sem stillir flesta liti símans þíns á dökka – þannig að bakgrunnur vafra, forrita og valmyndaskjáa er sjálfgefið
Lærðu hvernig á að tengja Samsung Galaxy S10 snjallsímann við tölvu svo þú getir flutt skrár til og frá tækinu.
Sjáðu hvernig þú getur fundið hnitin fyrir hvaða stað sem er í heiminum í Google kortum fyrir Android, Windows og iPadOS.
Hvernig á að hætta að sjá staðsetningarskilaboðin í Chrome á Android, Windows 10 eða iPad.
Sjáðu hvaða skref á að fylgja til að fá aðgang að og eyða Google kortaefninu þínu. Svona á að eyða gömlum kortum.
Samsung Galaxy S24 heldur áfram arfleifð Samsung í nýsköpun og býður notendum upp á óaðfinnanlegt viðmót með auknum eiginleikum. Meðal margra þess
Samsung Galaxy S24 serían af snjallsímum, með flottri hönnun og öflugum eiginleikum, er vinsæll kostur fyrir notendur sem vilja Android í toppstandi
Hér eru nokkur forrit sem þú getur prófað til að hjálpa þér að ljúka áramótaheitinu þínu með hjálp Android tækisins.
Komdu í veg fyrir að Google visti allar framtíðarupptökur með því að fylgja nokkrum einföldum skrefum. Ef þú heldur að Google hafi þegar vistað eitthvað, sjáðu hvernig þú getur eytt hljóðunum þínum.
Galaxy S24, nýjasti flaggskipssnjallsíminn frá Samsung, hefur enn og aftur hækkað grettistaki fyrir farsímatækni. Með nýjustu eiginleikum sínum, töfrandi
Uppgötvaðu hvað símskeyti eru og hvernig þau eru frábrugðin hópum.
Ítarleg leiðarvísir með skjámyndum um hvernig á að stilla sjálfgefna heimasíðu í Google Chrome skjáborði eða farsímaútgáfum.