6 brellur til að verða Google Keep Master

Google Keep er fullt af frábærum ráðum og brellum. Það hefur eiginleika sem hjálpa þér að vera á toppnum við verkefnin þín með auðveldum hætti. Til dæmis geturðu tekið rödd
Google Keep er eitt vinsælasta minnismiðaforritið sem til er. Það getur verið að það býður þér upp á alla þá eiginleika sem þú þarft, en það er samt frábært app til að nota. Það er meira við appið en bara að taka minnispunkta. Þú getur bætt við meira en bara texta og þú getur líka látið hann líta vel út í ferlinu.
Með því að gefa glósunum þínum þinn eigin persónulega blæ geturðu gert glósur auðveldari að finna. Til dæmis, ef þú gefur mikilvægustu glósunum þínum rauðan lit, muntu geta komið auga á þær strax. Við skulum sjá hvað annað þú getur gert með Google Keep.
Auðvelt er að finna suma eiginleika Google Keep, en aðrir ekki. Þú gætir þurft að fá aðgang að tilteknu svæði forritsins áður en þú sérð valmöguleikann sem þú ert að leita að. En við skulum byrja á valkostunum sem auðvelt er að finna.
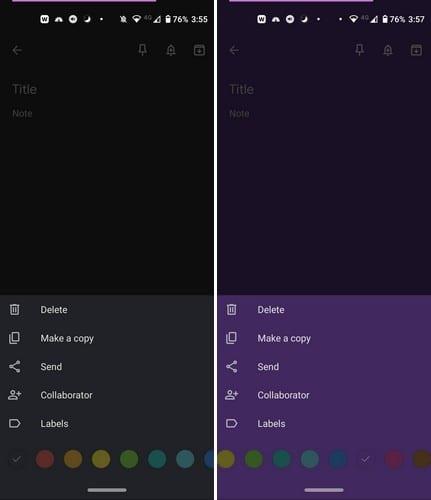
Þegar þú býrð til minnismiða fyrst er sjálfgefinn litur svartur. En ef þú gefur mismunandi tegundum seðla þinna ákveðinn lit, þá verður auðveldara að finna. Til dæmis getur innkaupalisti verið með gulum lit en daglegur verkefnalisti getur verið með fjólubláum lit. Þetta eru aðeins tillögur; ef aðrir litir virka betur fyrir þig, farðu þá.
Til að úthluta glósunni þinni lit, bankaðu á punktana neðst til hægri á nýstofnuðu athugasemdinni.

Þegar þú hefur smellt á punktana birtist röð litavalkosta neðst. Strjúktu til vinstri til að sjá fleiri liti og þegar þú sérð þann sem þú vilt, bankaðu á hann til að velja hann. Liturinn verður settur á seðilinn strax. Svo lengi sem þú hefur nýja seðilinn þinn opinn, þá er annað sem þú getur gert við hann. Til dæmis geturðu fest hana, bætt við tilkynningu og sett hana í geymslu (táknið með örinni sem vísar niður).
Svo lengi sem þú ert á því svæði og gefur athugasemdinni þinni smá lit, munu aðrir valkostir einnig birtast. Eftir að liturinn hefur verið bætt við geturðu líka eytt eða búið til afrit af athugasemdinni þinni. Ef þú vilt að einhver annar hafi seðilinn geturðu notað sendingarvalkostinn. Google Keep mun gefa þér möguleika á að senda afrit til Google Docs, eða þú getur notað önnur uppsett forrit.
Til að bæta við samstarfsaðila þarf appið aðgang að tengiliðunum þínum. Þannig að leyfið ætti að koma upp. Sláðu inn nafn eða netfang viðkomandi og bankaðu á tengiliðinn þegar hann birtist í niðurstöðunum. Þegar þú sérð prófílmynd, netfang og nafn viðkomandi þýðir það að þeim hafi verið bætt rétt við.
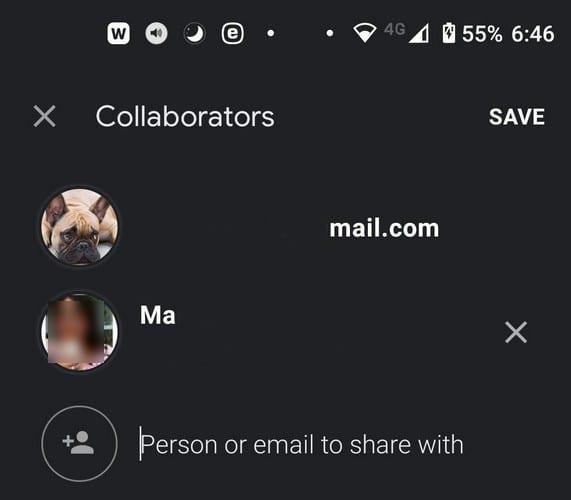
Efst muntu sjá pinnatákn. Pikkaðu á það ef þú vilt að þessi athugasemd birtist alltaf efst á glósunum. Með því að festa minnismiða, óháð fjölda seðla sem þú býrð til, mun þessi festa seðill alltaf vera efst og mun ekki týnast í hafinu af seðlum.
Þú hefur kannski ekki langan lista yfir hluti sem þú þarft að gera í dag, en það er eitt sem þú getur ekki gleymt. Með því að bæta við tilkynningu geturðu fengið áminningu út frá tíma og dagsetningu. Það er líka staðsetningartengd áminning líka. Til að bæta tilkynningu við athugasemdina þína, bankaðu á bjöllutáknið efst til hægri.
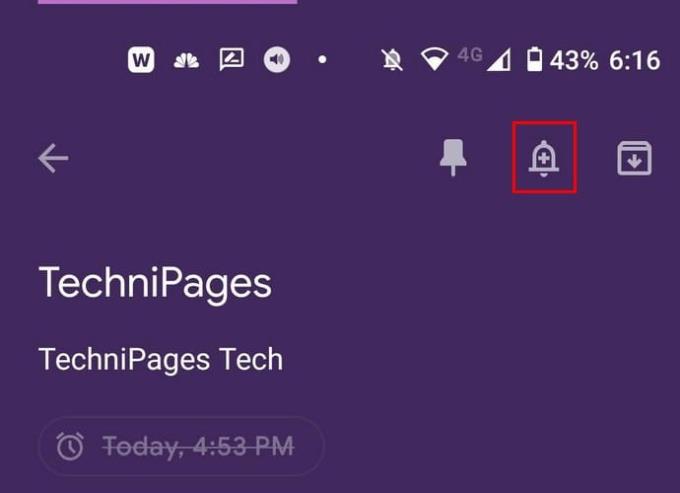
Þegar þú pikkar á bjölluna birtist röð valkosta neðst á skjánum þínum. Þú getur valið úr valkostum eins og:
Ef þú vilt einhvern tíma breyta tímanum sem þú bættir við skaltu fylgja sömu skrefum og velja nýja valkostinn þinn. Þegar þú velur annan valkost kemur hann í stað þess gamla sem þú valdir.
Forðastu að skrifa eitthvað handvirkt og láttu Google Keep vinna verkið fyrir þig. Segjum að þú hafir hlaðið upp ýmsum myndum og þú vilt grípa textann úr þeim. Hver mynd mun hafa punkta efst til hægri. Bankaðu á þá og veldu Grípa mynd úr textamöguleikanum.
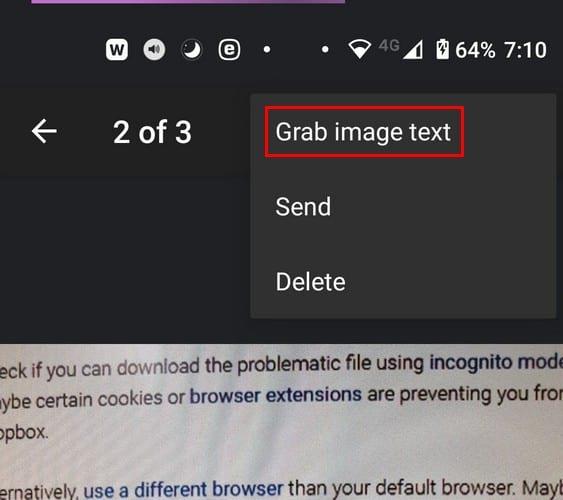
Það sem Google Keep mun gera er að líma allan texta úr myndinni á athugasemdasvæðið. Hér geturðu breytt því eða skilið það eftir eins og það er. Það er enginn valkostur aðeins að láta Keep líma ákveðinn hluta textans. Þú getur líka grípa texta úr myndum ef myndin er krútt.
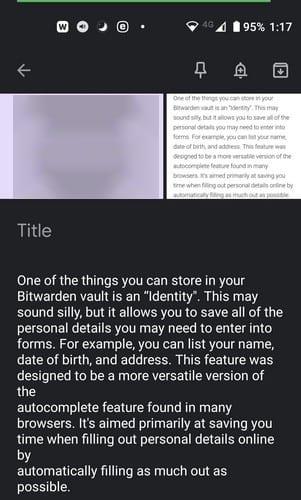
Það er nauðsynlegt að bæta við gátreitum þegar þú ert að búa til innkaupalista. Þegar þú hefur fengið hlut geturðu strikað yfir hann. Til að búa til gátreit, bankaðu á reitinn með plús tákninu neðst til vinstri. Gátreitirnir verða sá síðasti á listanum. Þegar þú velur valmöguleikann birtist fyrsti kassi og eftir því sem þú bætir fleiri valmöguleikum við listann birtist annar kassi.
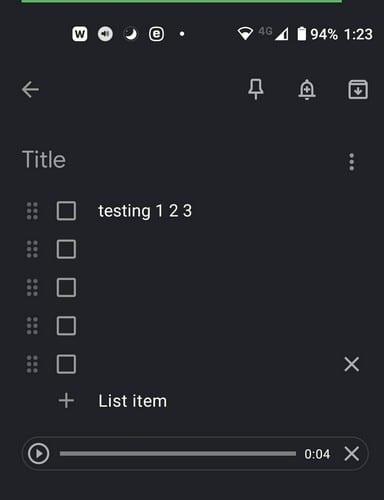
Þegar þú smellir á kassann með plúsmerkinu sérðu einnig möguleika á að taka upp. Hvert orð sem þú segir verður ekki aðeins skráð, heldur einnig slegið inn. Svo þú munt hafa bæði texta og hljóðvalkosti. Þú munt sjá spilunarhnappinn og X til hægri, bara ef þú vilt fjarlægja hljóðið.
Google Keep er fullt af gagnlegum eiginleikum. Sumir eiginleikar eru auðveldari að finna en aðrir, en þeir eru til staðar. Það er alltaf pláss fyrir umbætur, svo vonandi mun Google Keep halda áfram að bæta við þessum gagnlegu eiginleikum. Missti ég af eiginleika sem þú notar? Láttu mig vita í athugasemdunum hér að neðan.
Google Keep er fullt af frábærum ráðum og brellum. Það hefur eiginleika sem hjálpa þér að vera á toppnum við verkefnin þín með auðveldum hætti. Til dæmis geturðu tekið rödd
Sjáðu hvernig þú getur notað Google Keep til hins ýtrasta með því að fylgja tillögunum í þessari byrjendavænu handbók.
Gerðu glósuupplifun þína miklu betri með því að samstilla Google Assistant við Keep. Hér eru skrefin til að fylgja.
Sjáðu hvernig þú getur fundið hnitin fyrir hvaða stað sem er í heiminum í Google kortum fyrir Android, Windows og iPadOS.
Hvernig á að hætta að sjá staðsetningarskilaboðin í Chrome á Android, Windows 10 eða iPad.
Sjáðu hvaða skref á að fylgja til að fá aðgang að og eyða Google kortaefninu þínu. Svona á að eyða gömlum kortum.
Samsung Galaxy S24 heldur áfram arfleifð Samsung í nýsköpun og býður notendum upp á óaðfinnanlegt viðmót með auknum eiginleikum. Meðal margra þess
Samsung Galaxy S24 serían af snjallsímum, með flottri hönnun og öflugum eiginleikum, er vinsæll kostur fyrir notendur sem vilja Android í toppstandi
Hér eru nokkur forrit sem þú getur prófað til að hjálpa þér að ljúka áramótaheitinu þínu með hjálp Android tækisins.
Komdu í veg fyrir að Google visti allar framtíðarupptökur með því að fylgja nokkrum einföldum skrefum. Ef þú heldur að Google hafi þegar vistað eitthvað, sjáðu hvernig þú getur eytt hljóðunum þínum.
Galaxy S24, nýjasti flaggskipssnjallsíminn frá Samsung, hefur enn og aftur hækkað grettistaki fyrir farsímatækni. Með nýjustu eiginleikum sínum, töfrandi
Uppgötvaðu hvað símskeyti eru og hvernig þau eru frábrugðin hópum.
Ítarleg leiðarvísir með skjámyndum um hvernig á að stilla sjálfgefna heimasíðu í Google Chrome skjáborði eða farsímaútgáfum.











