Fljótleg ráð: Hvernig á að skoða Google Play kaupferil þinn

Skoðaðu öppin sem þú hefur keypt á Google Play með Android tækinu þínu eða tölvunni þinni. Ferlið tekur minna en eina mínútu.
Þegar þú færð Android tækið þitt fyrst er eitt af því fyrsta sem þú gerir að sérsníða það . Þú bætir við uppáhaldsöppunum þínum og breytir alls kyns hlutum. En eftir smá stund verður það sem þú breyttir leiðinlegt og það er kominn tími á aðra breytingu. Eitt af því sem þú gætir viljað breyta eru táknin. Kannski viltu gera táknin stærri eða minni eða láta þau líta öðruvísi út.
Til að gefa forritatáknum þínum annað útlit þarftu að setja upp þriðja aðila app, en ef þér líkar það sem þú sérð er það þess virði að setja það upp. Eftirfarandi forrit sem hjálpa til við að gefa símanum þínum nýtt útlit eru ókeypis, þannig að ef þú ert ekki ánægður með það sem þú sérð geturðu alltaf fjarlægt forritið.
Þú getur gert ýmislegt með Nova Launcher , og það felur í sér að breyta útliti táknanna þinna. Þegar þú hefur hlaðið niður appinu skaltu fara í Nova stillingar . Þú getur fengið aðgang að stillingunum í gegnum app táknið sem mun segja Stillingar. Þegar þú ert kominn inn, farðu á Heimaskjár , fylgt eftir með Táknuppsetningu .
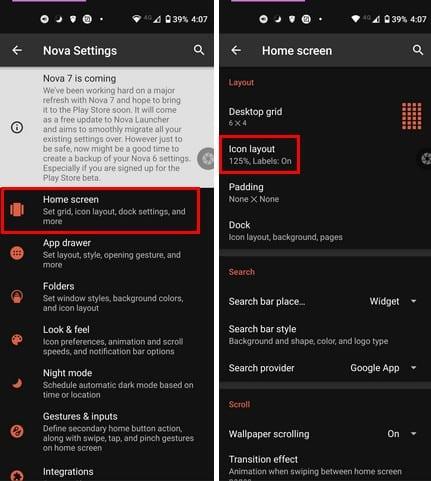
Í Icon Layout geturðu valið að gera alls kyns hluti við táknforritin. Til dæmis, með því að nota sleðann, geturðu breytt stærð forritatáknisins. Undir merkishlutanum muntu sjá annan renna sem gerir þér kleift að breyta stærð textans undir appinu. Ef þú pikkar á fellivalmyndina undir leturgerðinni, geturðu breytt stíl textans; til dæmis geturðu valið á milli Normal, Medium, Condensed og light.
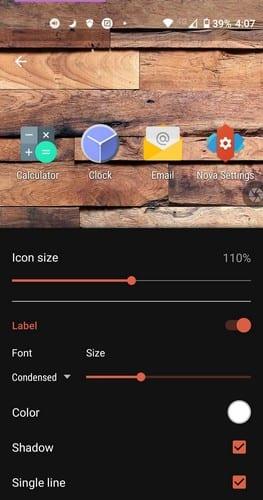
Litavalkosturinn gerir þér kleift að breyta litnum á textanum. Þú getur líka hakað við eða ekki reitinn til að gefa textanum einhvern skugga eða staka línu. Nova gerir þér einnig kleift að ákveða hversu mörg forritatákn þú vilt í hverri röð. Þú getur gert þetta með því að fara í Stillingar > Heimaskjár > Skjáborðsnet . Hér þarftu að renna númerinu til hliðar til að velja hversu mörg forrit þú sérð í hverri röð. Tölurnar neðst gera þér kleift að breyta fjölda raða.
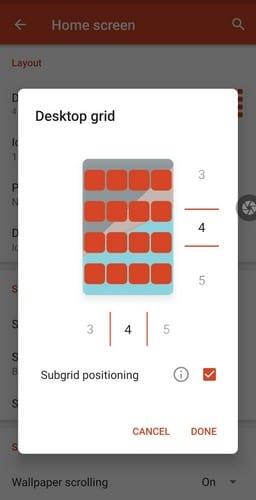
Þegar þú gerir breytingar á línum og táknum muntu sjá hvernig það mun líta út í rauntíma. Þegar þú ert búinn skaltu ekki gleyma að smella á Lokið hnappinn neðst til hægri.
Ef þú ert með Samsung tæki geturðu breytt táknforritum án þess að setja upp forrit frá þriðja aðila. Farðu í Stillingar og síðan þemu.

Neðst, bankaðu á táknvalkostinn og þú munt sjá mikið úrval af táknstílum. Sumt verður ókeypis á meðan þú þarft að borga fyrir aðra.

Til að gera apptáknin þín algjörlega endurnýjuð gætirðu viljað prófa Ume Icon Changer . Það sem appið gerir er að það breytir app tákninu í myndina sem þú bætir við. Forritið kemur nú þegar með nokkrar sjálfgefnar myndir, en það gefur þér einnig möguleika á að bæta við þínum eigin myndum. Þegar þú opnar forritið fyrst skaltu velja forrit sem þú vilt breyta tákninu á.
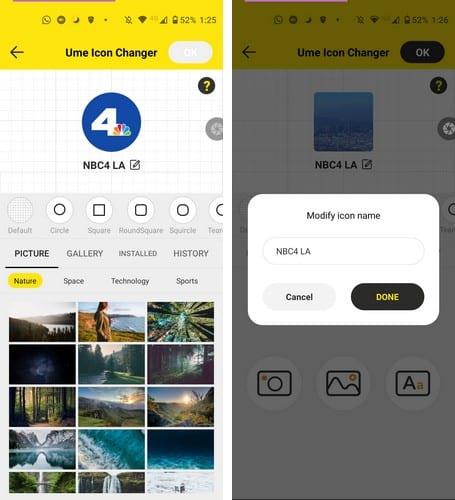
Nýja táknmyndin getur verið hvaða mynd sem þú sérð. Þú getur valið úr flokkum eins og náttúra, geimi, tækni og íþróttum. Til að bæta við mynd úr myndasafni tækisins skaltu smella á Gallerí valmöguleikann og velja hvort þú vilt taka mynd eða hlaða upp mynd úr myndasafni tækisins. Þú getur líka breytt lögun forritatáknisins. Valkostirnir til að velja úr eru:
Forritið mun sýna sýnishorn af því hvernig nýja apptáknið þitt mun líta út í rauntíma. Þú getur líka breytt nafni app táknsins. Bankaðu á blýantartáknið hægra megin við núverandi nafn og gefðu því nýtt nafn. Þegar þú ert ánægður með hvernig app táknið lítur út, bankaðu á OK hnappinn efst til hægri.
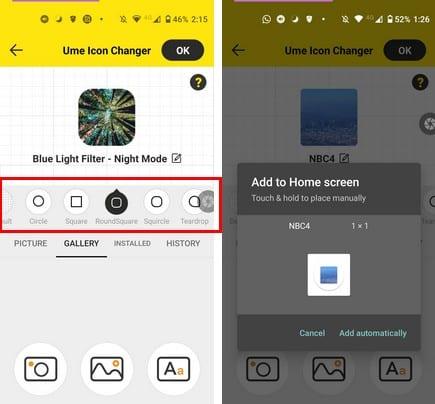
Í lokin sérðu möguleikann á að bæta við nýja apptákninu þínu sjálfkrafa. En með því að draga það út úr kassanum geturðu sett það þar sem þú vilt handvirkt.
Að gefa apptáknum þínum nýtt útlit er alltaf velkomið. Með því að gera það geturðu gefið Android tækinu þínu þinn eigin persónulega blæ. Með Android eru möguleikar til að breyta útliti táknsins alveg eða breyta þeim aðeins. Hvaða útlit ætlar þú að gefa apptáknum þínum? Láttu mig vita í athugasemdunum hér að neðan og ekki gleyma að deila greininni með öðrum á samfélagsmiðlum.
Skoðaðu öppin sem þú hefur keypt á Google Play með Android tækinu þínu eða tölvunni þinni. Ferlið tekur minna en eina mínútu.
Hættu að tapa á Words with Friends með því að nota ráðin sem nefnd eru í þessari grein.
Svona geturðu breytt stærð og stíl hvaða forritatákn sem er á Android tækinu þínu. Hvaða ókeypis forrit gera þetta?
Ræstu Waze, veldu Car info, farðu í Fleiri leiðarvalkostir og pikkaðu á Moldarvegir. Veldu Ekki leyfa til að leiðbeina Waze um að forðast moldarvegi.
Fáðu gott hlátur með því að búa til bestu memin ókeypis með þessum skemmtilegu og ókeypis forritum fyrir Android.
Það er ekkert leyndarmál að Google Assistant er einn öflugasti og gagnlegasti stafræni aðstoðarmaðurinn í snjallsíma. Google hefur virkilega aukið þekkinguna
Sjáðu hvernig þú getur fundið hnitin fyrir hvaða stað sem er í heiminum í Google kortum fyrir Android, Windows og iPadOS.
Hvernig á að hætta að sjá staðsetningarskilaboðin í Chrome á Android, Windows 10 eða iPad.
Sjáðu hvaða skref á að fylgja til að fá aðgang að og eyða Google kortaefninu þínu. Svona á að eyða gömlum kortum.
Samsung Galaxy S24 heldur áfram arfleifð Samsung í nýsköpun og býður notendum upp á óaðfinnanlegt viðmót með auknum eiginleikum. Meðal margra þess
Samsung Galaxy S24 serían af snjallsímum, með flottri hönnun og öflugum eiginleikum, er vinsæll kostur fyrir notendur sem vilja Android í toppstandi
Hér eru nokkur forrit sem þú getur prófað til að hjálpa þér að ljúka áramótaheitinu þínu með hjálp Android tækisins.
Komdu í veg fyrir að Google visti allar framtíðarupptökur með því að fylgja nokkrum einföldum skrefum. Ef þú heldur að Google hafi þegar vistað eitthvað, sjáðu hvernig þú getur eytt hljóðunum þínum.
Galaxy S24, nýjasti flaggskipssnjallsíminn frá Samsung, hefur enn og aftur hækkað grettistaki fyrir farsímatækni. Með nýjustu eiginleikum sínum, töfrandi
Uppgötvaðu hvað símskeyti eru og hvernig þau eru frábrugðin hópum.
Ítarleg leiðarvísir með skjámyndum um hvernig á að stilla sjálfgefna heimasíðu í Google Chrome skjáborði eða farsímaútgáfum.














