Galaxy Tab SE5: Sérsníddu heima- og lásskjáinn

Þegar þú færð spjaldtölvuna þína fyrst er það fyrsta sem þú gerir venjulega að byrja að setja upp forritin sem þú þarft. En hvað með heimilið þitt og lásskjáinn? Þeir,
Þegar þú færð spjaldtölvuna þína fyrst er það fyrsta sem þú gerir venjulega að byrja að setja upp forritin sem þú þarft. En hvað með heimilið þitt og lásskjáinn? Þeir eiga líka skilið að þú gefur þeim þinn eigin persónulega blæ þegar kemur að því að sérsníða það.
Það eru mismunandi leiðir til að sérsníða heimaskjá spjaldtölvunnar, eins og að bæta við veggfóður, færa forritatáknin til eða búa til möppur, þannig að mest notuðu forritin þín séu sett saman. Við skulum sjá hvað annað þú getur gert við heima- og lásskjá spjaldtölvunnar.
Þegar þú kveiktir á spjaldtölvunni fyrst sástu að það voru þegar nokkrar möppur með ýmsum Google öppum í henni. En hvernig á að flokka saman öpp sem þú notar reglulega (til dæmis)?
Ýttu lengi á app og settu ofan á hitt forritið sem þú vilt bæta við möppuna. Um leið og eitt forritatákn er ofan á öðru opnast nýja mappan og sýnir aðeins þessi tvö forrit.
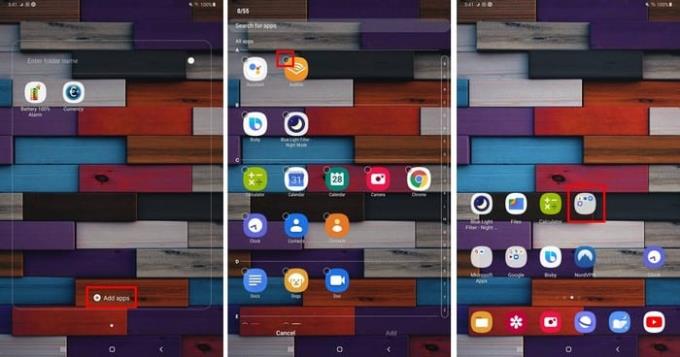
Til að bæta fleiri forritum við möppuna, bankaðu á Bæta við forritum valmöguleikann neðst. Eins og þú sérð á myndinni hér að ofan mun appið hafa tóman punkt við hlið þeirra og þegar þú velur þá birtist ávísun.
Veldu eins marga og þú vilt og þegar þú ert búinn skaltu smella á bak- eða heimahnappinn til að fara úr möppunni.
Ef þú ert ekki ánægður með núverandi stærð forritaskjáritsins, þá er leið til að breyta því með því að opna heimaskjástillingarnar . Ýttu lengi á autt svæði á skjánum þínum og pikkaðu á heimaskjástillingar.
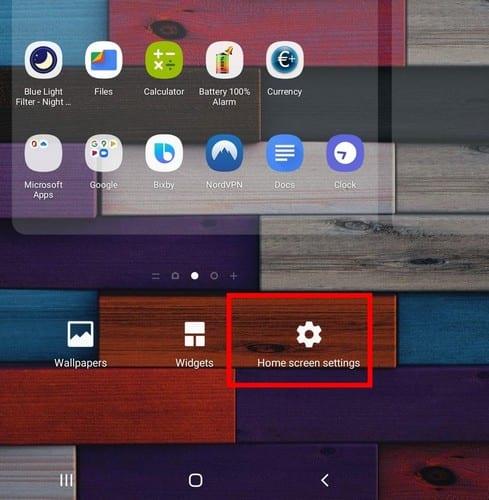
Þegar þú ert kominn í stillingar heimaskjásins, bankaðu á forritaskjárvalkostinn. Það eru aðeins tveir valkostir til að velja úr 5 X 5 og 6 X 5 . Þetta þýðir að það verða sex eða fimm öpp fyrir hverja röð.
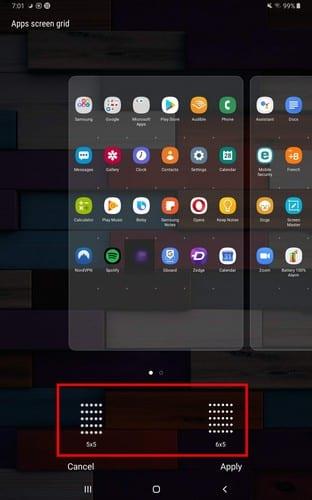
Svo lengi sem þú ert í stillingum heimaskjásins eru aðrar breytingar sem þú getur gert. Til dæmis geturðu breytt útliti heimaskjásins.
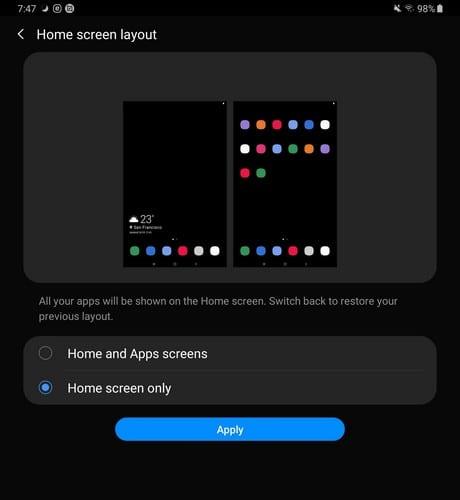
Þú munt sjá valkosti til að hafa sérstakan forritaskjá tiltækan og þar sem þú getur strjúkt upp eða niður á heimaskjánum til að skoða hann. Með valkostinum Aðeins heimaskjár muntu hafa öll forritin þín á heimaskjánum þínum.
Aðrir gagnlegir eiginleikar eru:
Það getur verið mjög gagnlegt að hafa græjur á heimaskjánum þínum. Til að bæta við græju, ýttu lengi á autt svæði á heimaskjánum þínum og veldu Búnaður valkostinn.
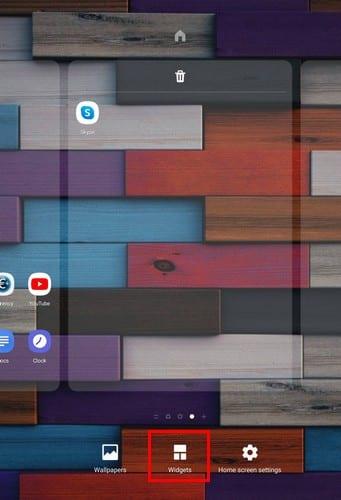
Skoðaðu alla græjuvalkosti sem tækið þitt hefur upp á að bjóða og þegar þú hefur fundið einn skaltu velja möppuna. Segjum til dæmis að þú viljir bæta við Gmail græju. Veldu tegund græju sem þú vilt bæta við og dragðu þangað sem þú vilt setja hana á heimaskjáinn.
Þegar þú hefur sleppt græjunni muntu sjá hvernig hún er valin og með punktum allt í kringum hana. Dragðu að punktunum til hliðar til að stilla stærð græjunnar.
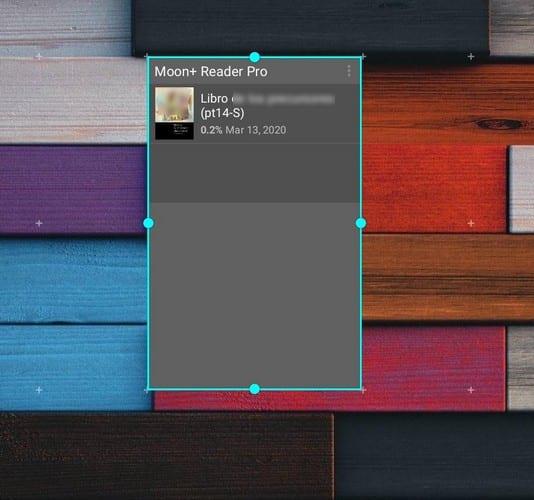
Viltu fá hraðari aðgang að uppáhaldssíðunni þinni? Skrefin geta verið mismunandi eftir vöfrum sem þú notar. Til dæmis, ef þú ert að nota Firefox , bankaðu á punktana þrjá efst til hægri og bankaðu á valkostinn Page.
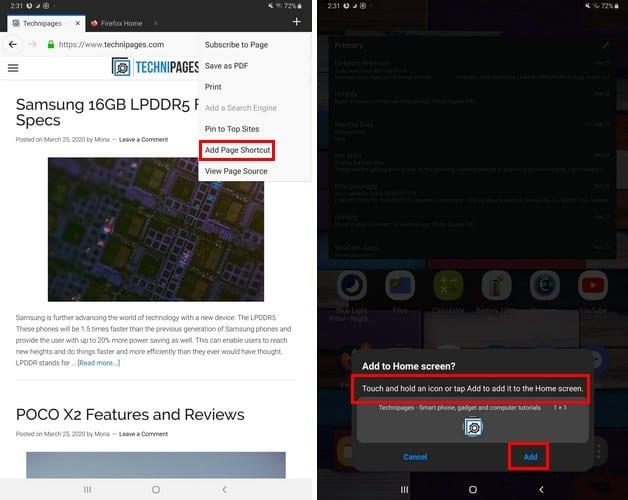
Þegar hliðarvalmyndin birtist skaltu velja valkostinn Bæta við síðuflýtileið. Þú ættir að sjá skilaboð sem biðja þig um að draga síðutáknið þangað sem þú vilt setja það á heimaskjáinn. Þú getur líka bara smellt á bæta við valkostinn.
Fyrir Chrome notendur, pikkaðu líka á punktana þrjá og síðan á Bæta við heimasíðu valmöguleikann. Þú munt sjá sýnishorn af því hvernig flýtileiðin mun líta út, ef þú ert ánægður með það sem þú sérð, bankaðu á Bæta við hnappinn.
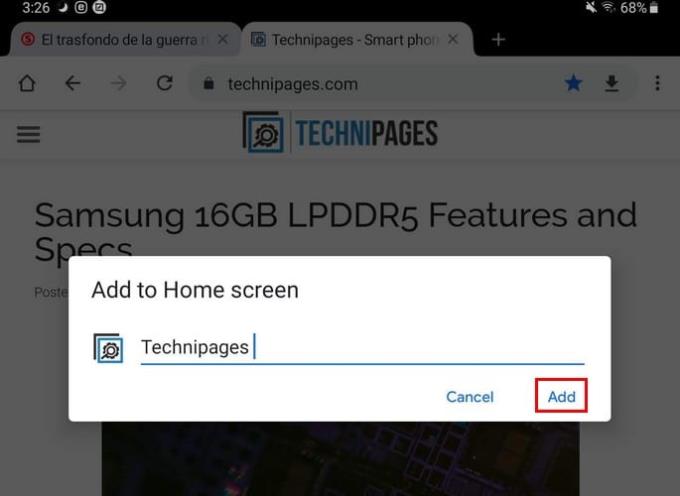
Ef þú ert Opera notandi geturðu bætt við flýtileið fyrir síðuna með því að smella á punktana þrjá og velja heimaskjáinn.
Til að skipta um veggfóður skaltu ýta lengi á autt svæði á heimaskjánum þínum. Veldu Veggfóður valkostinn og röð sjálfgefna veggfóður mun birtast. Þú munt líka sjá allar myndir eða annað veggfóður sem þú gætir hafa vistað í tækinu þínu.
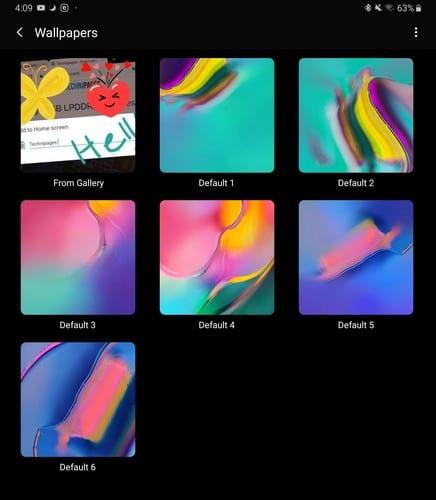
Veldu veggfóðurið sem þú vilt bæta við og veldu síðan hvert þú vilt að veggfóðurið fari. Þú getur stillt veggfóður á heimaskjánum, læsaskjánum og heima- og læsaskjánum.
Með því að bæta andlitsgræjum við lásskjáinn þinn geturðu fengið skjótan aðgang að hlutum eins og:
Til að virkja þetta á lásskjánum þínum skaltu fara á:
Stillingar
Læsa skjá
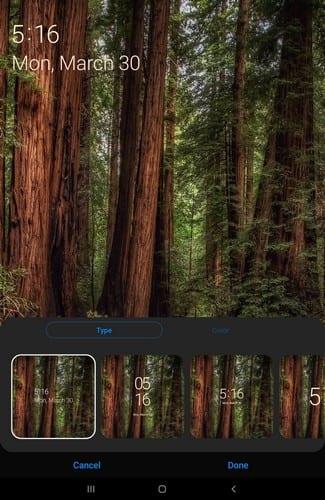
Svo lengi sem þú ert þar geturðu líka valið forrit til að opna af lásskjánum, valið klukkustíl og fleira.
Allir sérsníða heimaskjáina sína að vild. Sumir kunna að bæta við ræsiforriti á meðan aðrir vilja halda sjálfgefnum. Hvernig sérsníðar þú heimaskjáinn þinn? Deildu hugsunum þínum í athugasemdunum hér að neðan.
Sjáðu hvernig þú getur fundið hnitin fyrir hvaða stað sem er í heiminum í Google kortum fyrir Android, Windows og iPadOS.
Hvernig á að hætta að sjá staðsetningarskilaboðin í Chrome á Android, Windows 10 eða iPad.
Sjáðu hvaða skref á að fylgja til að fá aðgang að og eyða Google kortaefninu þínu. Svona á að eyða gömlum kortum.
Samsung Galaxy S24 heldur áfram arfleifð Samsung í nýsköpun og býður notendum upp á óaðfinnanlegt viðmót með auknum eiginleikum. Meðal margra þess
Samsung Galaxy S24 serían af snjallsímum, með flottri hönnun og öflugum eiginleikum, er vinsæll kostur fyrir notendur sem vilja Android í toppstandi
Hér eru nokkur forrit sem þú getur prófað til að hjálpa þér að ljúka áramótaheitinu þínu með hjálp Android tækisins.
Komdu í veg fyrir að Google visti allar framtíðarupptökur með því að fylgja nokkrum einföldum skrefum. Ef þú heldur að Google hafi þegar vistað eitthvað, sjáðu hvernig þú getur eytt hljóðunum þínum.
Galaxy S24, nýjasti flaggskipssnjallsíminn frá Samsung, hefur enn og aftur hækkað grettistaki fyrir farsímatækni. Með nýjustu eiginleikum sínum, töfrandi
Uppgötvaðu hvað símskeyti eru og hvernig þau eru frábrugðin hópum.
Ítarleg leiðarvísir með skjámyndum um hvernig á að stilla sjálfgefna heimasíðu í Google Chrome skjáborði eða farsímaútgáfum.









