Adobe Reader: A kiemelő szín megváltoztatása
Ez a lépésről lépésre végigvezető útmutató megmutatja, hogyan lehet megváltoztatni a kiemelő színt a szövegek és szöveges mezők számára az Adobe Readerben.
Az iOS 16.2 hamarosan megjelenik a nyilvánosság számára, és ez a második funkciófrissítés számos új funkciót és változást tartalmaz. Ezen új funkciók közé tartozik az iCloud-adatok végpontok közötti titkosításának lehetősége, amely Advanced Data Protection néven ismert , amely végpontok között titkosítja az Ön adatait, és a kulcsot a megbízható eszközökön tárolja. Ez kizárja annak lehetőségét, hogy incidens esetén az Ön adatai kompromittálódjanak.
A Speciális adatvédelem segítségével magasabb szintű biztonságot tarthat fenn, amikor adatait az iCloudban tárolja. De mi van akkor, ha nem tudja aktiválni a Speciális adatvédelmet? Íme néhány gyakori ok, amiért előfordulhat, hogy ez az új funkció nem érhető el az Ön számára.
Kapcsolódó: Mi az a speciális adatvédelem az iPhone készüléken? Hogyan lehet engedélyezni és miért
Miért nem tudom bekapcsolni a Speciális adatvédelmet az iPhone-omon? 4 ellenőrizendő dolog
Íme néhány gyakori ok, amiért előfordulhat, hogy a Speciális adatvédelem nem érhető el az Ön számára.
1. Ellenőrizze a régióját
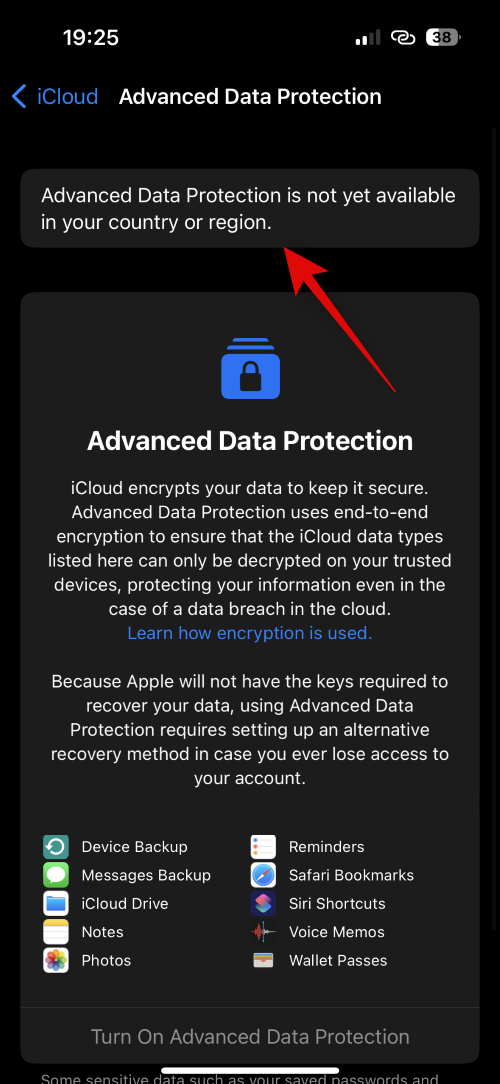
A bejegyzés írásakor az iOS 16.2 még a béta fázisban van, és a Speciális adatvédelem jelenleg csak a béta felhasználók számára érhető el. Ez azt jelenti, hogy ha jelenleg a legújabb nyilvános kiadást használja, előfordulhat, hogy a funkció nem érhető el az Ön számára.
Ezen túlmenően, még ha Ön béta felhasználó is, a Speciális adatvédelem jelenleg csak az Egyesült Államokban élő felhasználók számára érhető el. Az Apple jövőre, 2023 elején tervezi, hogy világszerte kiadja ezt a funkciót. Akár béta, akár stabil kiadást használ Az iOS 16.2 2022-es verziójában a funkció 2023-ig nem lesz elérhető, ha az Egyesült Államokon kívül tartózkodik
2. Ellenőrizze az iOS verzióját
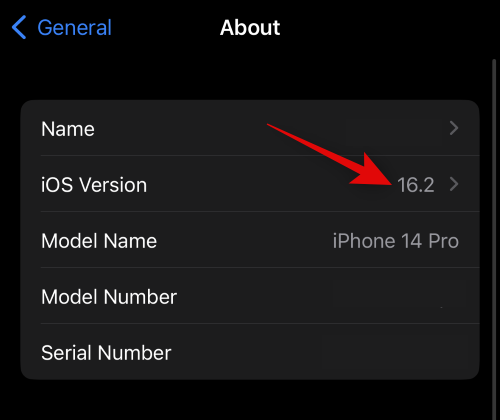
Az is lehet, hogy egy ideje nem frissítette iPhone-ját. A Speciális adatvédelemhez frissített szolgáltatásokra és az iCloud-szerverekkel való kompatibilitásra van szükség, ami csak az iOS 16.2 és újabb verzióiban érhető el. Ezenkívül be kell állítania egy helyreállítási kapcsolattartót vagy helyreállítási kulcsot is, amely szintén csak az iOS 16.2 és újabb verzióiban érhető el. Tehát ha nem fér hozzá a Speciális adatvédelemhez, vagy nem találta meg a funkciót az iPhone beállításai között, akkor valószínűleg az iOS régebbi verzióját használja. Az aktuális iOS-verziót a Beállítások > Általános > Névjegy menüpontban ellenőrizheti .
3. Ellenőrizze a helyreállítási módszereket
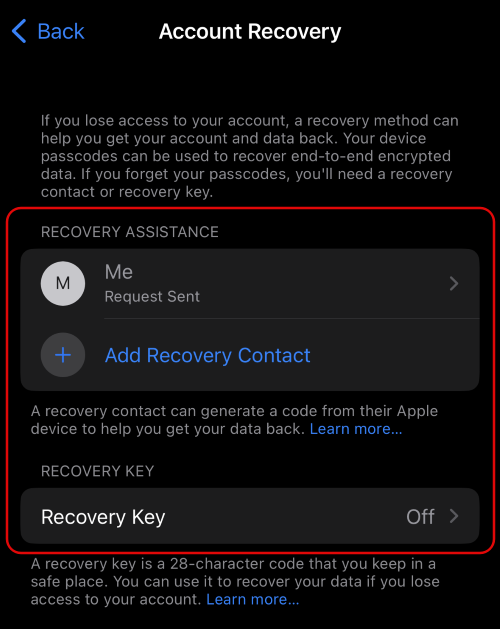
A helyreállítási módszerekkel is problémákba ütközhet. A Speciális adatvédelem lehetővé teszi az adatok végpontok közötti titkosítását, így az Apple szerverei kikerülnek a képből, amikor iCloud-adatai biztonságáról van szó. Ez azonban azt is jelenti, hogy egyedül Ön felelős az iCloud-adatok visszafejtéséért és helyreállításáért.
Ehhez olyan helyreállítási módszereket kell beállítania, amelyek segítségével visszaállíthatja adatait arra az esetre, ha a jövőben elveszítené a hozzáférést eszközeihez vagy fiókjához. A Speciális adatvédelem még a kiadás korai szakaszában tart, és néhány felhasználónak problémái adódtak a preferált helyreállítási módszereik beállításával vagy használatával, legyen az helyreállítási kapcsolattartó vagy helyreállítási kulcs. Ez viszont megakadályozhatja a Speciális adatvédelem engedélyezését, mivel előfordulhat, hogy a szolgáltatás nem tudja észlelni a regisztrált helyreállítási módszereket.
4. iCloud bejelentkezési hiba
Az iCloud nagyszerű módja az adatok automatikus biztonsági mentésének a háttérben a felhőbe. Megjelenése óta a felhasználók világszerte az iCloudot használták fotóik, névjegyeik, jelszavaik és egyebek biztonsági mentésére. Az iCloud azt is lehetővé teszi, hogy távolról, a háttérben biztonsági másolatot készítsen iPhone készülékeiről anélkül, hogy manuálisan kellene biztonsági mentést kezdeményeznie.
Az iCloud természetéből adódóan azonban számos hibával szembesülhet fiókjaiba való be- és kijelentkezéskor, különösen akkor, ha több, ugyanazt az Apple ID-t használó eszköze van. Tehát ha nem tudta engedélyezni a Speciális adatvédelmet, akkor előfordulhat, hogy egy iCloud bejelentkezési hibával kell szembenéznie, ami meglehetősen gyakori.
6 módszer az iPhone-on nem működő speciális adatvédelem javítására
Most, hogy tisztában van azzal, hogy miért nem működik a Speciális adatvédelem, vessünk egy pillantást néhány gyorsjavításra, amelyek segíthetnek engedélyezni a funkciót iPhone-ján.
1. módszer: Várja meg a hivatalos kiadást
Ha az iOS 16.2 hivatalos kiadása előtt próbálja használni a Speciális adatvédelmet, javasoljuk, hogy várja meg a végső kiadást. Az iOS 16.2 béta továbbra is szembesül néhány jelentős hibával, és az Apple valószínűleg az iCloud-szerverekkel kapcsolatos egyéb problémákat is elhárítja.
Előfordulhat, hogy konkrét problémával küzd iCloud-fiókjával, vagy olyan iOS-hibával néz szembe, amelyet még meg kell oldani. Ezért azt javasoljuk, hogy várja meg az iOS 16.2 végleges kiadását, aminek 2022 végéig meg kell történnie.
2. módszer: Használja a béta kiadást
[link szükséges]
Ha valóban használni szeretné a Speciális adatvédelmet a végső kiadás előtt, akkor javasoljuk, hogy telepítse az iOS bétaprofilját, és frissítsen az iOS 16.2 legújabb bétaverziójára. Ne feledje, hogy egyelőre csak az Egyesült Államokban élő béta felhasználók használhatják a Speciális adatvédelmet. Ezenkívül a Speciális adatvédelem használatához először be kell állítania a helyreállítási módszereket. Az iOS bétaprogramba való regisztrációhoz használja az alábbi útmutatót. Ezt az átfogó útmutatót ezután felhasználhatja a Speciális adatvédelem engedélyezésére és használatára iPhone-ján.
Nyissa meg ezt a hivatkozást iPhone-ján, és koppintson a Regisztráció elemre .
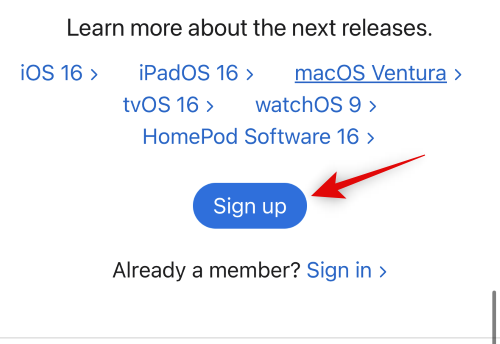
Most felkérjük, hogy jelentkezzen be Apple-fiókjába. Írja be hitelesítő adatait, és jelentkezzen be fiókjába. Miután bejelentkezett, koppintson az iOS elemre a tetején.
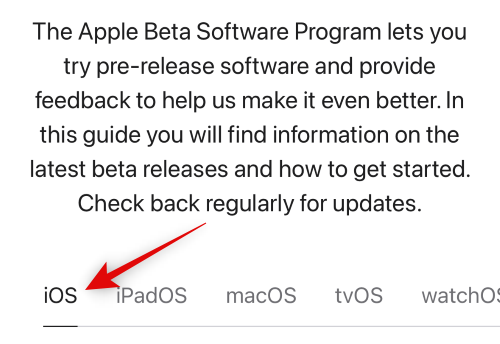
Görgessen le, és koppintson az iOS-eszköz regisztrálásához az Első lépések szakaszban található hivatkozásra .
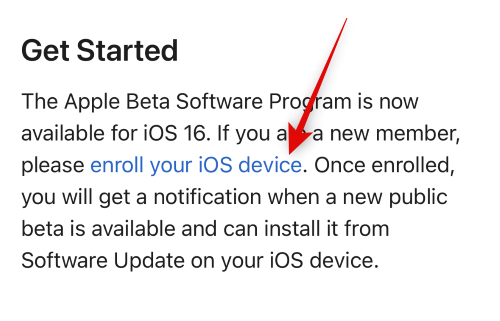
Görgessen le, és koppintson a Profil letöltése elemre .
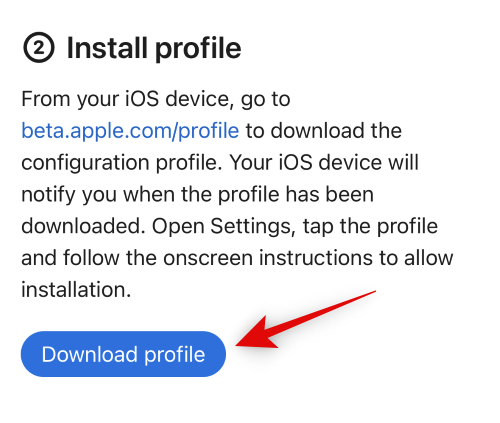
A bétaprofil most letöltődik iPhone-jára. Érintse meg az Engedélyezés lehetőséget , ha a rendszer kéri.
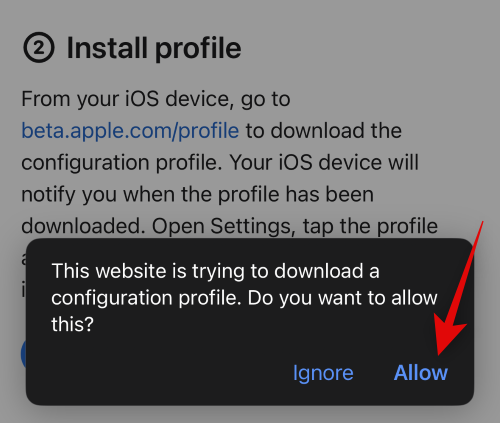
A bétaprofil mostantól elérhető lesz iPhone-ján. Zárja be, majd a Safarit, és inkább nyissa meg a Beállítások alkalmazást .

Koppintson az Általános elemre .
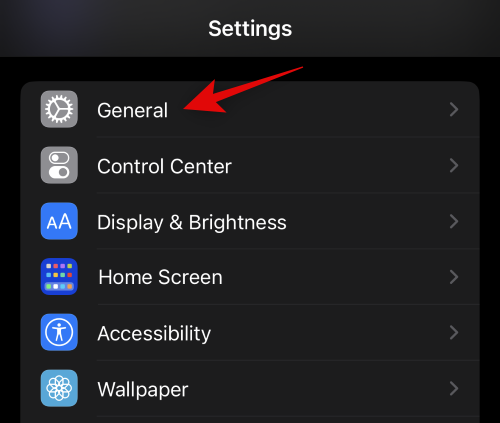
Görgessen le, és koppintson a VPN és eszközkezelés elemre .
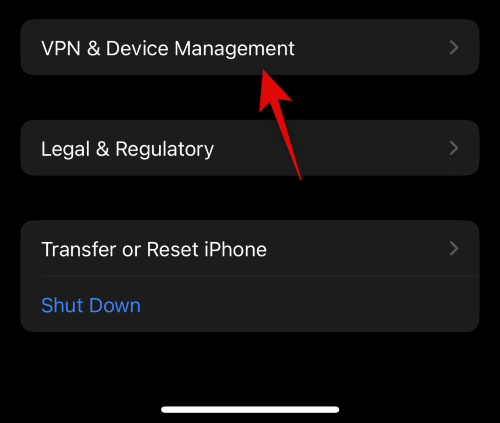
Koppintson az iOS 16 bétaprofiljára .
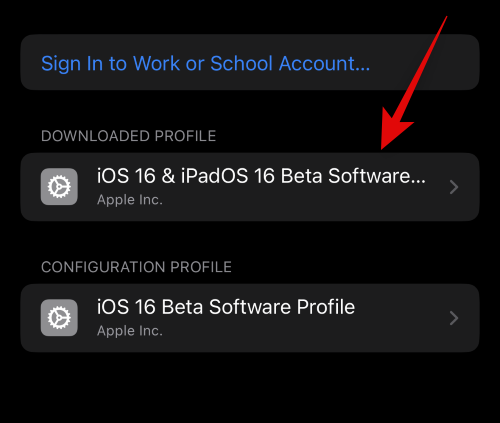
Érintse meg a Telepítés lehetőséget a jobb felső sarokban.
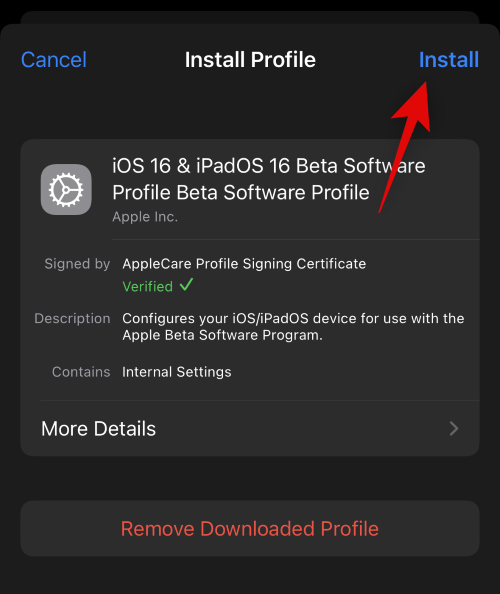
Személyazonosságának igazolásához írja be a jelszót.
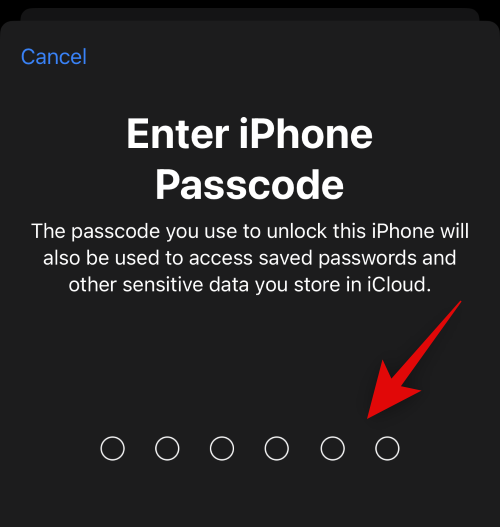
A bétaprofil mostantól telepítve lesz iPhone-ján. Lépjen vissza az előző oldalra, és érintse meg a Szoftverfrissítés elemet .
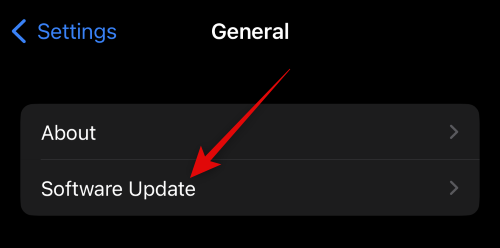
Az iPhone most automatikusan ellenőrzi az elérhető frissítéseket, és megmutatja az iPhone-hoz elérhető legújabb bétaverziót. Koppintson a Letöltés és telepítés lehetőségre, hogy letöltse az iOS legújabb bétaverzióját iPhone-jára.
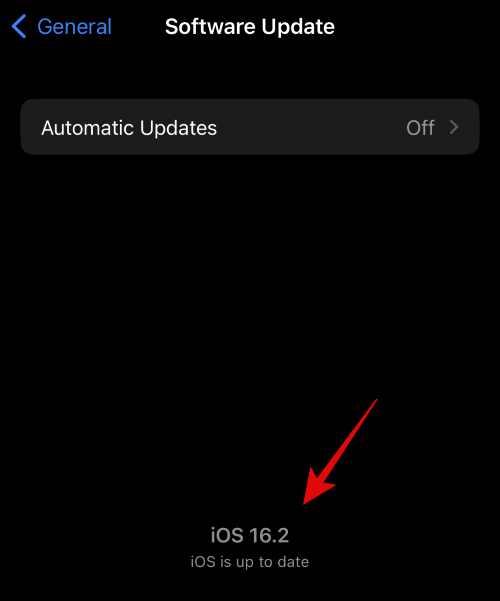
És ez az! Most frissítette iPhone készülékét a legújabb iOS bétaverzióra. Mostantól ezt az útmutatót használhatja a Speciális adatvédelem beállítására és használatára iPhone-ján.
[link szükséges]
3. módszer: Állítsa be újra a Speciális adatvédelmet
Ha kompatibilis iOS-verziót használ, és támogatott régióban tartózkodik, akkor most azt javasoljuk, hogy kapcsolja ki, majd kapcsolja be újra a Speciális adatvédelmet iPhone-ján. Előfordulhat, hogy aktiválási vagy regisztrációs hibával kell szembenéznie, amely megakadályozhatja a Speciális adatvédelem engedélyezését. Az általunk készített útmutató segítségével először kikapcsolhatja a Speciális adatvédelmet. Miután kikapcsolta és letiltotta, javasoljuk, hogy az alábbi lépések segítségével kényszerítse újra az iPhone-t.
Most már használhatja a fent hivatkozott útmutatót a Speciális adatvédelem újbóli engedélyezéséhez iPhone-ján. A funkciónak a tervezett módon kell működnie, ha a Speciális adatvédelem vagy az iCloud aktiválási hibái miatt problémákba ütközik.
4. módszer: Jelentkezzen ki, majd jelentkezzen vissza az iCloudba
Az iCloud-fiókjával is problémákba ütközhet. A legtöbb iCloud-probléma megoldható úgy, hogy kijelentkezik, majd újra bejelentkezik fiókjába. Használja az alábbi lépéseket, hogy segítsen a folyamatban.
Nyissa meg a Beállítások alkalmazást .

Most érintse meg Apple ID- jét a képernyő tetején.
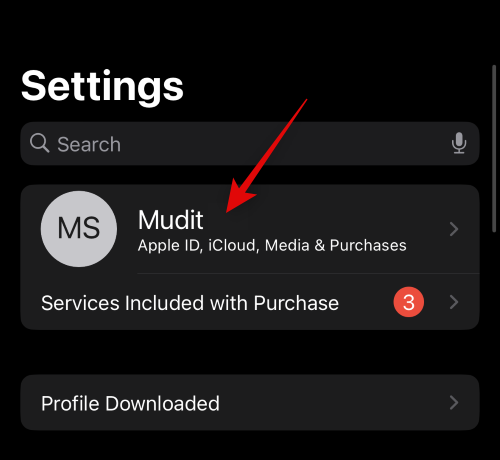
Görgessen le, és koppintson a Kijelentkezés elemre .
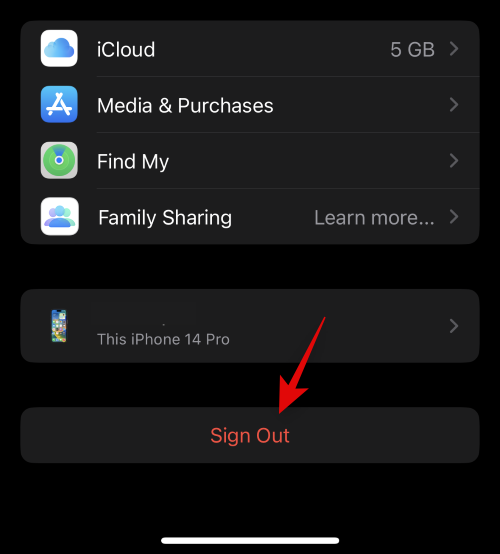
Írja be az Apple ID jelszavát a Find My kikapcsolásához.
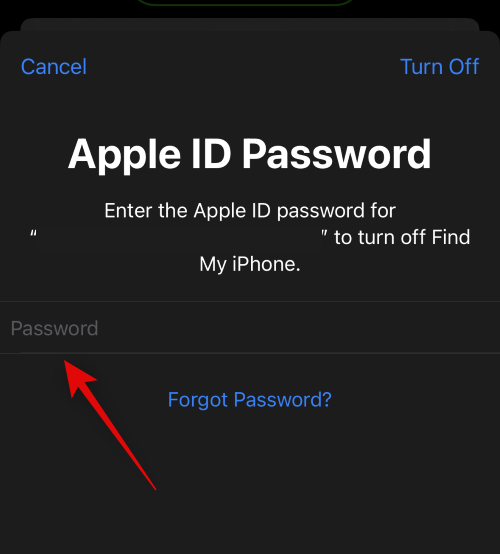
Koppintson a Kikapcsolás elemre .
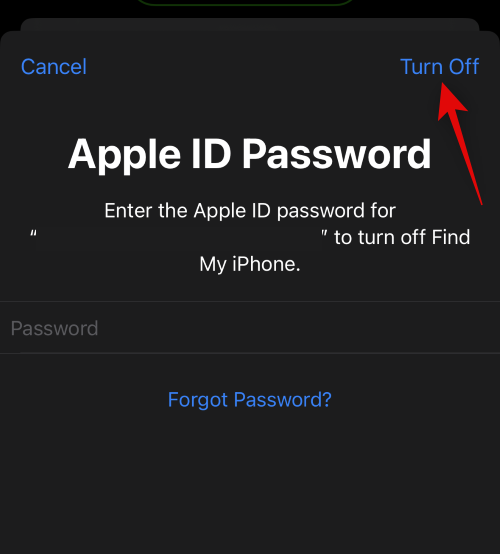
Érintse meg és kapcsolja be az iPhone-on megőrizendő iCloud-adatok kapcsolóit.
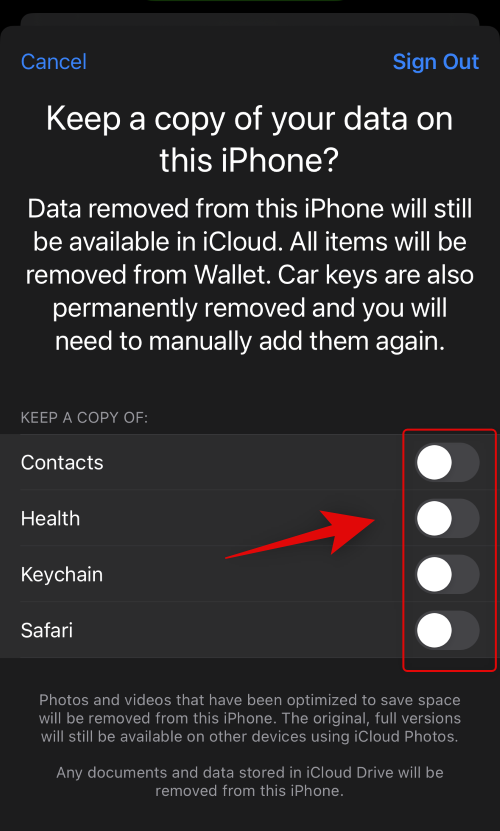
Koppintson a Kijelentkezés elemre .
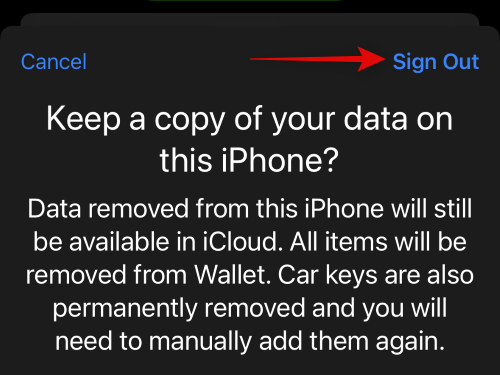
A választás megerősítéséhez koppintson ismét a Kijelentkezés gombra .
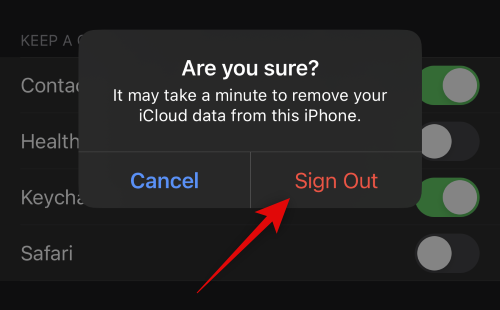
Ekkor kijelentkezett az iCloudból. Most azt javasoljuk, hogy kényszerítse az iPhone újraindítását a változtatások végrehajtásához, és törölje a megmaradt fájlokat és a gyorsítótárat. Kövesse az alábbi lépéseket az iPhone újraindításához.
Miután a telefon újraindul, nyissa meg újra a Beállítások alkalmazást .

Koppintson felül a Bejelentkezés az iPhone készülékére .
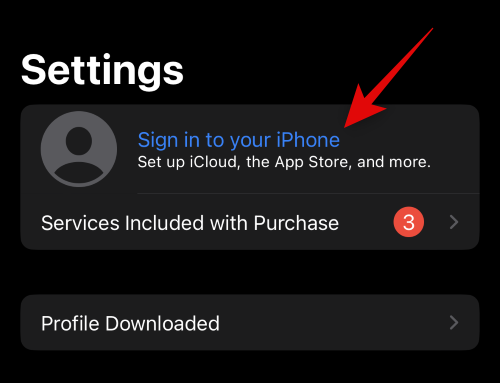
Most írja be Apple ID-jét, és koppintson a Tovább gombra .
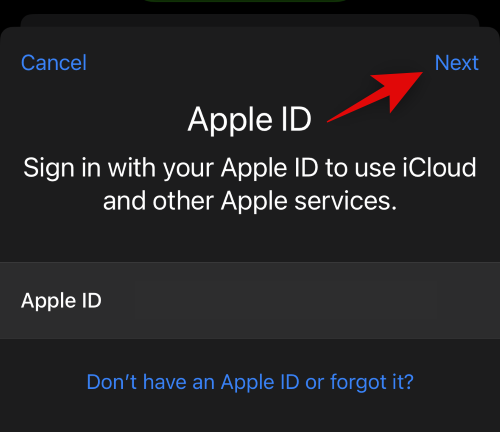
Írja be Apple ID jelszavát, és koppintson ismét a Tovább gombra .
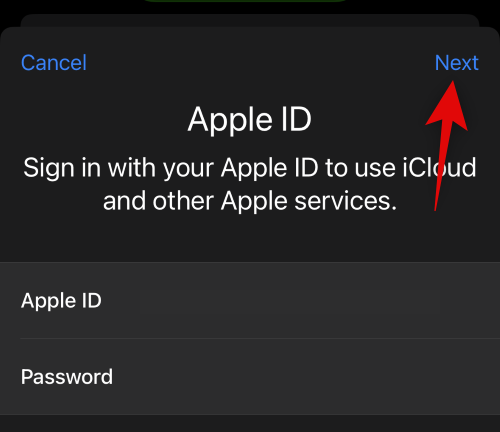
Írja be iPhone jelszavát, amikor a rendszer kéri.
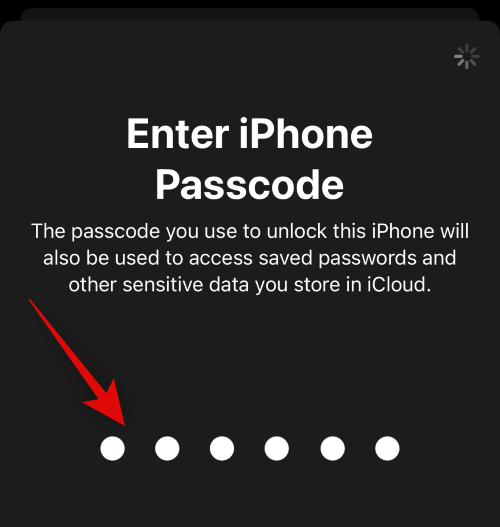
Érintse meg az Egyesítés elemet , ha egyesíteni szeretné az eszköz adatait az iCloud adataival. A lépés kihagyásához érintse meg a Ne egyesítése lehetőséget .
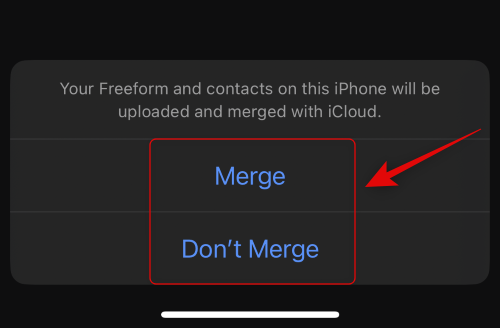
Most újra bejelentkezik iCloud-fiókjába. Most már személyre szabhatja az iCloud beállításait, és újra megpróbálhatja engedélyezni a Speciális adatvédelmet. Használhatja ezt a tőlünk kapott útmutatót, hogy segítsen Önnek a folyamatban. Ha iCloud-problémák miatt nem tudta engedélyezni a Speciális adatvédelmet, akkor most meg kell javítani.
5. módszer: Állítsa vissza az összes beállítást
Problémákkal is szembesülhet az iPhone készülék sérült vagy rosszul konfigurált beállításai miatt. Ez az összes beállítás alaphelyzetbe állításával és a nulláról kezdéssel javítható. Az alábbi lépések segítségével visszaállíthatja iPhone összes beállítását.
Nyissa meg a Beállítások alkalmazást .

Koppintson az Általános elemre .
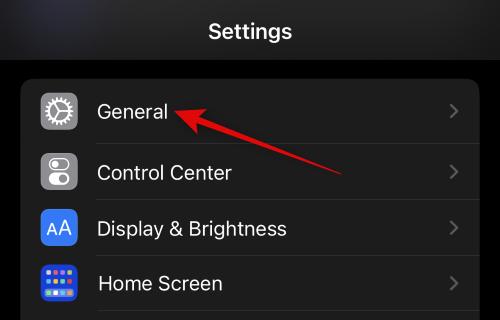
Most görgessen le, és érintse meg az iPhone átvitele vagy visszaállítása elemet .
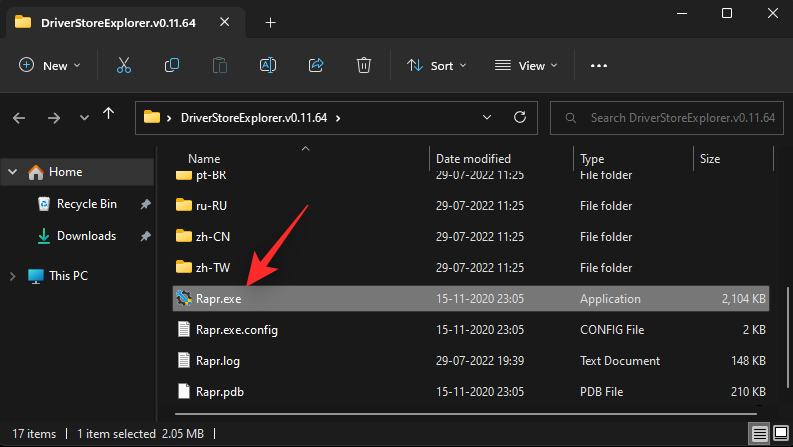
Koppintson a Visszaállítás elemre .
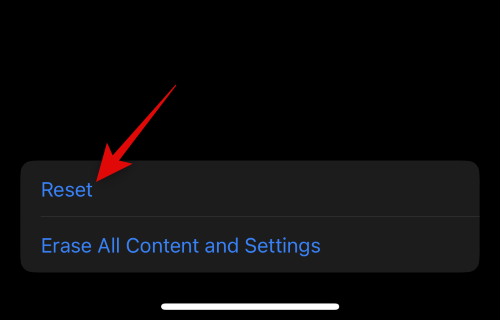
Érintse meg a gombot, és válassza az Összes beállítás visszaállítása lehetőséget .
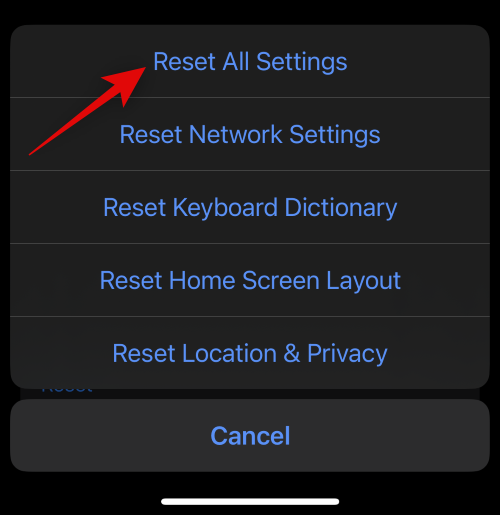
A választás megerősítéséhez írja be a jelszót.
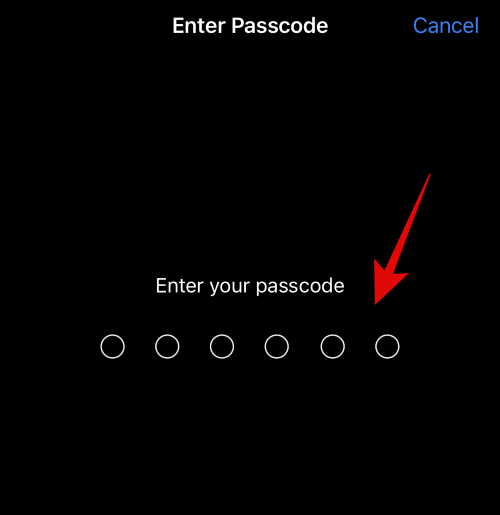
A választás megerősítéséhez érintse meg az Összes beállítás visszaállítása lehetőséget .
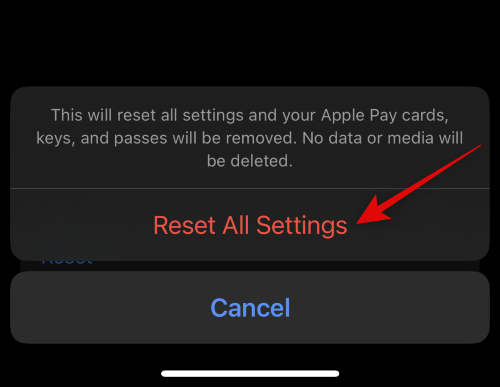
Az iPhone most újraindul, és visszaállítja az összes beállítást. Ha elkészült, megpróbálhatja újra engedélyezni a Speciális adatvédelmet ezen útmutatónk segítségével.
6. módszer: Állítsa vissza az iPhone készüléket
Ha továbbra sem tudja használni a Speciális adatvédelmet, akkor itt az ideje néhány drasztikus intézkedésnek. Javasoljuk, hogy állítsa vissza iPhone-ját, majd próbálja meg újra a Speciális adatvédelem használatát. Az alábbi lépésekkel állítsa vissza iPhone készülékét a gyári beállításokra.
Megjegyzés: Mondanom sem kell, hogy az iPhone-járól minden adat törlődik a telefon alaphelyzetbe állítása után. Ezenkívül, ha eSIM-et használ, akkor az iPhone-járól is törlődik. Ezért javasoljuk, hogy készítsen biztonsági másolatot minden fontos adatáról, mielőtt folytatná az alábbi útmutatót.
Nyissa meg a Beállítások alkalmazást .

Érintse meg a gombot, és válassza az Általános lehetőséget .
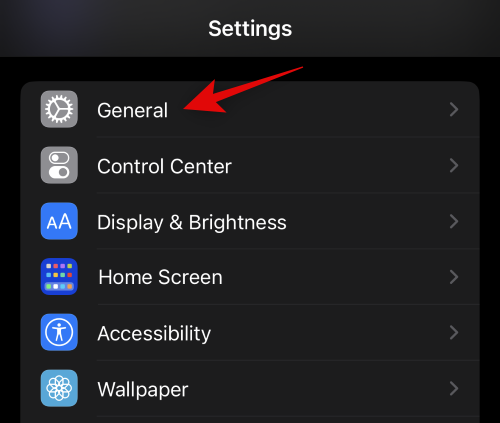
Most érintse meg az iPhone átvitele vagy visszaállítása elemet .
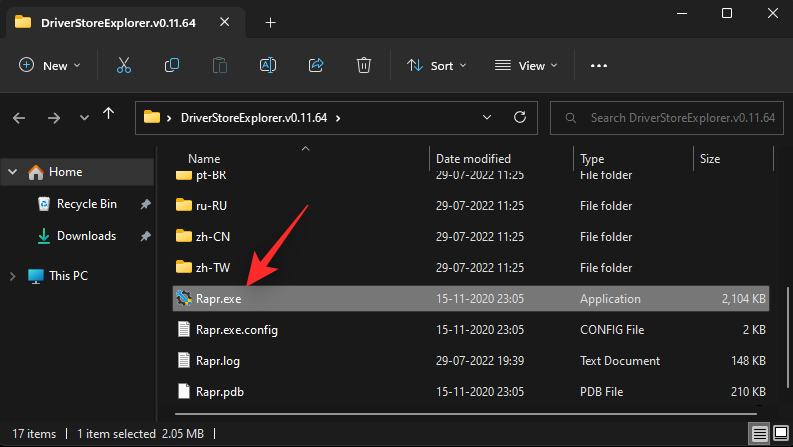
Koppintson az Összes tartalom és beállítás törlése elemre .
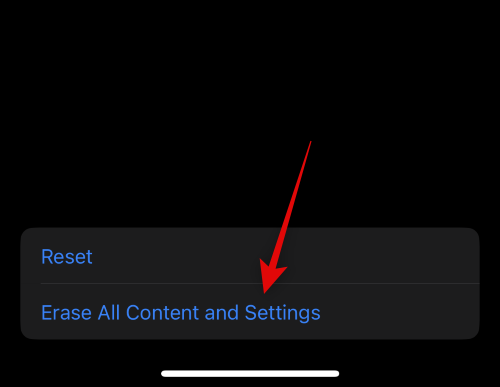
Koppintson a Folytatás gombra a képernyő alján.
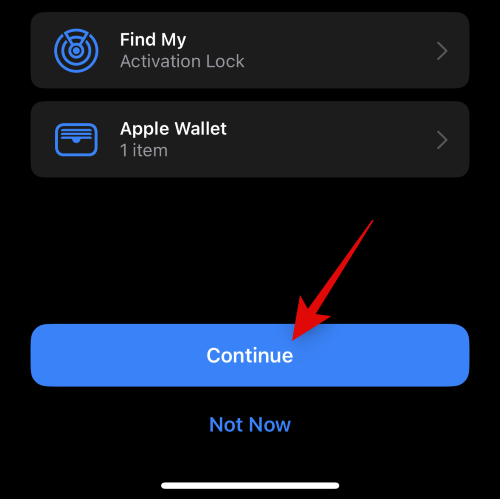
A választás megerősítéséhez írja be az iPhone jelszavát.
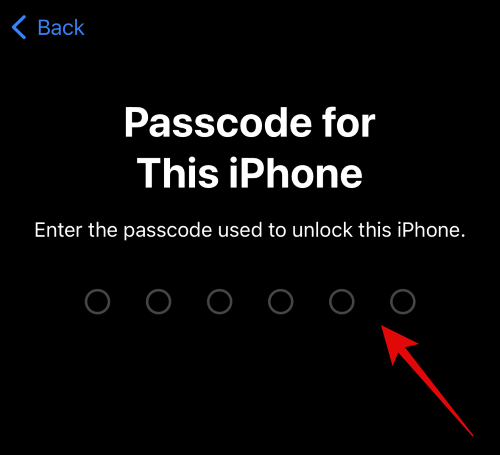
Most írja be az Apple ID jelszavát a Find My kikapcsolásához .
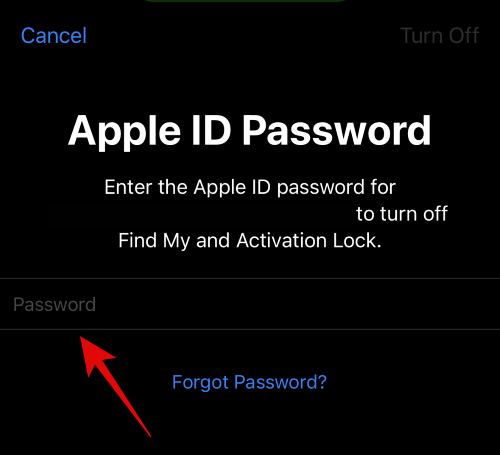
Koppintson a Kikapcsolás elemre .
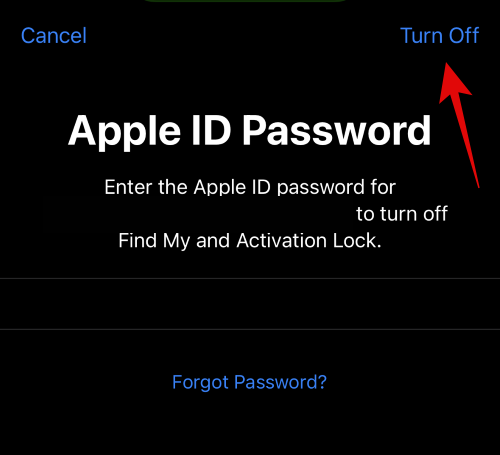
Erősítse meg választását az iPhone törlése lehetőség megérintésével .
És ez az! Az iPhone most újraindul, és visszaáll a gyári alapértelmezett beállításokra. Az alaphelyzetbe állítás után azt javasoljuk, hogy állítsa be az eszközt újként, és próbálja meg bekapcsolni a Speciális adatvédelmet ezen útmutató alapján. A legtöbb esetben az alaphelyzetbe állítás minden problémát megold a Speciális adatvédelemmel.
Reméljük, hogy ez a bejegyzés segített könnyen kideríteni, hogy a Speciális adatvédelem miért nem működik az Ön számára. Ha további kérdései vannak, forduljon bizalommal az alábbi megjegyzések segítségével.
Ez a lépésről lépésre végigvezető útmutató megmutatja, hogyan lehet megváltoztatni a kiemelő színt a szövegek és szöveges mezők számára az Adobe Readerben.
Itt részletes utasításokat talál arról, hogyan lehet megváltoztatni a felhasználói ügynök karakterláncot az Apple Safari böngészőben MacOS rendszeren.
Szeretné letiltani az Apple Szoftverfrissítés képernyőt, és megakadályozni, hogy megjelenjen a Windows 11 számítógépén vagy Mac-en? Próbálja ki ezeket a módszereket most!
Ha a LastPass nem tud csatlakozni a szervereihez, törölje a helyi gyorsítótárat, frissítse a jelszókezelőt, és tiltsa le a böngésző bővítményeit.
Tartsa tisztán a Google Chrome böngésző gyorsítótárát a következő lépésekkel.
Sok felhasználó számára a 24H2 frissítés törli az auto HDR-t. Ez az útmutató elmagyarázza, hogyan orvosolhatod ezt a problémát.
A keresztreferenciák segíthetnek dokumentumod felhasználóbarátabbá, rendezettebbé és hozzáférhetőbbé tételében. Ez a útmutató megtanítja, hogyan hozhatsz létre keresztreferenciákat Wordben.
A Spotify zavaró lehet, ha minden alkalommal automatikusan megnyílik, amikor elindítja a számítógépét. Az automatikus indítás leállítása az alábbi lépések segítségével.
Kíváncsi arra, hogyan integrálhatja a ChatGPT-t a Microsoft Word-be? Ez az útmutató pontosan megmutatja, hogyan teheti ezt meg a ChatGPT for Word bővítménnyel 3 egyszerű lépésben.
Tanuld meg, hogyan oldj meg egy gyakori problémát, amelyben a képernyő villog a Google Chrome böngészőben.








