Adobe Reader: A kiemelő szín megváltoztatása
Ez a lépésről lépésre végigvezető útmutató megmutatja, hogyan lehet megváltoztatni a kiemelő színt a szövegek és szöveges mezők számára az Adobe Readerben.
A Control+F már régóta egyet jelent a PC-n történő dokumentumkereséssel. Ezzel a parancsikonnal megkeresheti szavak, kifejezések vagy akár mondatok előfordulását a dokumentumban. Nagyon praktikus, és a legtöbb szöveges felületen működik. De a dolgok megváltoznak, amikor a mobilokról és a mobil operációs rendszerekről van szó. ha iPhone-ja van, már nem tudja lenyomni a Ctrl+f billentyűkombinációt (vagy a Command+f billentyűkombinációt, mint a macOS-en), hogy elkezdjen keresni valamit a dokumentumban.
De ne aggódjon, könnyedén kereshet egy dokumentumot iPhone-ján, és itt minden segítségre szüksége lehet.
Kereshetek egy dokumentumban iPhone-on?
Igen . Bár az iPhone készüléken végzett dokumentumok keresése különbözik attól függően, hogy hol és miben szeretne keresni, a legtöbb esetben könnyen lehet keresni egy dokumentumban vagy weboldalon az iPhone készüléken.
Tehát akár van egy weboldala, ahol kereshet valamit, akár egy dokumentumfájl, például PDF, DOCX vagy bármi más, valóban kereshet a dokumentumfájlban, hogy megtalálja a keresett szót vagy kifejezést. És ez egyszerű – annak ellenére, hogy a módszer a fájltípustól függően változhat.
Kapcsolódó: Fotókollázs készítése iPhone-on
Hogyan kereshet a dokumentumban 7 módon
A dokumentum típusától és a megnyitásához használt alkalmazástól függően a dokumentumban való keresési eljárás is változik. Nézzük meg, hogyan nyithat meg és kereshet egy dokumentumot iPhone-ján.
1. Hogyan kereshet egy jegyzetet az Apple Notes alkalmazásban
Nyissa meg a Notes alkalmazást iPhone-ján.
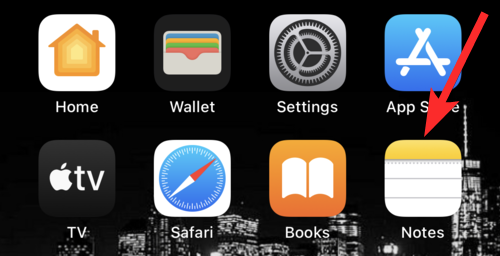
Érintse meg a keresni kívánt jegyzetet .
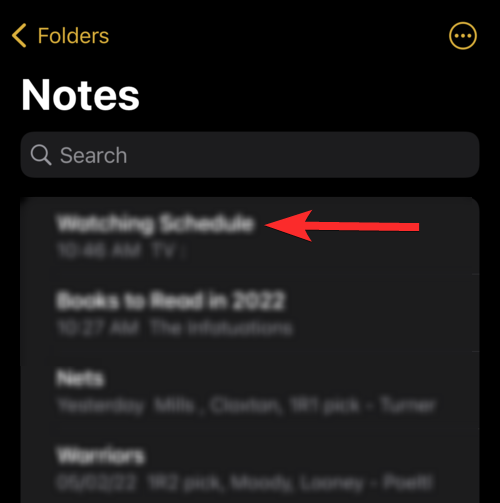
Koppintson a képernyő jobb felső sarkában található hárompontos ikonra.
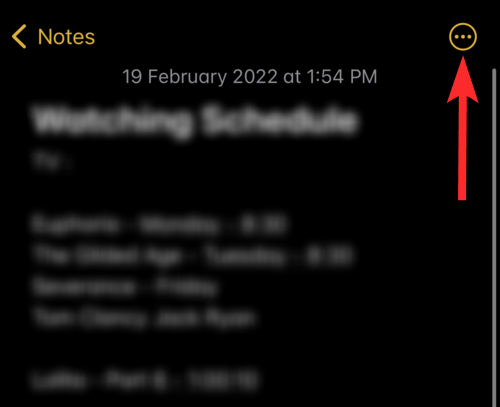
Koppintson a Keresés a jegyzetben elemre .
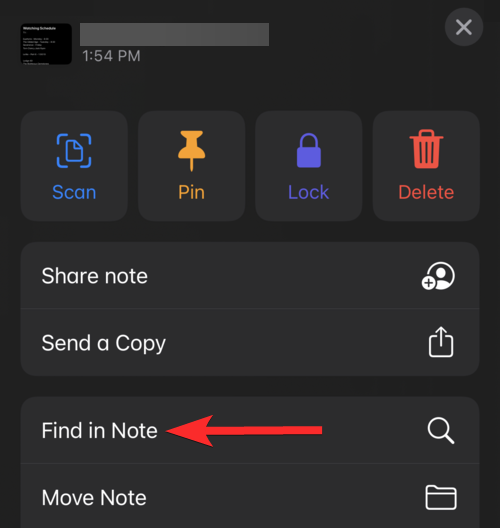
Érintse meg a „Keresés” szöveggel jelölt gépelési területet. Ebben az útmutatóban a „nerds chalk” kifejezésre fogunk keresni.
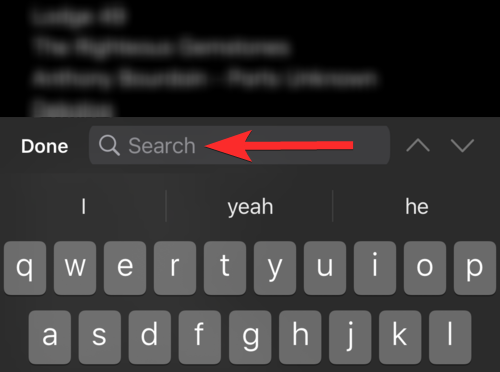
Figyeljük meg, hogy ebben a jegyzetben a „nerds chalk” kifejezésnek 2 előfordulása van. Figyelje meg azt is, hogy a Notes alkalmazás szókeresése nem különbözteti meg a kis- és nagybetűket, így a „Nerds Chalk” eredmény jelenik meg.
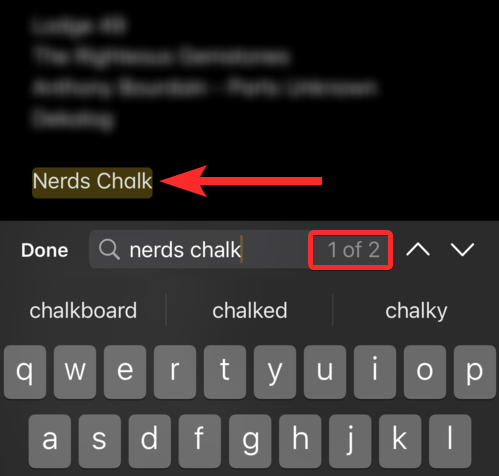
Érintse meg a lefelé mutató nyilat, hogy a jegyzetben szereplő „nerds chalk” kifejezés következő előfordulásához navigáljon.
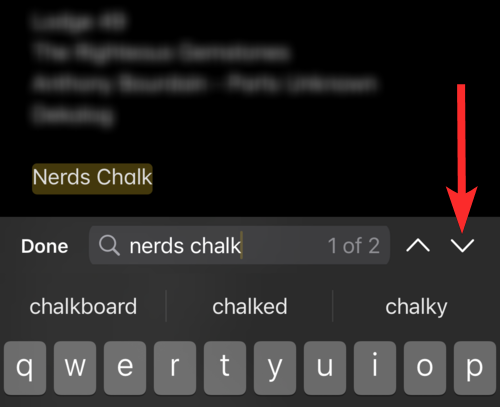
Ahogy az alábbi képen látható, ez a „majom kréta” kifejezés második és utolsó előfordulása ebben a jegyzetben.
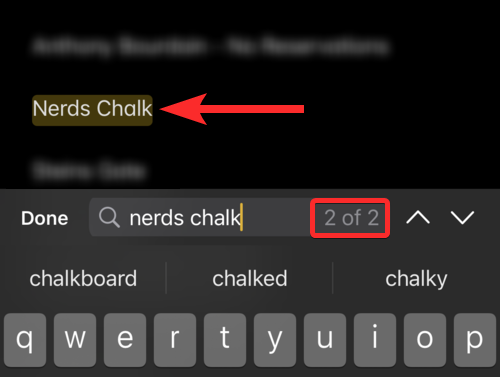
Teszteljük azt is, hogy a Notes alkalmazásban végzett szókeresés szintén egy szó részének tekinti-e a bevitt szöveget. Például az alábbi képen jól látható, hogy bár a keresési lekérdezés „majom”, a Notes alkalmazás továbbra is megkeresi azokat az eseteket, ahol a „majom” keresési lekérdezés egy teljes szó részeként fordul elő.
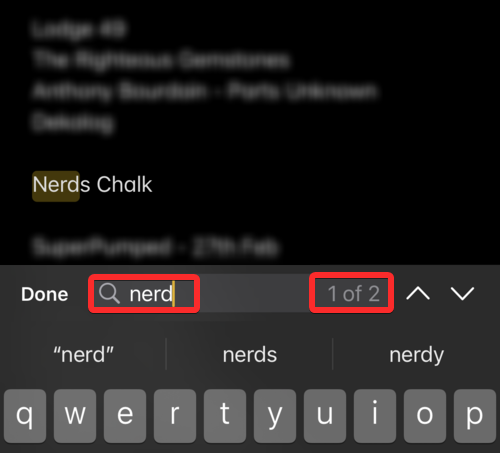
Azt is meg kell jegyezni, hogy a szóközöket a keresési lekérdezésekben a rendszer külön karakterként kezeli. Például az alábbi képen az a szóközt tartalmazó kifejezés, mint a „Nerds Chalk”, nem jelenik meg a „nerdschalk” keresési lekérdezésben.
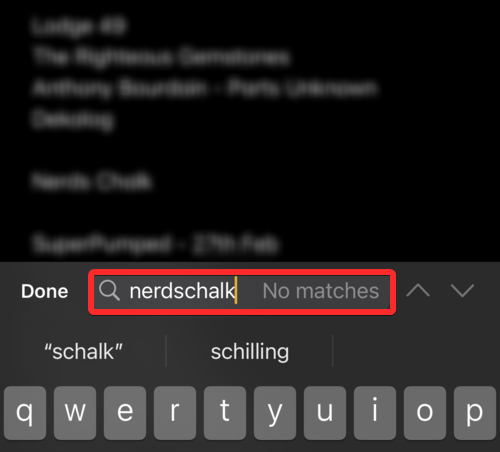
2. Hogyan kereshet egy dokumentumot a Fájlok alkalmazásban
Nyissa meg a Fájlok alkalmazást iPhone készüléke kezdőképernyőjén.
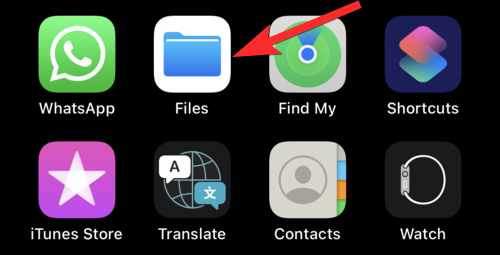
Válassza ki a dokumentum tárolási helyét, és érintse meg azt. Ennek az útmutatónak a céljára az iPhone-on tárolt dokumentumot választjuk.
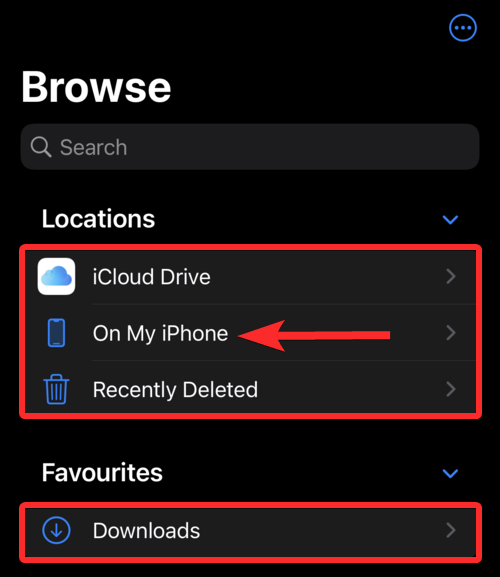
Érintse meg a keresni kívánt dokumentumot.
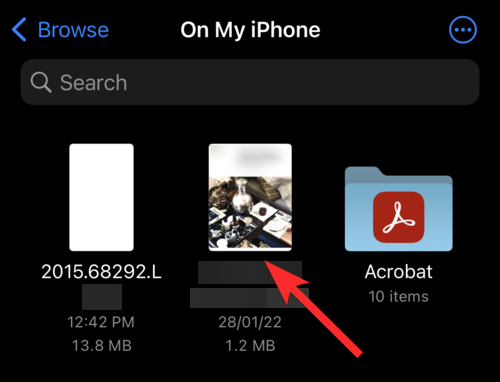
Koppintson a nagyító ikonra a képernyő tetején.
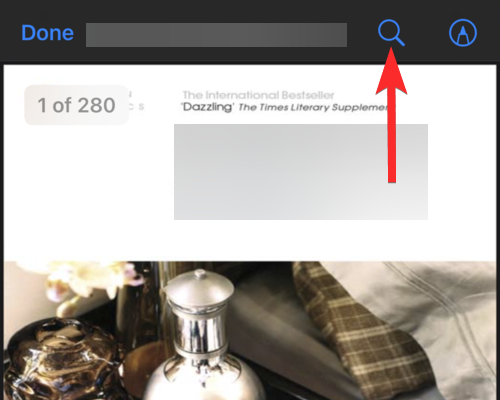
Érintse meg a gépelési területet, és írja be a keresett kifejezést. Ebben az útmutatóban a „shakespeare” szóra fogunk keresni.
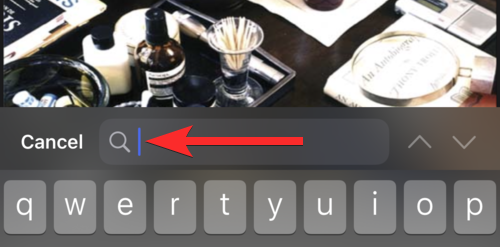
Figyeljük meg, hogy ebben a dokumentumban a „shakespeare” szónak 5 előfordulása van.
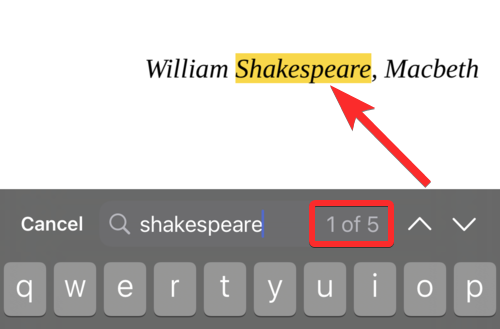
Érintse meg a lefelé mutató nyilat a „shakespeare” kifejezés következő előfordulásához való navigáláshoz ebben a dokumentumban.
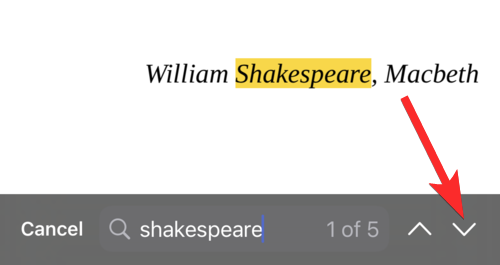
Ahogy az alábbi képen látható, ez a 2. a „shakespeare” kifejezés 5 előfordulása közül ebben a dokumentumban. A lefelé mutató nyíl ismételt megérintésével megkeresheti a példányokat a dokumentumban lejjebb.
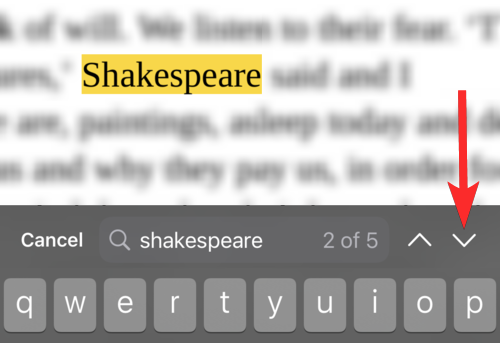
3. Hogyan kereshet egy dokumentumot a Pages alkalmazásban
Nyissa meg a Pages alkalmazást iPhone készüléke kezdőképernyőjén.
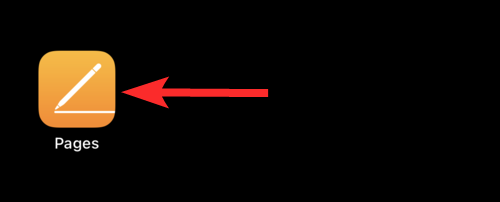
Válassza ki a dokumentum tárolási helyét, és érintse meg azt. Ennek az útmutatónak a céljára magán az iPhone-on tárolt dokumentumot választunk.
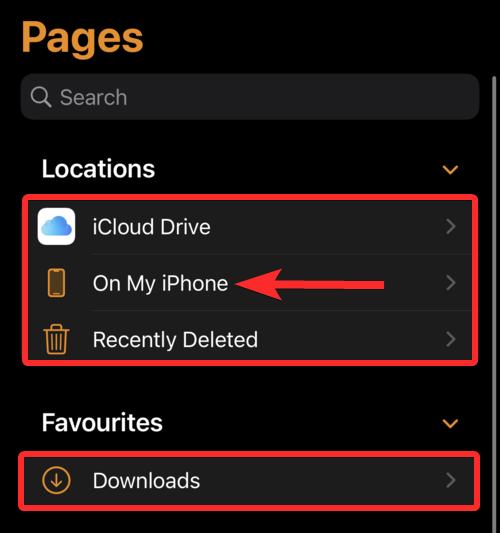
Érintse meg a keresni kívánt dokumentumot.
Megjegyzés : A PDF-fájlok nem tekinthetők meg a Pages alkalmazásban.
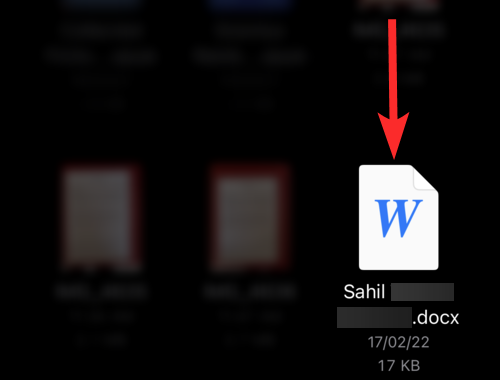
Koppintson a dokumentum tetején található hárompontos ikonra.
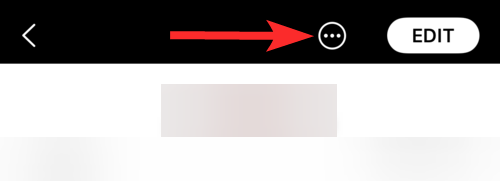
Görgessen le, és koppintson a Keresés elemre .
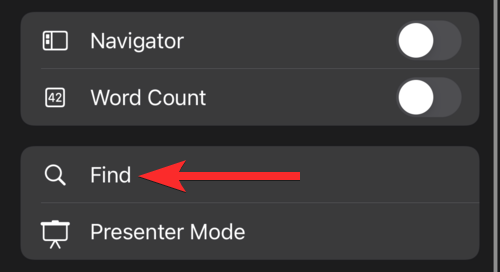
Érintse meg a gépelési területet, és írja be a keresett kifejezést. Ebben az útmutatóban a „nerds chalk” kifejezésre fogunk keresni.
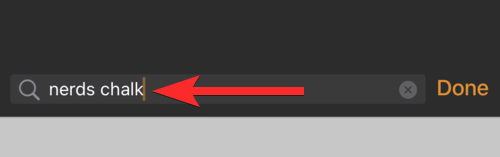
A keresési lekérdezés első példánya sárga színnel lesz kiemelve.
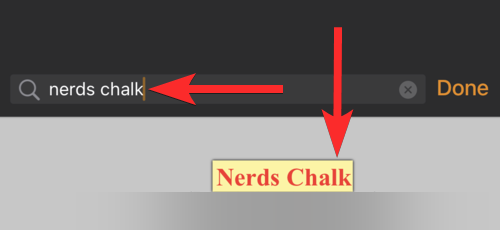
Kiválaszthatja a keresési lekérdezés következő vagy előző példányát a Következő vagy az Előző lehetőség megérintésével.
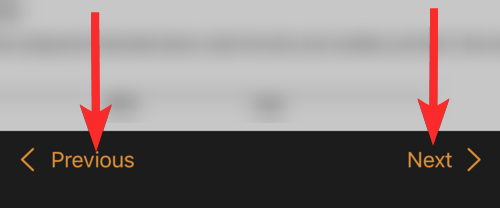
4. Hogyan kereshet a Safariban mentett weboldalon
Nyissa meg a mentett weboldalt egy webböngészőből. Ennek az útmutatónak a céljára megnyitunk egy, a Safari webböngészőn keresztül létrehozott weboldal-parancsikont.
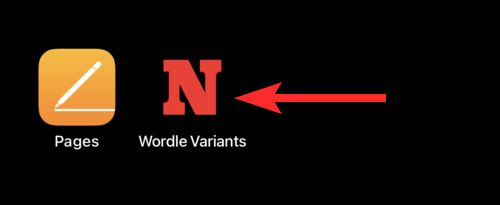
Érintse meg a megosztás gombot (négyzet felfelé mutató nyíllal) a keresősáv alatt.
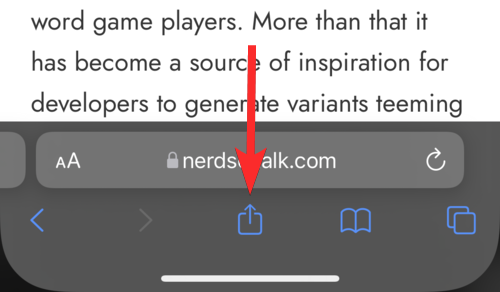
Görgessen le, és érintse meg a Keresés az oldalon lehetőséget.
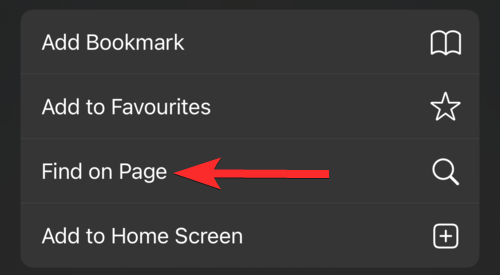
Érintse meg a gépelési területet, és írja be a keresett kifejezést. Ebben az útmutatóban a „nerdle” szóra fogunk keresni.
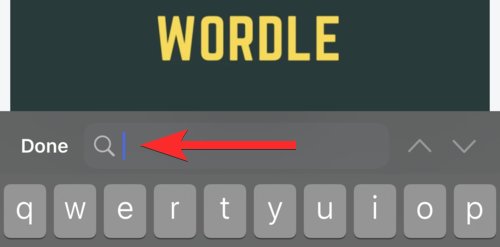
A keresési lekérdezés első példánya sárga színnel lesz kiemelve.
Megjegyzés : Ez a módszer zavaros számozást eredményezhet a keresési lekérdezéshez. Például az alábbi képen egyértelműen a „nerdle” szó előfordulása látható a kiemelt felett. Ennek ellenére a kiemelt szó 1-gyel van számozva.
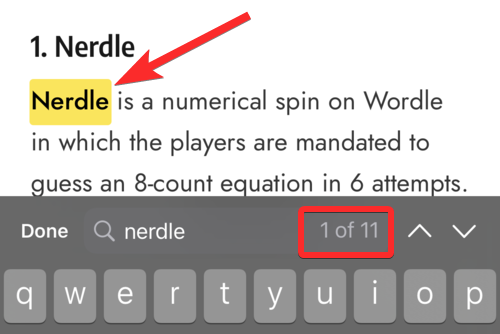
A felfelé vagy lefelé mutató nyilak megérintésével megkeresheti a keresési lekérdezés előző vagy következő példányát.
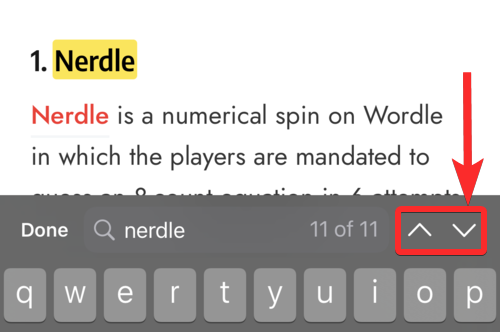
5. Hogyan kereshet a Safariban letöltött vagy mentett dokumentumban
Nyissa meg a Safarit/Chrome-t vagy bármely más webböngészőt iPhone-járól. Ennek az útmutatónak a céljára megnyitjuk a Safari webböngészőt.
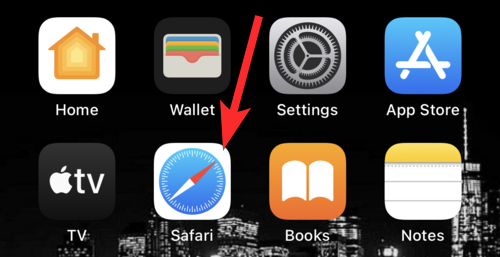
Koppintson a letöltések ikonra a keresősáv bal oldalán. Ha azonban ez az ikon nem érhető el, érintse meg az „aA” ikont.
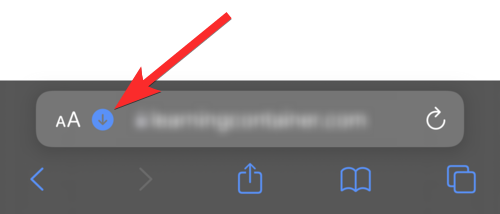
Koppintson a Letöltések elemre .
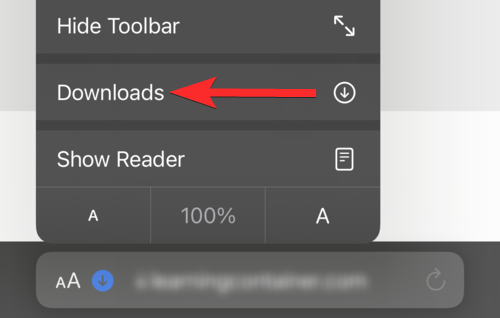
Érintse meg a keresni kívánt dokumentumot.
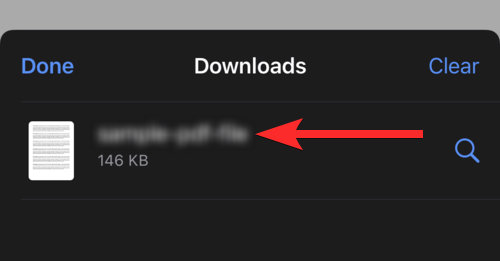
Érintse meg a nagyító ikont a böngészőablak tetején.
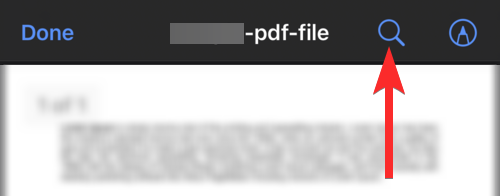
Érintse meg a gépelési területet, és írja be a keresett kifejezést. Ebben az útmutatóban az „ipar” szóra fogunk keresni.
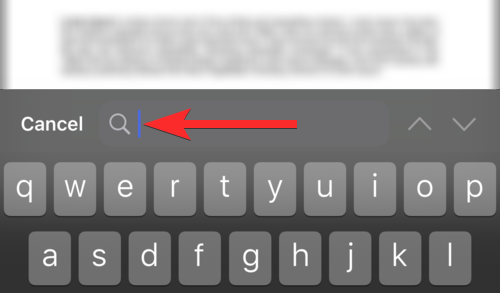
A keresési lekérdezés első példánya sárga színnel lesz kiemelve.
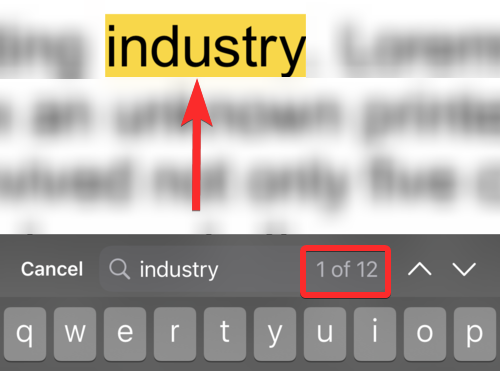
A felfelé vagy lefelé mutató nyilak megérintésével megkeresheti a keresési lekérdezés előző vagy következő példányát.
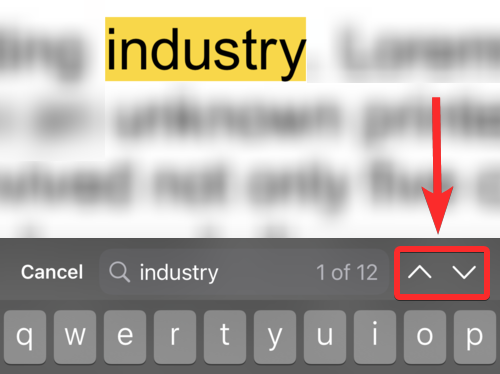
6. Hogyan kereshet pdf-ben az Adobe Acrobat Reader programban iPhone-on
Nyissa meg az Adobe Acrobat Reader alkalmazást az iPhone kezdőképernyőjén.
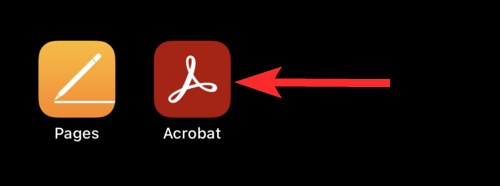
Érintse meg a keresni kívánt dokumentumot.
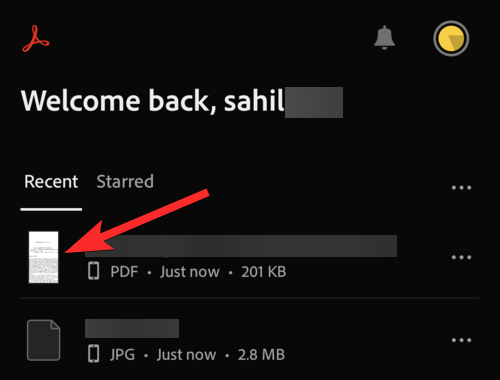
Koppintson a nagyító ikonra a képernyő tetején.
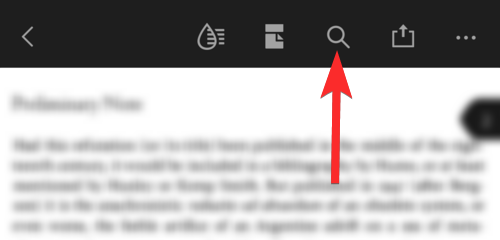
Érintse meg a „Keresés a dokumentumban” szöveggel jelölt gépelési területet, és írja be a keresni kívánt kifejezést. Ebben az útmutatóban az „idő” szóra fogunk keresni.
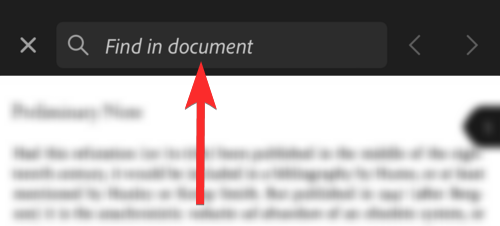
Nyomja meg a keresést a billentyűzeten.
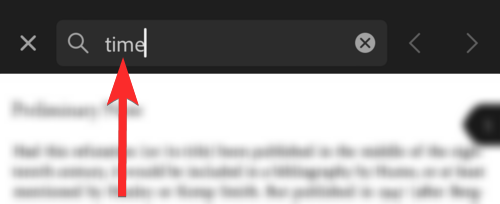
A szókeresési lekérdezés példányai kiemelve lesznek.
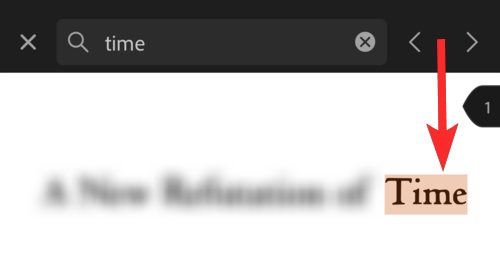
A balra vagy jobbra mutató nyilak megérintésével megkeresheti a keresési lekérdezés előző vagy következő példányát.
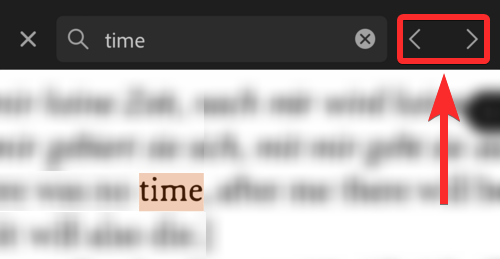
7. Hogyan kereshet egy dokumentumot a Google Dokumentumokban iPhone-on
Nyissa meg a Dokumentumok alkalmazást iPhone készüléke kezdőképernyőjén.
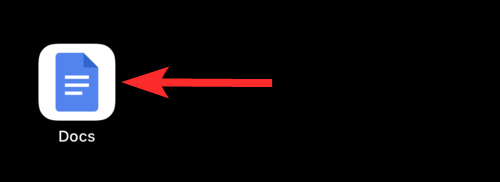
Érintse meg a keresni kívánt dokumentumot.
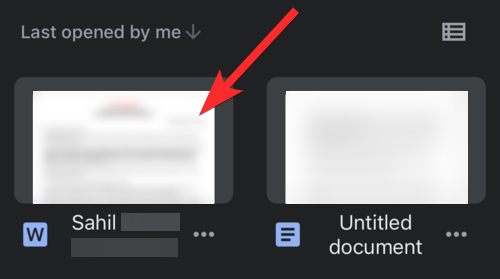
Koppintson a képernyő jobb felső sarkában található hárompontos ikonra.
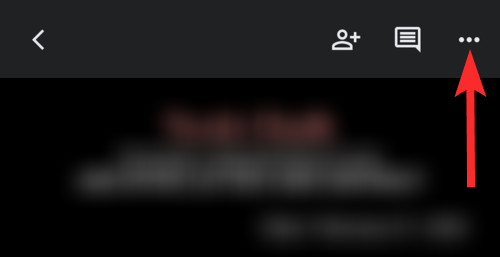
Érintse meg a Keresés és csere opciót.
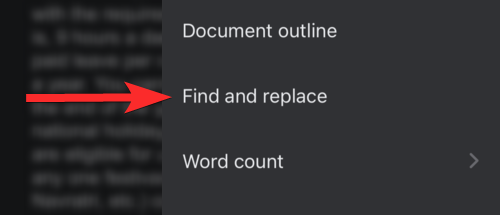
Érintse meg a „Keresés a dokumentumban” szöveggel jelölt gépelési területet, és írja be a keresni kívánt kifejezést. Ebben az útmutatóban a „nerds” szóra fogunk keresni.
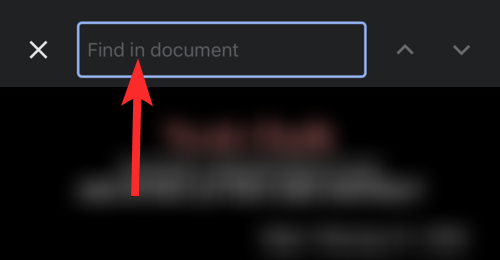
Nyomja meg a keresést a billentyűzeten. A szókeresési lekérdezés példányai kiemelve lesznek.
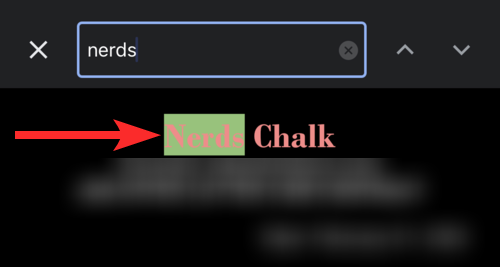
A felfelé vagy lefelé mutató nyilak megérintésével megkeresheti a keresési lekérdezés előző vagy következő példányát.
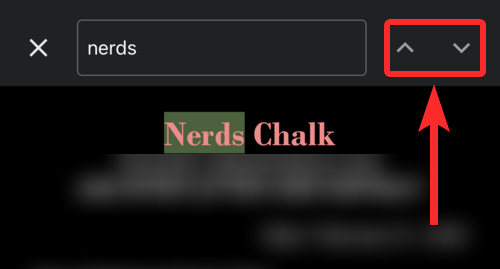
GYIK
Az iPhone rendelkezik a Control+F-hez hasonló funkcióval, amellyel szöveget kereshet a dokumentumban?
Nem, az iPhone-on természetesen nincs olyan billentyűparancs, mint a Control+F a szöveges kereséshez. Ezenkívül az iPhone nem kínál konzisztens módszert vagy parancsikont a szöveges kereséshez a különböző alkalmazásokban.
A dokumentumot tartalmazó alkalmazástól függően azonban különböző keresési taktikák használhatók. Nyugodtan olvassa el a fenti útmutatónkat, hogy többet megtudjon erről.
érzékeny a szókeresés az iPhone-ban?
Nem, egy szó vagy kifejezés keresése egy dokumentumban nem tesz különbséget a kis- és nagybetűk között az iPhone készüléken. Például az alábbi képen nem számított, hogy a keresési lekérdezés elején az „S” betű kisbetű. A kiemelt eredmény továbbra is nagy „S” betűvel kezdődik.
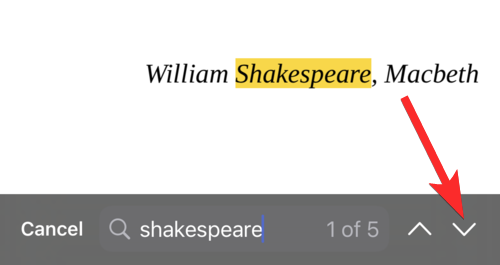
A szóközt külön karakterként kezelik, amikor egy dokumentumban keres az iPhone készüléken?
Igen. A szóközt a rendszer külön karakterként kezeli, amikor az iPhone készüléken egy dokumentumban keres egy kifejezést. Valójában azért van rá szükség, mert szóköz nélkül lehetetlen lenne több szót tartalmazó mondatok keresése.
Használhatok szókeresést „docx” formátumú dokumentumokban?
Nagy vonalakban igen . Ez azonban attól az alkalmazástól függ, amelyben a dokumentumot tárolja. Ha a dokumentumot a Google Dokumentumokban nyitja meg, szókeresést végezhet. Ezenkívül az iPhone-on lévő Pages alkalmazás lehetővé teszi a szavak keresését a „docx” formátumú dokumentumokban.
Hogyan lehet szöveget keresni egy webhelyen
Ha egy szóra vagy kifejezésre keresni szeretne egy weboldal szövegében az iPhone készülékén, egyszerűen kövesse a fenti „Hogyan kereshet a Safari/Chrome-ban mentett weboldalon” című útmutatónkat.
Reméljük, hogy ez a cikk segített felgyorsítani a dokumentumokban található szavak, kifejezések vagy mondatok közötti keresés különböző módjait. Ha további kérdései vannak, forduljon hozzánk bizalommal az alábbi megjegyzések részben.
Összefüggő:
Ez a lépésről lépésre végigvezető útmutató megmutatja, hogyan lehet megváltoztatni a kiemelő színt a szövegek és szöveges mezők számára az Adobe Readerben.
Itt részletes utasításokat talál arról, hogyan lehet megváltoztatni a felhasználói ügynök karakterláncot az Apple Safari böngészőben MacOS rendszeren.
Szeretné letiltani az Apple Szoftverfrissítés képernyőt, és megakadályozni, hogy megjelenjen a Windows 11 számítógépén vagy Mac-en? Próbálja ki ezeket a módszereket most!
Ha a LastPass nem tud csatlakozni a szervereihez, törölje a helyi gyorsítótárat, frissítse a jelszókezelőt, és tiltsa le a böngésző bővítményeit.
Tartsa tisztán a Google Chrome böngésző gyorsítótárát a következő lépésekkel.
Sok felhasználó számára a 24H2 frissítés törli az auto HDR-t. Ez az útmutató elmagyarázza, hogyan orvosolhatod ezt a problémát.
A keresztreferenciák segíthetnek dokumentumod felhasználóbarátabbá, rendezettebbé és hozzáférhetőbbé tételében. Ez a útmutató megtanítja, hogyan hozhatsz létre keresztreferenciákat Wordben.
A Spotify zavaró lehet, ha minden alkalommal automatikusan megnyílik, amikor elindítja a számítógépét. Az automatikus indítás leállítása az alábbi lépések segítségével.
Kíváncsi arra, hogyan integrálhatja a ChatGPT-t a Microsoft Word-be? Ez az útmutató pontosan megmutatja, hogyan teheti ezt meg a ChatGPT for Word bővítménnyel 3 egyszerű lépésben.
Tanuld meg, hogyan oldj meg egy gyakori problémát, amelyben a képernyő villog a Google Chrome böngészőben.








