Adobe Reader: A kiemelő szín megváltoztatása
Ez a lépésről lépésre végigvezető útmutató megmutatja, hogyan lehet megváltoztatni a kiemelő színt a szövegek és szöveges mezők számára az Adobe Readerben.
Mindenki láthatja, mi van a háta mögött, amikor részt vesz a Zoom megbeszélésen. Ha nincs időd takarítani, mindenki láthatja, mi van még a környéken. A virtuális háttereknek köszönhetően azonban minden rendetlenséget maga mögé rejthet, és akár mindenkiből kitűnhet a virtuális háttér használatával. Használhatja a Zoom által kínált virtuális háttereket, vagy feltölthet bármilyen képet vagy videót számítógépe Fájlböngészőjébe. Olvassa tovább, hogy megtudja, hogyan adhat virtuális hátteret egy Zoom értekezlethez Windows számítógépén és iPadjén.
Adjon hozzá egy virtuális hátteret a Zoom-találkozóhoz, és adjon hozzá stílust
A Zoom korlátozott lehetőségeket kínál a háttérrel kapcsolatban, de a lehetőségek nagyszerűek. A háttér hozzáadása lehetséges, ha nem elégedett a felsorolt lehetőségek bármelyikével. Könnyedén válthat közöttük, ahányszor csak akar, megbeszélés előtt vagy közben. Az integrált virtuális hátterek eléréséhez nyissa meg a Zoom Windows alkalmazást.
Kattintson a profilképére , és válassza a Beállítások lehetőséget . A bal oldali lehetőségek közül kattintson a Háttér és effektusok elemre . Öt virtuális háttér és két videó közül választhat. Ha belefárad a virtuális háttér használatába, visszatérhet ide, és kiválaszthatja a Nincs opciót.
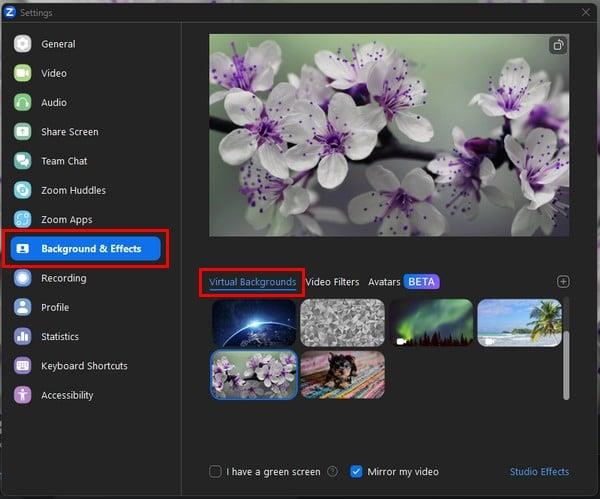
Ellenőrizze, hogy a kamera engedélyezve van-e, ha a virtuális háttér beállításai ki vannak szürkítve. Mivel egyes számítógépek lehetővé teszik a kamera letiltását, ennek az opciónak az engedélyezése magyarázatot adhat arra, hogy miért nem fér hozzá a virtuális hátterekhez. Ezenkívül az újraindítás mindenféle problémát is megoldhat.
Kép vagy videó feltöltése virtuális háttérként a zoom funkcióval
Nem találta meg a keresett virtuális hátteret? Adjon hozzá egy képet vagy videót a számítógépén. Kattintson a plusz ikonra a háttér jobb felső sarkában. Lehetőséget ad kép vagy videó hozzáadására. Amikor kiválaszt egy lehetőséget, a számítógépe galériájába kerül, ahol hozzáadhatja a fájlt.
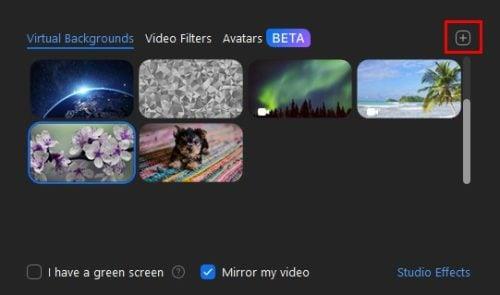
Fájl kiválasztásakor háttérként adjuk hozzá. A videó és a képek könnyen azonosíthatók, mivel kameraikonjuk van. Amikor elindítja a Zoom értekezletet, akkor azt a választott virtuális háttérrel indítja.
De mi van akkor, ha már részt vesz egy Zoom megbeszélésen, és szeretne virtuális hátteret hozzáadni? Háttér hozzáadásához, amikor már részt vesz egy Zoon-találkozón, kattintson a Videó ikon melletti felfelé mutató nyílra . Kattintson a Virtuális háttér kiválasztása opcióra. Összesen hét virtuális háttér közül választhat a Zoomhoz. Különféle videoszűrők közül is választhat, amelyek nem változtatják meg a hátteret, de szórakoztató képkockákat adhatnak a videóhoz. Vannak olyan szórakoztató lehetőségek is, amelyek virágot helyeznek az arcra, és vicces szemüveget hoznak a találkozó során.
Virtuális háttér hozzáadása egy Zoom értekezlethez iPaden
Ha az iPaden futó Zoom-megbeszélésnek virtuális hátteret szeretne adni, indítsa el a megbeszélést a szokásos módon. Érintse meg a három pontot a jobb felső sarokban . Ha nem lát egyetlen lehetőséget sem, koppintson a képernyőre, és az összes lehetőségnek újra meg kell jelennie. Csúsztassa felfelé az ujját a listából, amíg meg nem találja a Hátterek és az Effektusok elemet .
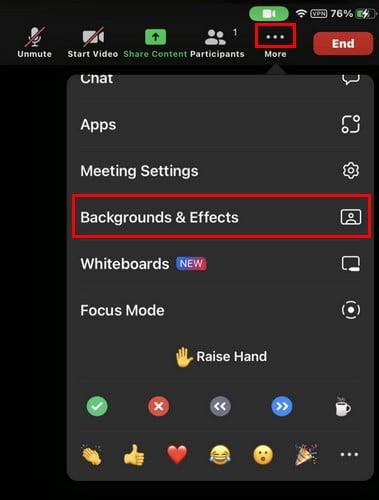
Érintse meg ezt az utolsó lehetőséget, és ugyanazt a virtuális hátteret fogja látni, mint a számítógépén. Mivel iPadjét használja, mozgathatja az ablakot. A háttér azonnal alkalmazásra kerül, így különféle háttereket tesztelhet, amíg meg nem találja a kívántat.
További irodalom
Ha már a háttereknél tartunk, ha el kell homályosítania a hátteret, amikor legközelebb egy Google Meet megbeszélésen vesz részt, kövesse az alábbi lépéseket. Skype-felhasználók számára a következőképpen konfigurálhat egyéni webkamera hátteret . Ne feledje, hogy a jobb felső sarokban található keresősáv segítségével egy adott témában kereshet egy cikket.
Következtetés
Ha virtuális hátteret ad a Zoom értekezlethez, segíthet megőrizni az életét. Senki sem láthatja, hogyan néz ki az otthona, és senki sem nyilatkozhat arról, hogy bizonyos dolgok nem tűnnek oda neki. Persze meg fogják tudni mondani, hogy hamis háttérről van szó, de ki tud nemet mondani a kölyökkutyák hátterére, igaz? Milyen hátteret adott hozzá a Zoom megbeszélésen? Ossza meg gondolatait az alábbi megjegyzésekben, és ne felejtse el megosztani a cikket másokkal a közösségi médiában.
Ez a lépésről lépésre végigvezető útmutató megmutatja, hogyan lehet megváltoztatni a kiemelő színt a szövegek és szöveges mezők számára az Adobe Readerben.
Itt részletes utasításokat talál arról, hogyan lehet megváltoztatni a felhasználói ügynök karakterláncot az Apple Safari böngészőben MacOS rendszeren.
Szeretné letiltani az Apple Szoftverfrissítés képernyőt, és megakadályozni, hogy megjelenjen a Windows 11 számítógépén vagy Mac-en? Próbálja ki ezeket a módszereket most!
Ha a LastPass nem tud csatlakozni a szervereihez, törölje a helyi gyorsítótárat, frissítse a jelszókezelőt, és tiltsa le a böngésző bővítményeit.
Tartsa tisztán a Google Chrome böngésző gyorsítótárát a következő lépésekkel.
Sok felhasználó számára a 24H2 frissítés törli az auto HDR-t. Ez az útmutató elmagyarázza, hogyan orvosolhatod ezt a problémát.
A keresztreferenciák segíthetnek dokumentumod felhasználóbarátabbá, rendezettebbé és hozzáférhetőbbé tételében. Ez a útmutató megtanítja, hogyan hozhatsz létre keresztreferenciákat Wordben.
A Spotify zavaró lehet, ha minden alkalommal automatikusan megnyílik, amikor elindítja a számítógépét. Az automatikus indítás leállítása az alábbi lépések segítségével.
Kíváncsi arra, hogyan integrálhatja a ChatGPT-t a Microsoft Word-be? Ez az útmutató pontosan megmutatja, hogyan teheti ezt meg a ChatGPT for Word bővítménnyel 3 egyszerű lépésben.
Tanuld meg, hogyan oldj meg egy gyakori problémát, amelyben a képernyő villog a Google Chrome böngészőben.








