Adobe Reader: A kiemelő szín megváltoztatása
Ez a lépésről lépésre végigvezető útmutató megmutatja, hogyan lehet megváltoztatni a kiemelő színt a szövegek és szöveges mezők számára az Adobe Readerben.
Minden internethez csatlakozó eszköznek kétféle címe van – egy fizikai cím és egy internetcím. Míg az internetcím globálisan határozza meg az eszközt, a fizikai cím segít azonosítani a helyi hálózathoz csatlakoztatott eszközt. Ezt a fizikai címet technikailag MAC-címnek hívják, és ha arra kíváncsi, hogy iPhone-ja rendelkezik-e ilyennel, igen, minden telefonnak (beleértve az iPhone-t is) van egyedi MAC-címe.
Ebben a bejegyzésben elmagyarázzuk, mi az a MAC-cím, milyen előnyökkel jár, és hogyan találhatja meg iPhone-ja MAC-címét.
Mi az a MAC-cím?
A Media Access Control vagy a MAC-cím egy egyedi mérőszám, amely az eszköz azonosítására szolgál az ugyanahhoz a hálózathoz csatlakoztatott más eszközöktől. Ha olyan eszközzel rendelkezik, amely képes csatlakozni az internethez, akkor annak MAC-címe lesz regisztrálva. Ez a cím alfanumerikus értékekből áll, amelyek 12 karakteres szóközt foglalnak el, és minden két számjegy után kettősponttal elválasztva. A MAC-cím így valahogy így fog kinézni: 00:1A:B2:3C:00:99.
Most, hogy tudjuk, hogyan néz ki a MAC-cím, magyarázzuk el, mi az. A MAC-cím egy hardverbe integrált azonosító, amely az eszköz hálózati interfészvezérlő (NIC) kártyájába van beágyazva. Ezt az azonosítót az eszköz gyártója rendeli hozzá, és véglegesen rá van vésve az eszközére. Ez lehetővé teszi a kommunikációt a helyi hálózaton belüli eszközök között a kapcsolat létrehozásához.
Hogyan találhatja meg a MAC-címet iPhone-on 5 egyszerű módon
A MAC-cím minden eszközhöz létezik bármilyen platformon, és nem csak az Apple ökoszisztémájának egy része. Ha meg szeretné találni a MAC-címet iPhone-ján és iPadjén, ezt az alábbi módszerek valamelyikével teheti meg.
1. módszer: A Wi-Fi beállítások használata
Az iPhone MAC-címének legegyszerűbb módja az eszköz Wi-Fi-beállításainak ellenőrzése. Ehhez nyissa meg a Beállítások alkalmazást iPhone-ján, és válassza a Wi-Fi lehetőséget .

Ezen a képernyőn érintse meg a i ikont azon vezeték nélküli hálózat mellett, amelyhez csatlakozik.
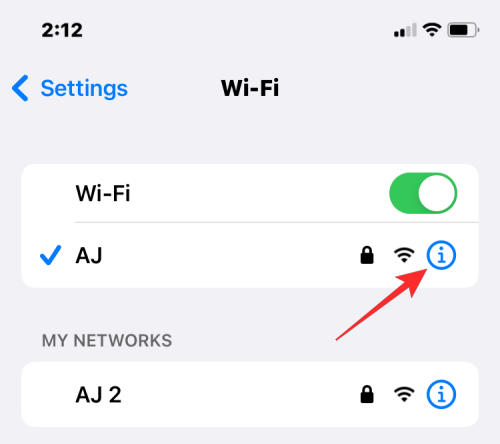
A kiválasztott hálózat részletező oldalán görgessen lefelé, és kapcsolja ki a Privát cím kapcsolót, ha az engedélyezett az adott hálózaton.
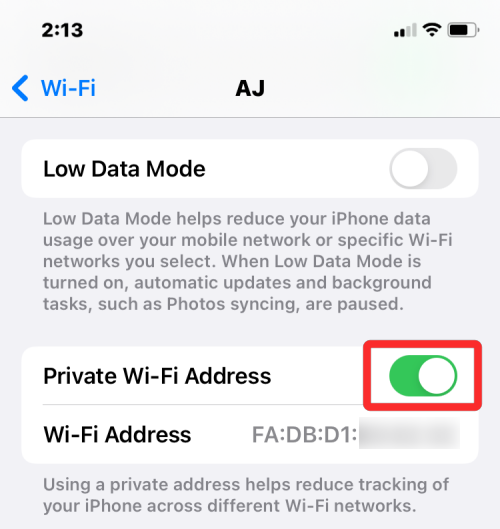
Ez a lépés azért fontos, mert a Privát cím beállítás bekapcsolása esetén egy egyedi MAC-cím jelenik meg, amely megfelel annak a hálózatnak, amelyhez az iPhone csatlakozik, és ez a cím nem az iPhone tényleges MAC-címe. A megjelenő üzenetben érintse meg a Folytatás gombot az ideiglenes Wi-Fi-cím letiltásához ehhez a hálózathoz.
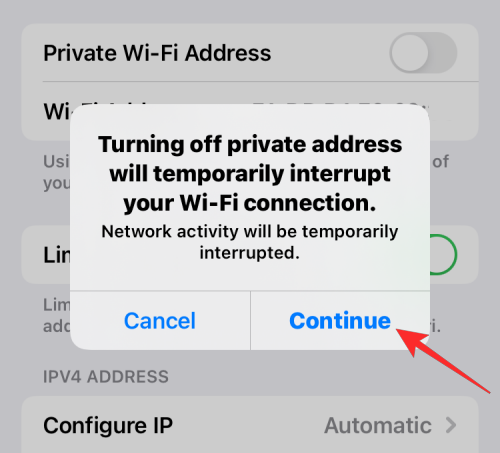
Most keresse meg a „ Wi-Fi-cím ” részt ugyanazon a képernyőn. Az ebben a részben megjelenő karakterek az iPhone tényleges MAC-címe.
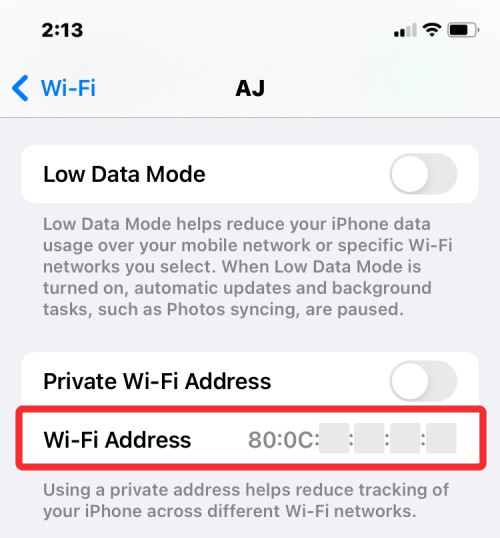
2. módszer: A Névjegy képernyő használata a Beállítások alatt
Az iPhone MAC-címét a Beállítások alkalmazás Névjegy részében is megtalálhatja. A MAC-cím ilyen módon történő ellenőrzéséhez nyissa meg a Beállítások alkalmazást, és válassza az Általános lehetőséget .
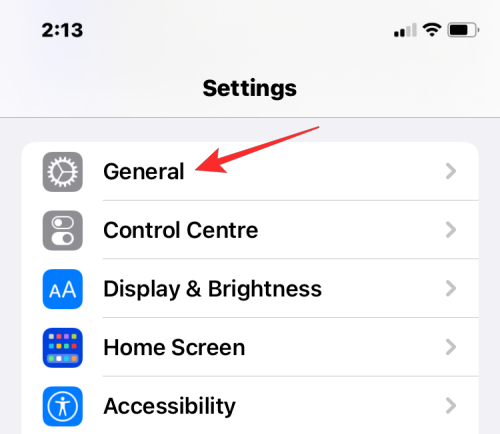
Az Általános részben érintse meg a Névjegy elemet .
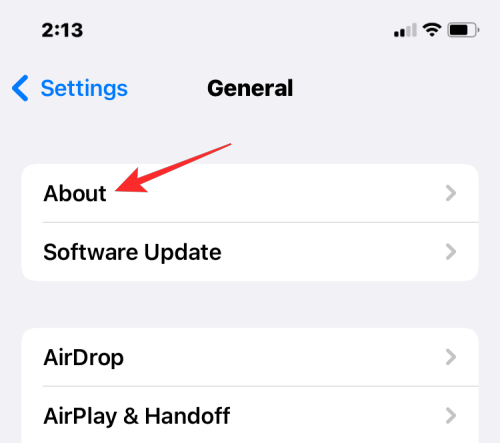
A következő képernyőn görgessen lefelé, és keresse meg a „ Wi-Fi-címet ”.
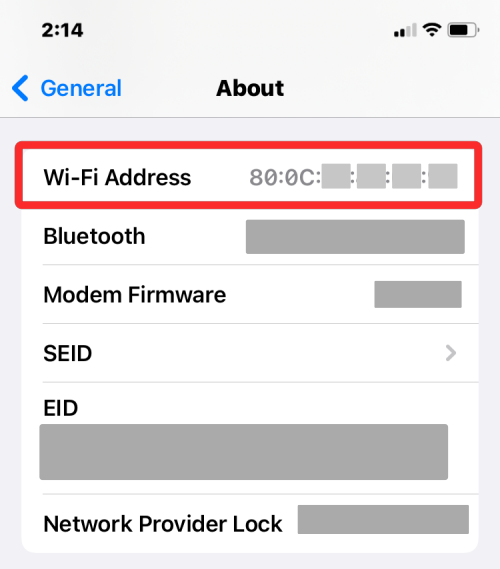
A Wi-Fi-címen belüli mérőszám az iPhone tényleges MAC-címe.
3. módszer: Az útválasztó alkalmazás használata
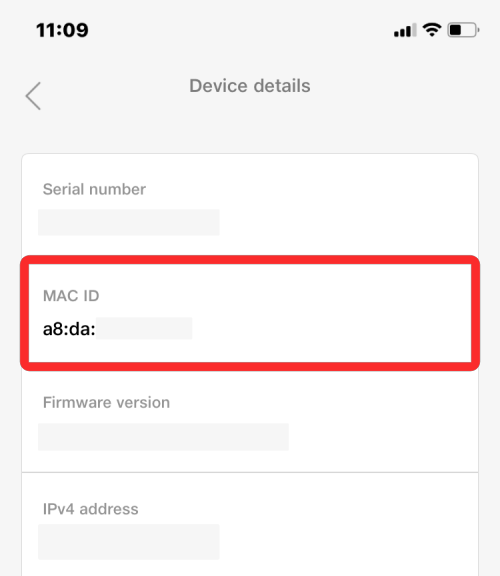
Egy másik módja annak, hogy ellenőrizze iPhone MAC-címét, ha eléri az útválasztó alkalmazását iOS rendszeren. Ha otthonában csatlakozik egy vezeték nélküli hálózathoz, megtekintheti az útválasztó adatait, például, hogy mely eszközök csatlakoznak ehhez a hálózathoz. Ha iPhone-ja csatlakozik ehhez a vezeték nélküli útválasztóhoz, akkor annak szerepelnie kell a csatlakoztatott eszközök között, és onnan ellenőrizheti, hogy mi a MAC-címe.
Az útválasztó MAC-címének ellenőrzéséhez nyissa meg az útválasztó alkalmazást iPhone-ján, vagy forduljon a hálózati adminisztrátorhoz vagy ahhoz, aki beállította az útválasztót az Ön telephelyén. Az alkalmazáson belül lépjen az eszköz részleteinek oldalára, és látni fogja azon eszközök listáját, amelyek internet-hozzáférés céljából csatlakoznak ehhez az útválasztóhoz. Ha megtalálja iPhone-ját ebben a listában, kiválaszthatja, és az alkalmazás most megmutatja a MAC-címét. Egyes útválasztó alkalmazásokban a MAC-cím Wi-Fi-címként vagy MAC-azonosítóként jelenik meg, ezért ellenőrizze ezeket a részleteket.
4. módszer: A Router adminisztrációs paneljének használata az interneten
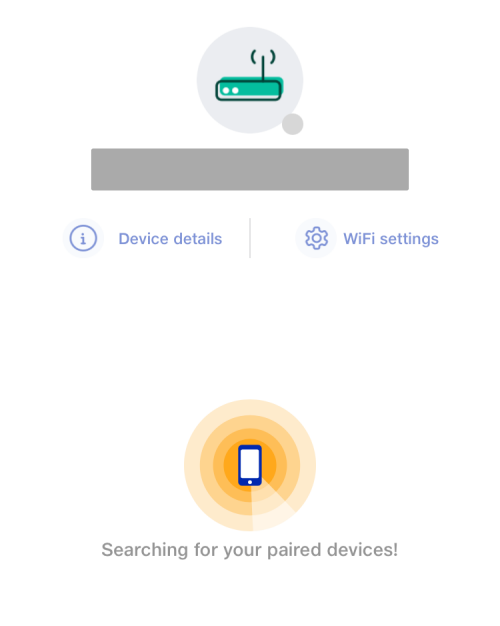
Ha otthoni útválasztója nem rendelkezik dedikált alkalmazással, akkor elegendő az útválasztó felügyeleti konzoljának ellenőrzése az interneten. A felügyeleti konzol, csakúgy, mint egy útválasztó alkalmazása, megjeleníti az útválasztóhoz csatlakoztatott összes eszköz listáját az eszközök MAC-címe mellett.
Az útválasztó adminisztrációs konzoljának interneten való eléréséhez hozzá kell férnie a helyi IP-címéhez (ez úgy néz ki, mint 192.168.xx, 172.16.xx vagy 10.xxx), ahol az útválasztó konfigurálható. Ezt a címet az útválasztó használati útmutatója tartalmazza, és ha nem, akkor előfordulhat, hogy kapcsolatba kell lépnie a gyártójával, hogy megtudja, hogyan léphet be az adminisztrációs panelbe.
Ezen az IP-címen kívül szüksége lesz egy felhasználónévre és jelszóra is, amellyel helyileg bejelentkezhet az útválasztóba. Miután belépett, megtekintheti a hálózathoz csatlakoztatott eszközök listáját, és onnan megtekintheti iPhone MAC-címét.
5. módszer: Az okosotthon alkalmazás használata
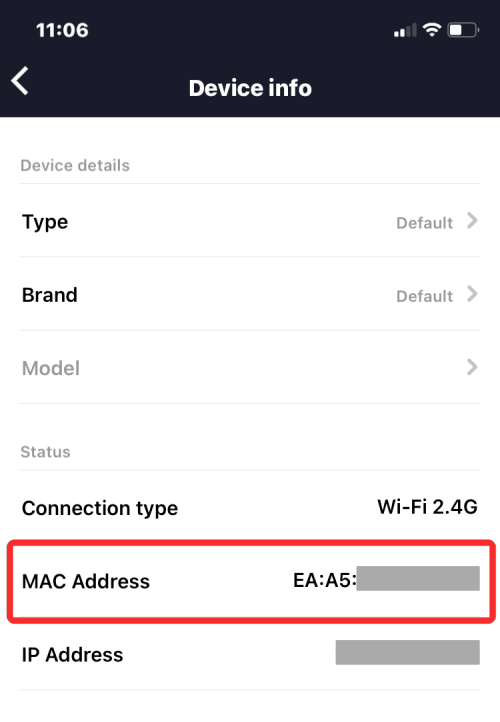
Azok a felhasználók, akik intelligens eszközöket használnak otthoni hálózatukban, és útválasztójukat hozzáadták egy intelligens otthoni alkalmazáshoz, az alkalmazásból hozzáférhetnek az útválasztóhoz csatlakoztatott összes eszközhöz, valamint MAC-címükhöz. Ehhez nyissa meg a kívánt okosotthon alkalmazást, és válassza ki az útválasztót a kapcsolt készülékek listájából.
Amikor megnyitja az útválasztó adatait az okosotthon alkalmazásban, megtekintheti az összes olyan eszközt, amely az útválasztót használja az internethez való csatlakozáshoz. Amikor megtalálja iPhone-ját a listában, válassza ki, vagy lépjen be az „Eszközinformáció” képernyőre. Innen látnia kell a MAC-címét.
Hogyan lehet csökkenteni a MAC-cím követését iPhone-on
Az Apple úgy véli, hogy ugyanazt a MAC-címet több hálózaton keresztül használva a hálózatüzemeltetők és más hálózati megfigyelők könnyen nyomon követhetik tartózkodási helyét, és figyelemmel kísérhetik tevékenységét az idő múlásával. Ez a fajta nyomon követés felhasználói profilalkotáshoz vezethet, ahol a hálózatüzemeltetők tudni fogják, hogy egy adott tevékenységhez milyen eszközt használ.
A hálózatfelügyelet megakadályozása érdekében az Apple privát Wi-Fi-cím funkciót kínál, amely alapértelmezés szerint engedélyezve van iOS, iPadOS és watchOS rendszeren. iPhone készüléken az iOS minden alkalommal egyedi MAC-címet rendel hozzá, amikor új Wi-Fi hálózathoz csatlakoztatja eszközét. Ily módon iPhone-ja különböző MAC-címekkel rendelkezik az összes vezeték nélküli hálózathoz, amelyhez csatlakozik.
Annak biztosításához, hogy internetes tevékenységét a hálózati szolgáltatók ne észleljék, nyissa meg a Beállítások alkalmazást iPhone-ján, és koppintson a Wi-Fi elemre .

A Wi-Fi-n belül érintse meg a i ikont a csatlakoztatott vezeték nélküli hálózat mellett.
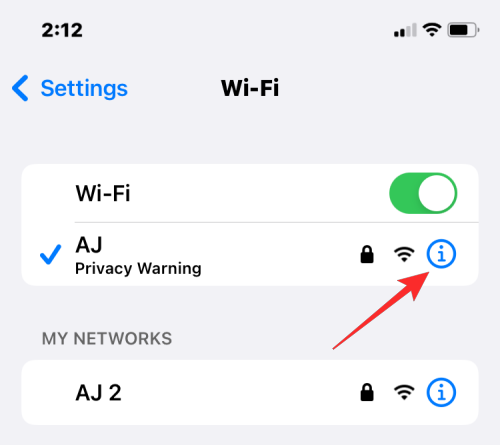
A következő képernyőn kapcsolja be a Privát Wi-Fi-cím kapcsolót a tevékenységkövetés csökkentése érdekében.
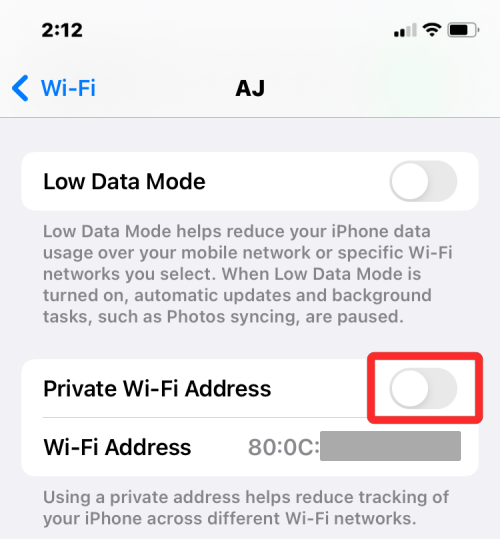
A megjelenő párbeszédpanelen érintse meg a Folytatás gombot , hogy engedélyezze az iPhone számára, hogy ideiglenes MAC-címre váltson.
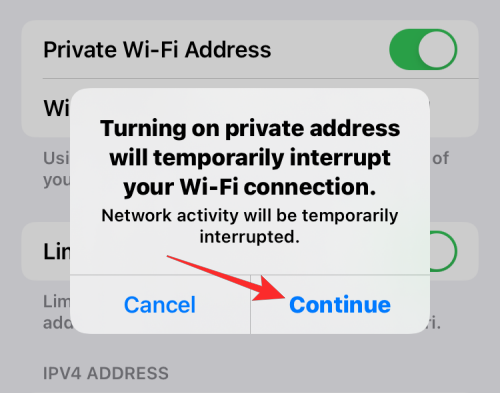
Ez különbözik az IP-címtől?
Az Ön MAC-címe és IP-címe is hasonló célokat szolgál, mint az eszközök azonosítására. Mivel többé-kevésbé hasonlítanak egymásra, összetévesztheti egyiket a másikkal. Laikus kifejezéssel élve, a MAC-címeket az eszköz gyártója, míg az IP-címeket a hálózat, amelyhez az eszköz csatlakozik, vagy az Ön földrajzi elhelyezkedése alapján osztja ki.
Mivel a MAC-címeket az eszköz gyártója rendeli hozzá, a legtöbb múltra nem módosítható. Ez nem így van az IP-címek esetében, mivel azok bármikor megváltoztathatók egy másik hálózathoz vagy VPN-szolgáltatáshoz való csatlakozással.
Egy másik jelentős különbség, hogy az IP-cím kezeli az Ön eszközeiről és hálózatairól a világ bármely pontjáról érkező irányítható kapcsolatot. MAC-cím esetén csak annak a helyi hálózatnak van jelentősége, amelyhez az eszköz csatlakozik. Emiatt a helyi hálózaton kívül egyetlen entitás sem tudja megtanulni az eszköz MAC-címét. Azonban az internet bármely webhelye nyomon tudja követni a kapcsolatot egy adott IP-címhez, és meghatározza az Ön általános tartózkodási helyét.
Miért kell megtalálnia a MAC-címét?
Ha kíváncsi arra, hogy miért kell megtudnia eszköze MAC-címét, a következőkben felsorolunk néhány okot:
GYIK
Meg tudod változtatni a MAC-címet iPhone-on?
Nem. A MAC-cím az iPhone hardverébe van gravírozva, és nincs mód megváltoztatására. iPhone-on nincs mód a MAC-cím megváltoztatására, de ha meg szeretné akadályozni a tevékenységkövetést, bekapcsolhatja a Privát Wi-Fi-címet az iPhone hálózati beállításaiban.
Hogyan tudok MAC-címet létrehozni?
A MAC-cím egy beépített azonosító, amelyet a gyártási szakaszban az iPhone hardverébe ágyaznak. Így még azelőtt is jelen lesz az iPhone-ban, hogy kinyitná vadonatúj Apple iPhone-ját.
A Wi-Fi-cím megegyezik a MAC-címmel?
Igen, iPhone-on a MAC-cím Wi-Fi-címként szerepel. Mivel az Apple lehetőséget kínál ideiglenes MAC-címek alkalmazására több hálózathoz, a MAC-címet Wi-Fi-címként jelöli meg.
Ha felkeresek egy webhelyet, ki tudja olvasni az iPhone-om MAC-címét?
Nem. A MAC-címek csak a helyi hálózatokon észlelhetők. Tehát nem lehet nyomon követni a felkeresett webhelyek vagy az iPhone-on megnyitott alkalmazások alapján.
Valaki feltörheti az iPhone-omat a MAC címével?
Nem, a MAC-cím csak egy eszközazonosító a helyi hálózatban, és csak arra használható, hogy megismerje általános online tevékenységét. Még ha valaki hozzáfér az iPhone MAC-címéhez, akkor sem fogja tudni feltörni az iPhone-ját ezzel az információval.
Ennyit kell tudni arról, hogyan találhatja meg MAC-címét iPhone-on.
Ez a lépésről lépésre végigvezető útmutató megmutatja, hogyan lehet megváltoztatni a kiemelő színt a szövegek és szöveges mezők számára az Adobe Readerben.
Itt részletes utasításokat talál arról, hogyan lehet megváltoztatni a felhasználói ügynök karakterláncot az Apple Safari böngészőben MacOS rendszeren.
Szeretné letiltani az Apple Szoftverfrissítés képernyőt, és megakadályozni, hogy megjelenjen a Windows 11 számítógépén vagy Mac-en? Próbálja ki ezeket a módszereket most!
Ha a LastPass nem tud csatlakozni a szervereihez, törölje a helyi gyorsítótárat, frissítse a jelszókezelőt, és tiltsa le a böngésző bővítményeit.
Tartsa tisztán a Google Chrome böngésző gyorsítótárát a következő lépésekkel.
Sok felhasználó számára a 24H2 frissítés törli az auto HDR-t. Ez az útmutató elmagyarázza, hogyan orvosolhatod ezt a problémát.
A keresztreferenciák segíthetnek dokumentumod felhasználóbarátabbá, rendezettebbé és hozzáférhetőbbé tételében. Ez a útmutató megtanítja, hogyan hozhatsz létre keresztreferenciákat Wordben.
A Spotify zavaró lehet, ha minden alkalommal automatikusan megnyílik, amikor elindítja a számítógépét. Az automatikus indítás leállítása az alábbi lépések segítségével.
Kíváncsi arra, hogyan integrálhatja a ChatGPT-t a Microsoft Word-be? Ez az útmutató pontosan megmutatja, hogyan teheti ezt meg a ChatGPT for Word bővítménnyel 3 egyszerű lépésben.
Tanuld meg, hogyan oldj meg egy gyakori problémát, amelyben a képernyő villog a Google Chrome böngészőben.








