Adobe Reader: A kiemelő szín megváltoztatása
Ez a lépésről lépésre végigvezető útmutató megmutatja, hogyan lehet megváltoztatni a kiemelő színt a szövegek és szöveges mezők számára az Adobe Readerben.
Az iOS köztudottan a legfelhasználóbarátabb az összes operációs rendszer közül, de ha csak rövid ideig volt iPhone-ja, akkor is meg kell tanulnia néhány dolgot, mielőtt teljes mértékben kihasználhatja annak funkcióit. Ha nehezen talál alkalmazást iPhone-ján, vagy már nem tudja elérni az alkalmazást arról a helyről, ahonnan korábban megnyitotta, előfordulhat, hogy valamilyen módon el van rejtve.
Ha vannak olyan alkalmazások, amelyek el vannak rejtve az iPhone-on, a következő bejegyzés elmagyarázza, hogy miként hozhatja fel őket, így könnyedén elérheti őket a kezdőképernyőről, a megosztási lapról és az App Store-ból. Bónuszként abban is segítünk, hogy felfedje az alkalmazásokat az Apple Watchon, valamint közvetlenül az iPhone-járól.
Az alkalmazások sok területen rejtve maradhatnak az iOS rendszeren. Ha kevesebb zsúfoltságot szeretne, és a minimalista kezdőképernyőt részesíti előnyben, elrejtheti az alkalmazásokat a kezdőképernyőről, ekkor a rejtett alkalmazások csak a Spotlightból vagy az alkalmazáskönyvtárból érhetők el. Hasonlóképpen elrejthet egy teljes oldalt a kezdőképernyőn, amely elrejti az összes korábban rajta lévő alkalmazást.
Az alkalmazásokat úgy is elrejtheti, hogy korlátozza a hozzáférést az iPhone tartalmi korlátozásai között, vagy egyszerűen törli őket az eszközről. Egyes alkalmazások úgy is konfigurálhatók, hogy ne jelenjenek meg a Megosztási lapon, amikor megpróbál tartalmat küldeni iPhone-járól. Ezenkívül az Apple lehetővé teszi az App Store-ból vásárolt alkalmazások elrejtését, hogy azok ne jelenjenek meg a Megvásárolt alkalmazások listája alatt, amikor Ön vagy valaki megnézi őket iPhone-ján.
Az alkalmazások elrejtésének felfedése iPhone-ján
Ahogy fentebb kifejtettük, többféleképpen is felfedheti az iPhone-on lévő alkalmazásokat. Ha vannak olyan alkalmazások, amelyek nem jelennek meg a kezdőképernyőn, a megosztási lapon, az App Library-n vagy az App Store vásárlási listáján, a következő módszerek segíthetnek helyreállításukban és elrejtésükben.
Korlátozott alkalmazások felfedése
Ha korábban a Tartalomkorlátozásokat használta iPhone-ja gyermekei általi használatának korlátozására, előfordulhat, hogy ilyen esetekben bizonyos alkalmazások nem jelennek meg iPhone-ján. Az iPhone készüléken korlátozott alkalmazások elrejtéséhez nyissa meg a Beállítások alkalmazást.
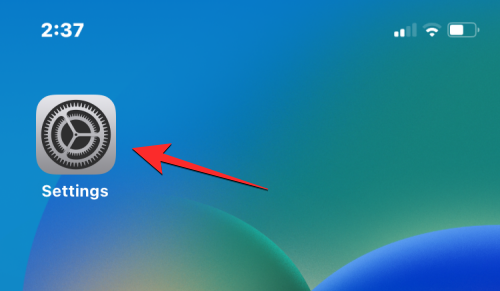
A Beállítások részben érintse meg a Képernyőidő elemet .
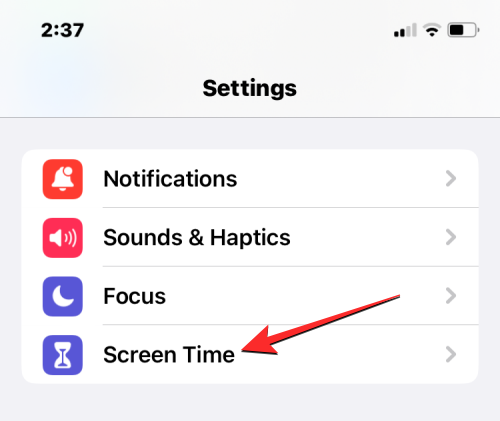
A következő képernyőn válassza a Tartalom és adatvédelmi korlátozások lehetőséget .
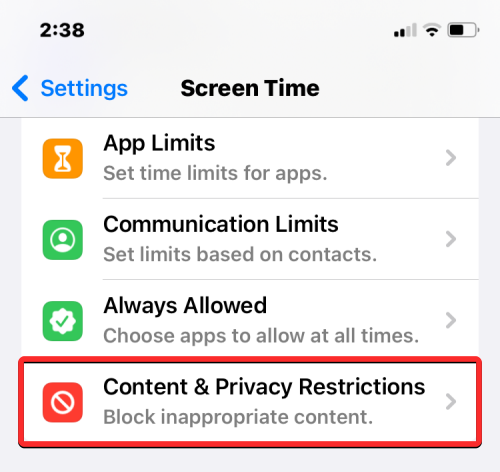
Ha a Tartalom és adatvédelmi korlátozások kapcsoló a tetején be van kapcsolva, előfordulhat, hogy iPhone-ján egyes alkalmazások korábban el lettek rejtve. A rejtett alkalmazások ellenőrzéséhez érintse meg az Engedélyezett alkalmazások elemet ezen a képernyőn.
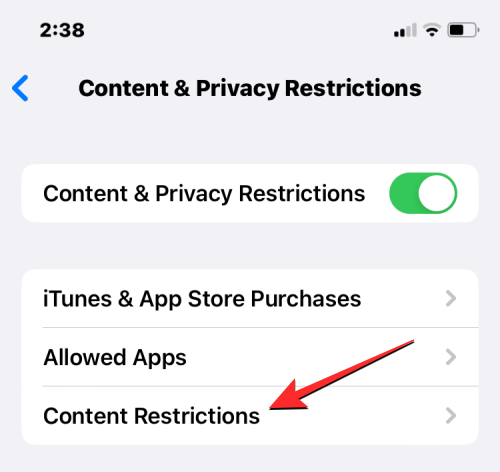
Az Engedélyezett alkalmazások között az iPhone-on rejtett alkalmazások le lesznek tiltva a képernyőn.
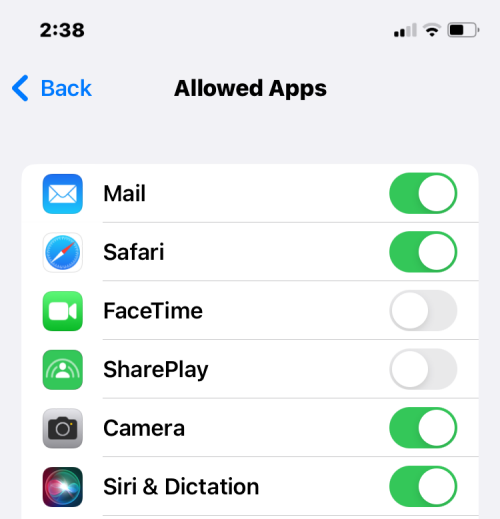
Az elrejtésük feloldásához kapcsolja be az alkalmazások melletti kapcsolókat, hogy azok újra megjelenjenek az iPhone kezdőképernyőjén és az alkalmazáskönyvtárban.
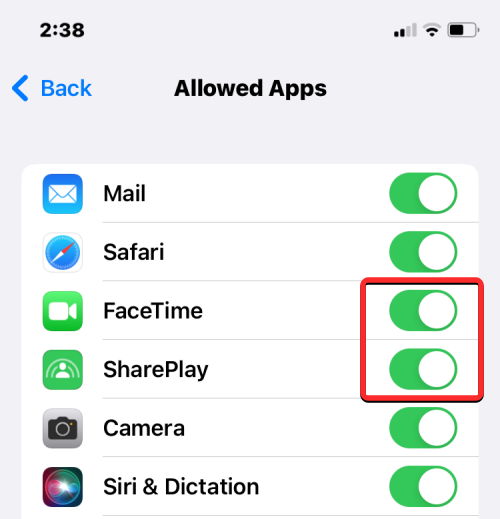
Néha, amikor tartalmat oszt meg valahonnan, észrevehette, hogy az iOS nem jeleníti meg az iPhone készülékére telepített összes alkalmazást a Megosztási lapon. Ennek az lehet az oka, hogy a megosztani kívánt alkalmazások le vannak tiltva a Megosztási lapon. Az alkalmazások azonban felvehetők a megosztási lapon, ha egyszerűen engedélyezik őket.
Ehhez nyisson meg egy fájlt, képet vagy bármilyen tartalmat iPhone-ján, amelyből megoszthat dolgokat. Ebben az esetben megnyitjuk a Fotók alkalmazást, és kiválasztunk egy képet a megosztáshoz.
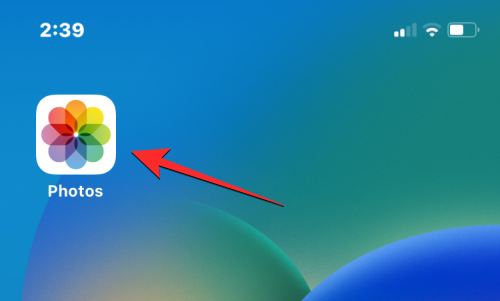
Ha a fájl vagy fénykép teljes képernyőn meg van nyitva, érintse meg a Megosztás ikont a bal alsó sarokban a Megosztási lap megnyitásához.
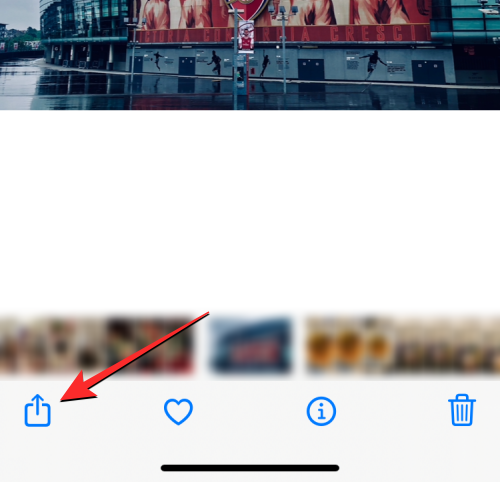
Ezzel megnyílik az iOS Share Sheet a képernyőn. Itt csúsztassa az ujját az alkalmazások sor jobb szélső részére.
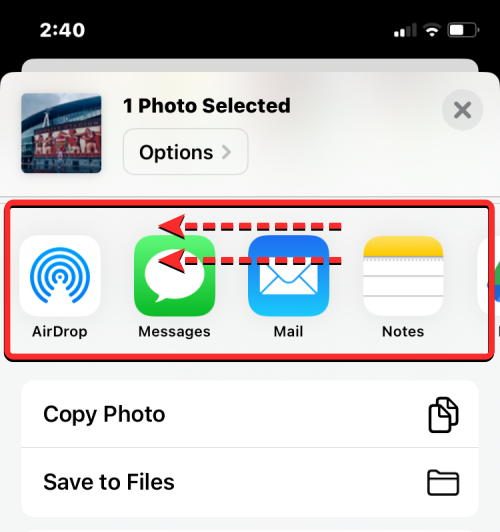
Itt keresse meg és koppintson a Továbbiak elemre .
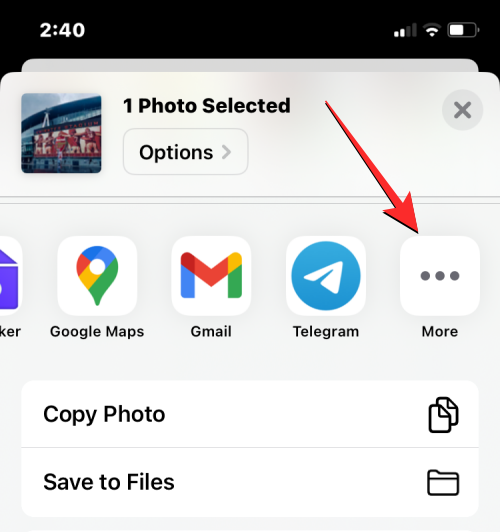
A megjelenő Alkalmazások képernyőn olyan alkalmazásokat láthat, amelyek nem láthatók a Megosztási lapon elérhető alkalmazások listájában. Az elrejtett alkalmazások felfedéséhez érintse meg a Szerkesztés elemet a jobb felső sarokban.
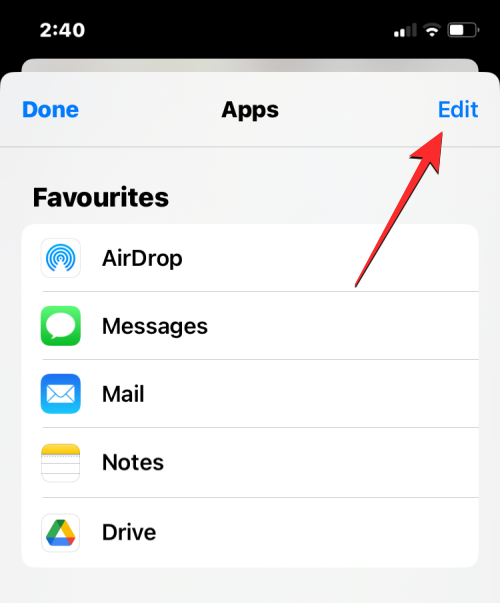
Amikor a lista szerkesztési módba vált, görgessen le a Javaslatok részhez, és keresse meg a megosztási lapon elrejtett alkalmazásokat. A rejtett alkalmazások jobb oldalán le vannak tiltva a kapcsolók.
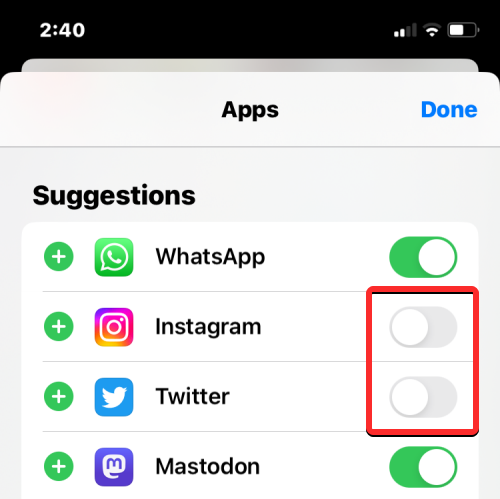
Az alkalmazások felfedéséhez egyszerűen kapcsolja be a kapcsolókat. Ha azt szeretné, hogy ezen alkalmazások némelyike túlnyomórészt az iOS megosztási lapján jelenjen meg, érintse meg a zöld színű + ikont a bal oldalon. Ezzel a kiválasztott alkalmazásokat áthelyezi a tetején lévő Kedvencek listába.
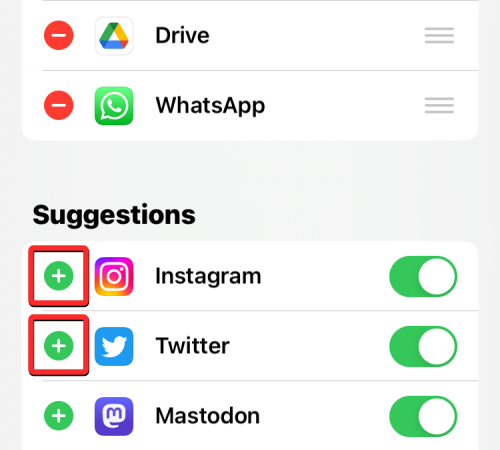
Az alkalmazások elrejtésének felfedése után a jobb felső sarokban található Kész elemre koppintva mentheti a változtatásokat .
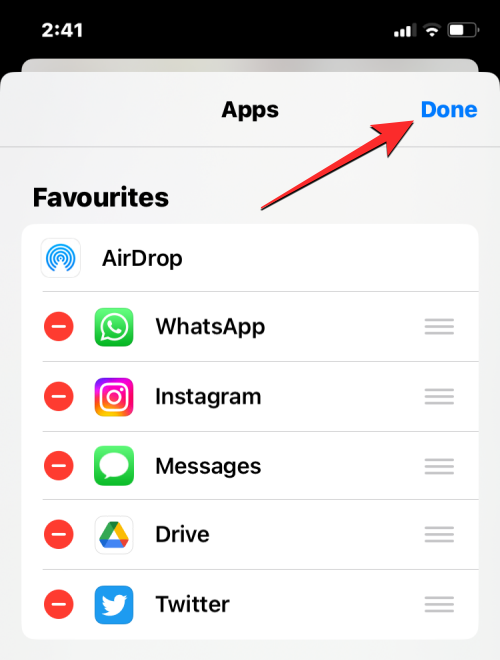
Az Alkalmazások képernyőn érintse meg a Kész elemet a bal felső sarokban, hogy visszatérjen a Megosztási laphoz.
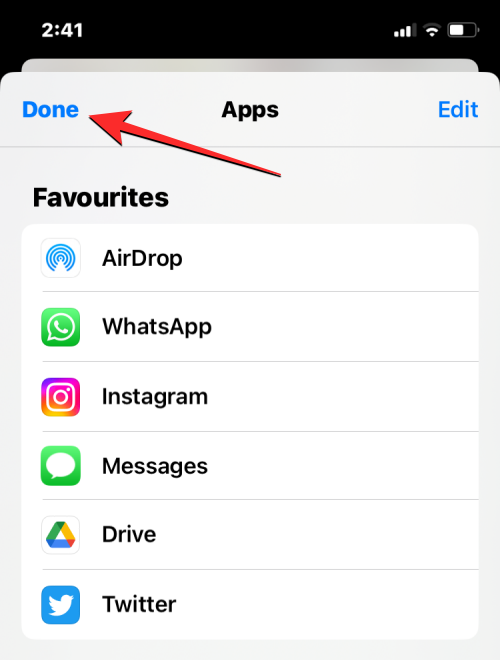
Most már látni fogja a nem rejtett alkalmazásokat a Megosztási lapon, amikor legközelebb meg szeretne osztani valamit iPhone-járól.
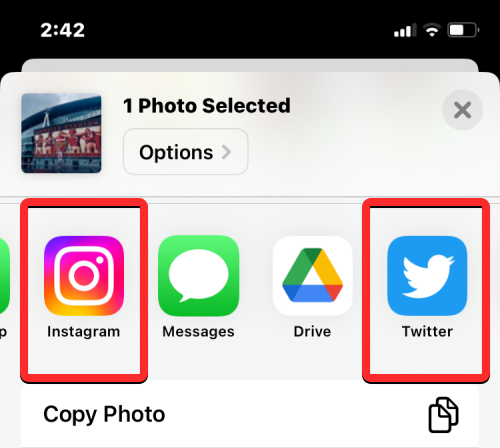
Alkalmazások elrejtésének felfedése a Spotlight segítségével
Ha iPhone-jára telepít egy alkalmazást, az nem feltétlenül jelenti azt, hogy az megjelenik a kezdőképernyőn. Ha van egy alkalmazás, amelyet el szeretne rejteni, és el szeretné helyezni a kezdőképernyőn, a legegyszerűbb módja annak, hogy megkeresse a számukra, ha használja a Spotlightot iOS rendszeren.
Ehhez oldja fel iPhone készülékét, és húzza lefelé az ujját a kezdőképernyőn bárhonnan.
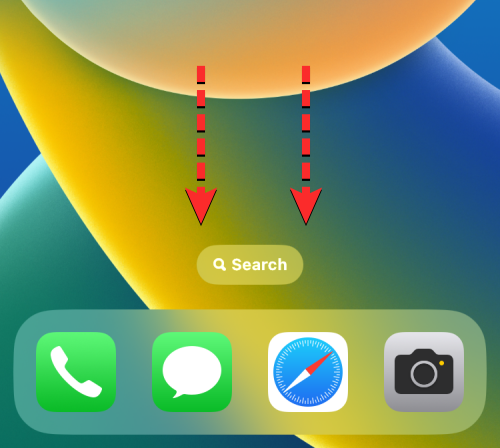
Most látnia kell a Spotlight keresőképernyőt egy keresősávval az alján. A megjelenő képernyő-billentyűzet segítségével írja be a keresni kívánt alkalmazás nevét.
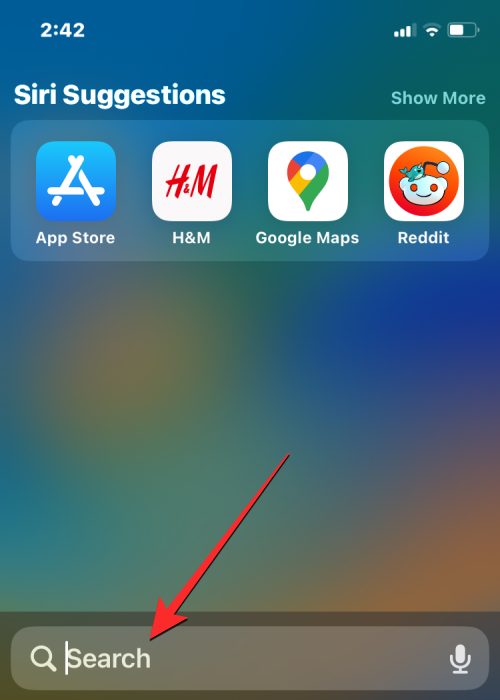
Amikor a keresett alkalmazás megjelenik a keresési eredmények között, az alkalmazás ikonjára koppintva megnyithatja.
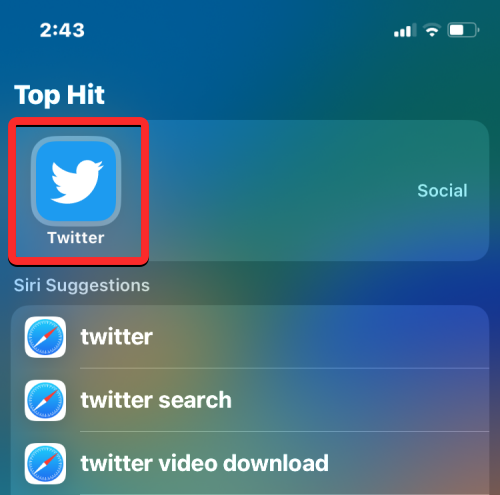
Ha meg szeretné jeleníteni az alkalmazást, és át szeretné helyezni a kezdőképernyőre, nyomja meg hosszan az alkalmazás ikonját, és húzza a kezdőképernyő kívánt részére.
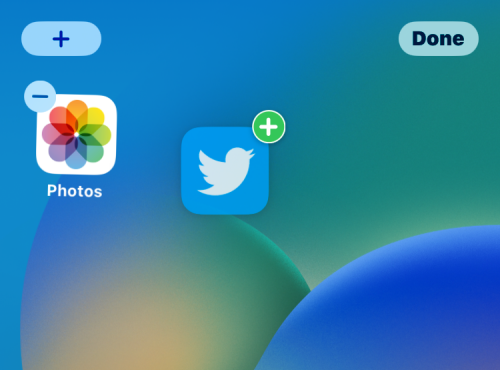
Így a keresett alkalmazás látható marad, amint feloldja iPhone-ját, és feloldódik.
Alkalmazások elrejtésének felfedése az App Library segítségével
Ha olyan modern iPhone-ja van, amelyen iOS 14 vagy újabb rendszer fut, az iPhone-jára telepített összes alkalmazás megjelenik egy dedikált katalógusban, amelyet az Apple „App Library”-nak nevez. Ez a szakasz az iPhone-jára letöltött összes alkalmazás listáját tartalmazza, és az itt felsorolt alkalmazások különböző kategóriákba vannak rendezve használatuk és funkcióik alapján. Az App Library egy csúsztatással az iPhone-ján lévő alkalmazások ábécé szerinti sorrendjére is bővíthető, és nevük alapján is kereshet az alkalmazások között.
Mielőtt egy alkalmazást fel tudná venni az alkalmazáskönyvtárból, először el kell érnie ezt a részt iPhone-ján. Ehhez csúsztassa az ujját eszköze kezdőképernyőjének jobb szélére, majd csúsztassa még egyszer balra az Alkalmazáskönyvtár megnyitásához.
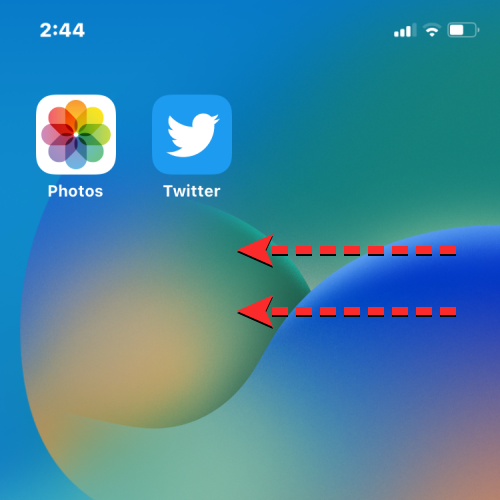
Amikor megnyílik az App Library, látnia kell alkalmazásait különböző mappák, például Javaslatok, Legutóbb hozzáadott, Segédprogramok, Szórakozás és így tovább, rácsokba rendezve. Egyes mappák 4 vagy kevesebb alkalmazást tartalmaznak, így egyszerűbben nyithatók meg egy alkalmazás ikonjának megérintésével.
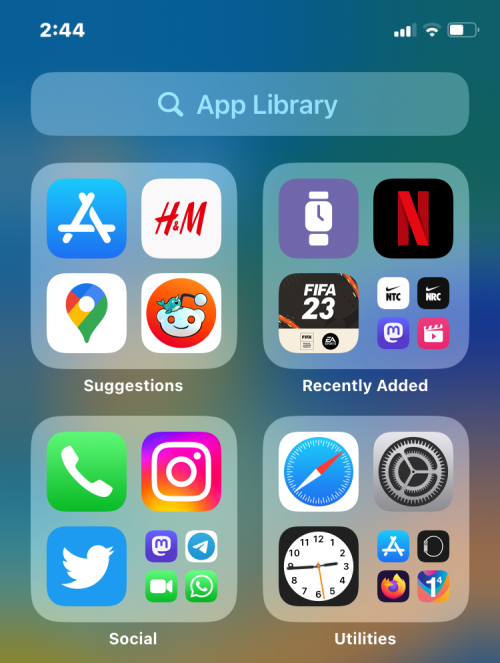
A 4-nél több alkalmazást tartalmazó mappák esetén meg tudja tekinteni az adott mappában lévő összes alkalmazást, ha megérinti a kisebb méretű ikonokat megjelenítő mappa utolsó csempét.
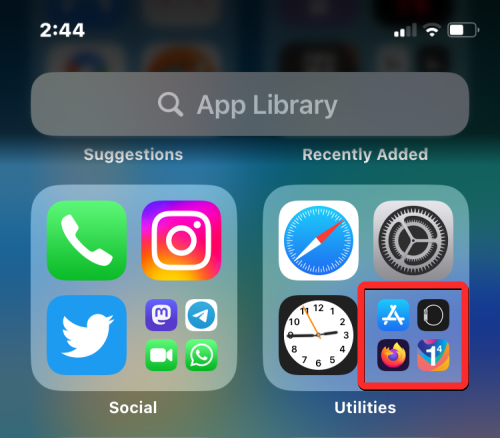
Ha megérinti az utolsó csempét egy 5 vagy több alkalmazást tartalmazó mappában, az kinyílik, és megjeleníti a mappában lévő összes alkalmazást.
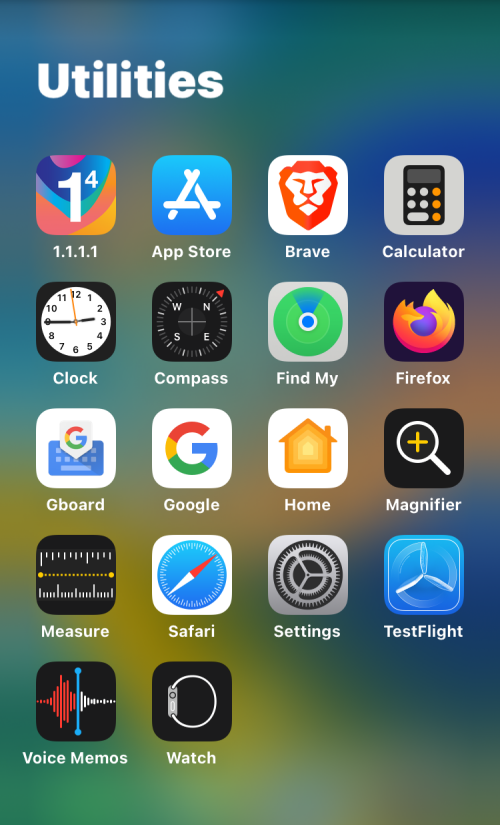
Görgetheti ezeket a mappákat, amíg meg nem találja a keresett alkalmazást. Az alkalmazások keresésének megkönnyítése érdekében csúsztassa lefelé az Alkalmazáskönyvtár képernyőt, amely rácsról ábécé sorrendbe rendezett listára vált.
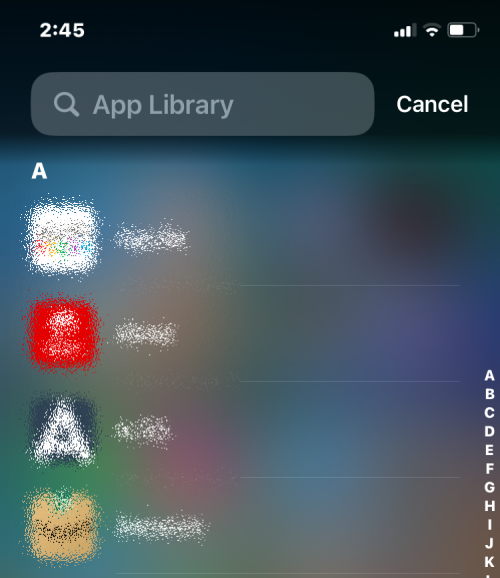
Használhatja az Alkalmazáskönyvtár tetején található keresősávot is, hogy nevük alapján keressen alkalmazásokat.
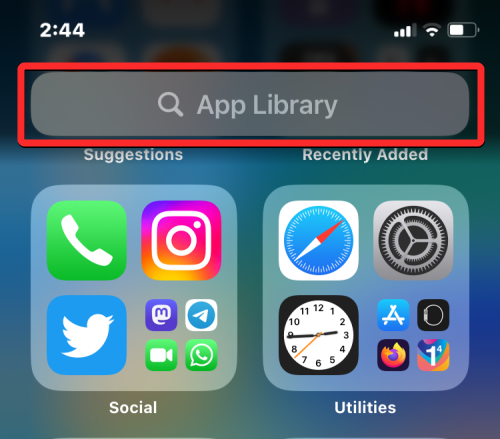
Ez a keresősáv akkor is látható, ha lista formátumban lépett be az App Library-ba.
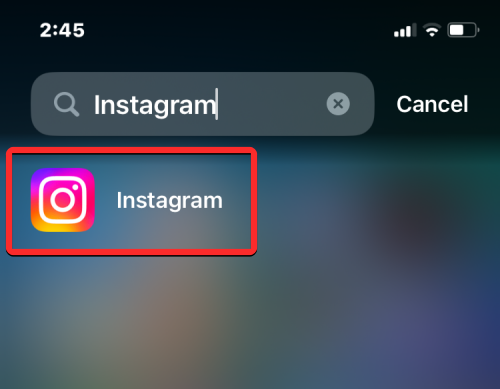
Amikor megtalálja az elrejteni kívánt alkalmazást, hosszan megnyomva húzhatja a kezdőképernyőn a kívánt pozícióba.
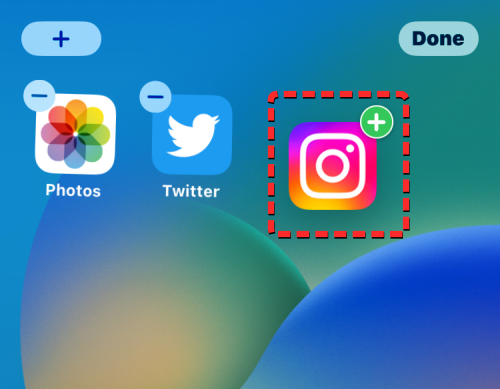
Kezdőképernyő oldal elrejtésének felfedése
Ha nem talál olyan alkalmazásokat, amelyek korábban láthatók voltak a kezdőképernyőn, előfordulhat, hogy tévedésből egy teljes oldalt elrejtett az iPhone kezdőképernyőjén. Az iOS 14 óta az Apple lehetővé teszi a felhasználók számára, hogy elrejtsék az oldalakat a kezdőképernyőjükről, de Ön visszaállíthatja a rejtést, és könnyen visszahozhatja őket a kezdőképernyőre.
A kezdőképernyő oldal elrejtéséhez oldja fel iPhone készülékét, és tartsa lenyomva az aktuális kezdőképernyő egy üres részét.
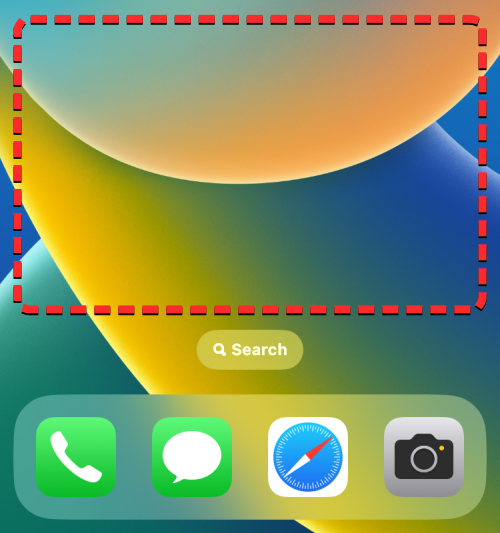
Amikor a kezdőképernyő szerkesztési módba lép (az alkalmazásikonok ezen a ponton elkezdenek ingadozni), érintse meg a tabletta alakú sávot néhány ponttal a képernyő alján, közvetlenül a dokkoló felett.
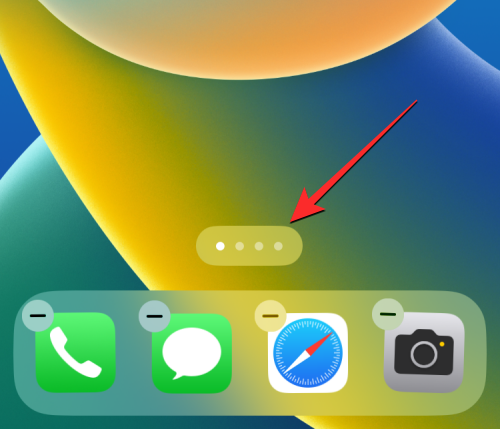
Most látni fogja az összes kezdőképernyő-oldalt, amely elérhető iPhone-ján. A kezdőképernyőn elrejtett oldalt észlelhet, ha nem lát alatta egy pipával ellátott kört. Egy rejtett oldal felfedéséhez érintse meg a feloldani kívánt kezdőképernyő alatti jelölés megszüntetésére szolgáló kört .
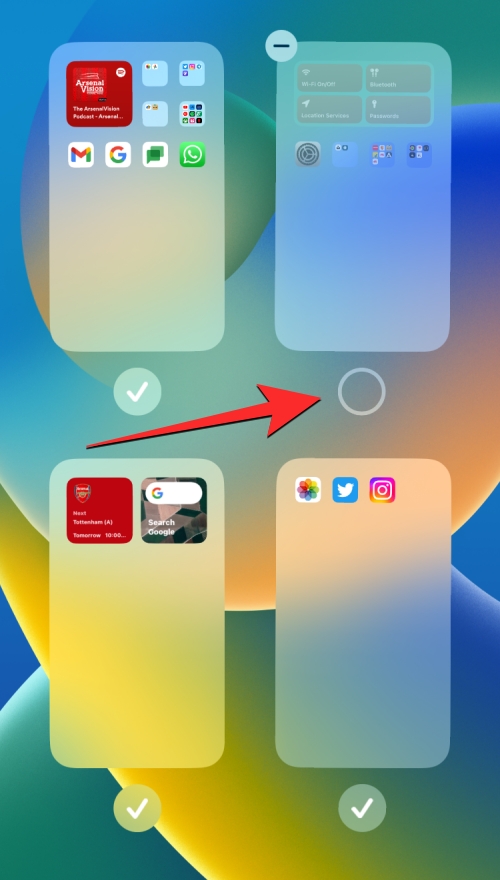
Ez a kört pipával jelöli, jelezve, hogy a kiválasztott oldal elrejtése megtörtént. A módosítások mentéséhez koppintson a Kész gombra a jobb felső sarokban.
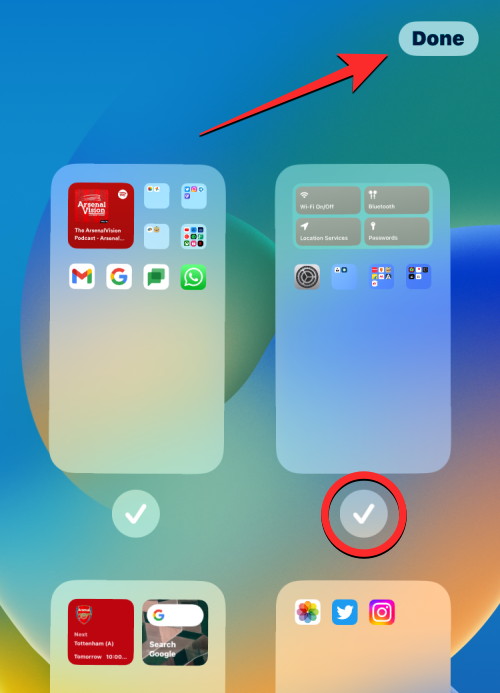
Most látnia kell a rejtett kezdőképernyő oldalt, valamint a korábban elrejtett alkalmazásokat.
A korábban telepített alkalmazások elrejtésének felfedése
Az iPhone csak a jelenleg telepített alkalmazások listáját jeleníti meg, az első beállítás óta letöltött alkalmazások teljes listáját nem. Ha korábban eltávolított egy alkalmazást iPhone-járól, de vissza szeretné hívni az alkalmazást az eszközre, hogy felfedje, akkor ezt az App Store használatával kell elvégeznie.
Az App Store az egyetlen hely, ahol megtekintheti az összes iPhone-jára telepített alkalmazást. Az iPhone-járól telepített alkalmazások felfedéséhez nyissa meg az App Store-t iOS rendszeren.
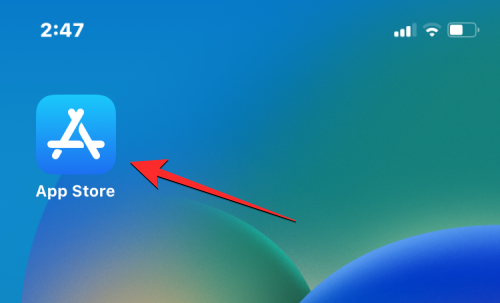
Az App Store-ban érintse meg fiókja képét a jobb felső sarokban.
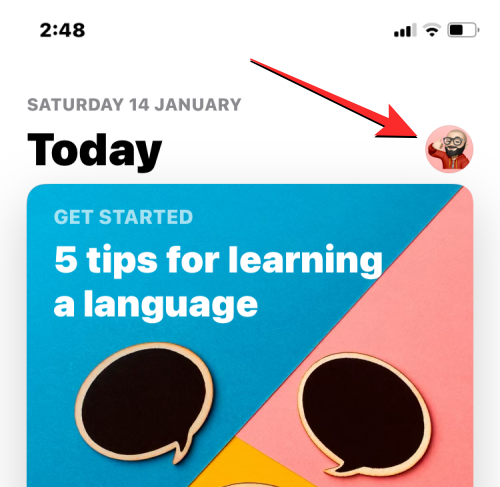
A következő menüben érintse meg a Megvásárolt elemet .
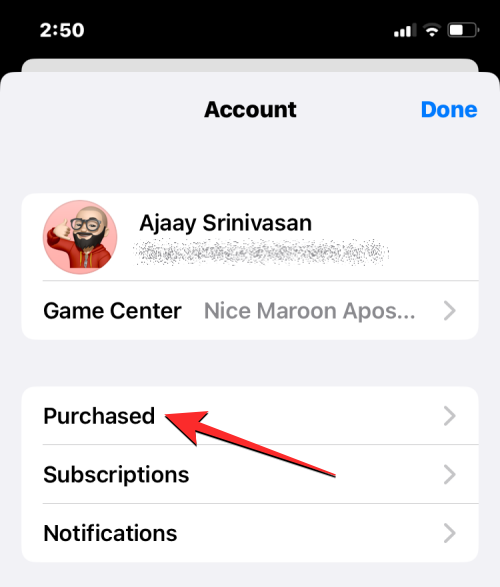
Ezután érintse meg a Saját vásárlások elemet az Összes vásárlás képernyőn.
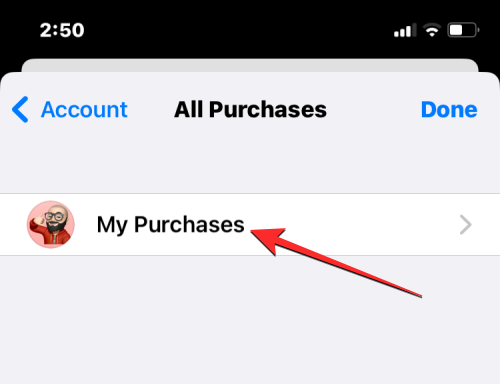
Most látni fogja az összes alkalmazást, amelyet valaha telepített iPhone-jára. Ez a lista tartalmazza a jelenleg nem telepített, de korábban letöltött alkalmazásokat is. A lista szűréséhez az eltávolított alkalmazások megtekintéséhez érintse meg a Nem ezen az iPhone-on fület a jobb felső sarokban.
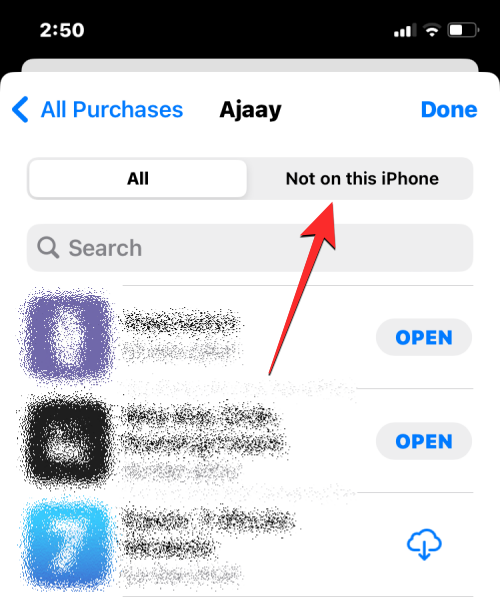
Ezzel megnyílik azon alkalmazások listája, amelyeket korábban telepített, de nem érhetők el iPhone-ján. Az elrejteni kívánt alkalmazás letöltéséhez keresse meg a listában, és érintse meg a Letöltés ikont (amelyet egy felhő és egy lefelé mutató nyíl jelzi) a jobb oldalon.
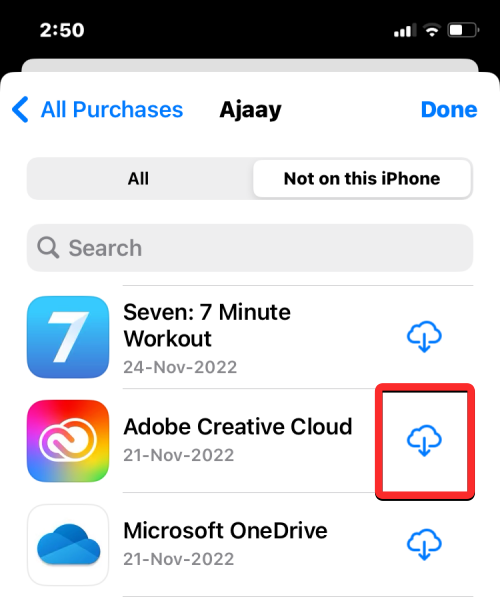
Az eltávolított alkalmazásokat a felül található keresősáv segítségével is megkeresheti. A keresősávon belül írja be a keresett alkalmazás nevét. Amikor megjelennek a keresési eredmények, keresse meg az alkalmazást, és érintse meg a Letöltés ikont a jobb oldalon, hogy telepítse iPhone-jára.
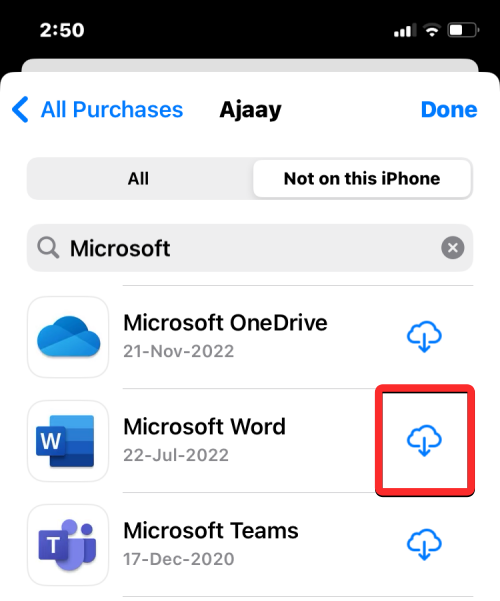
A letöltött alkalmazás elküldésre kerül az alkalmazáskönyvtárba és a kezdőképernyőre (ha engedélyezte az új alkalmazások megjelenítését itt).
Alkalmazások elrejtésének felfedése az App Store vásárlási listájáról
Ha olyan alkalmazást vásárolt vagy töltött le, amelyet mások nem láthatnak a vásárlási előzményekben, az Apple lehetővé teszi, hogy elrejtsen egy alkalmazást a vásárlási listán. Előfordulhat, hogy a vásárlási előzményekben elrejtett alkalmazás telepítve van iPhone-jára, de nem jelenik meg a korábban letöltött alkalmazások listájában.
Az alkalmazásokat azonban bármikor felfedheti vásárlási előzményei közül, ha először megnyitja az App Store-t iPhone-ján.
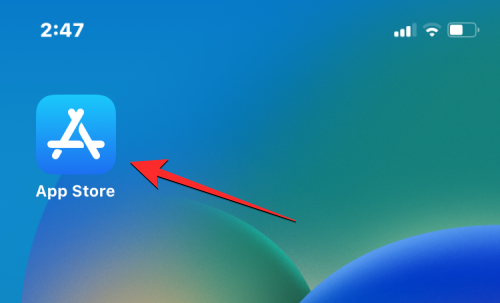
Az App Store-ban érintse meg fiókja képét a jobb felső sarokban.
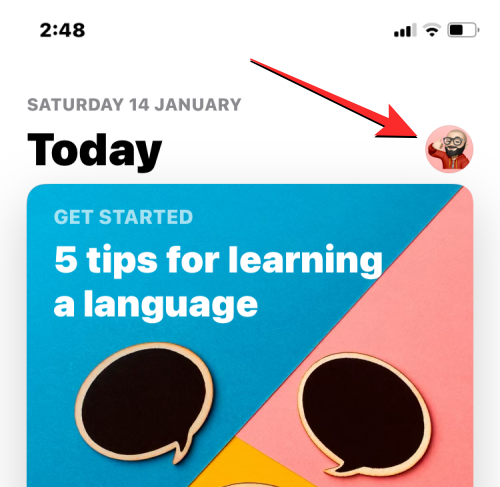
Amikor megjelenik a Fiók képernyő, koppintson az Apple ID nevére a képernyő tetején.
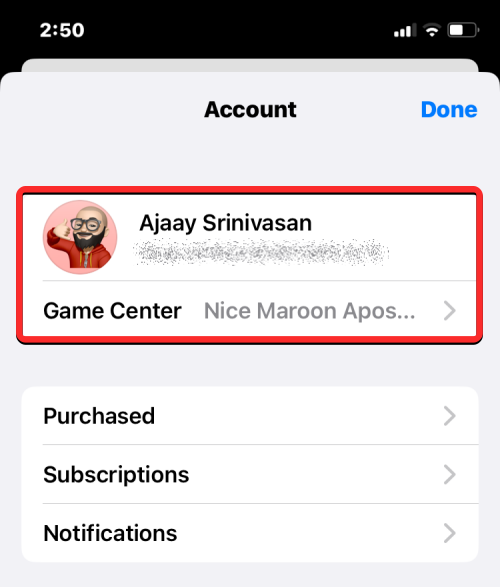
Előfordulhat, hogy a Face ID használatával kell hitelesítenie, vagy be kell jelentkeznie az Apple ID-jával. A következő képernyőn görgessen lefelé, és érintse meg a Rejtett vásárlások elemet a „Letöltések és vásárlások” alatt.
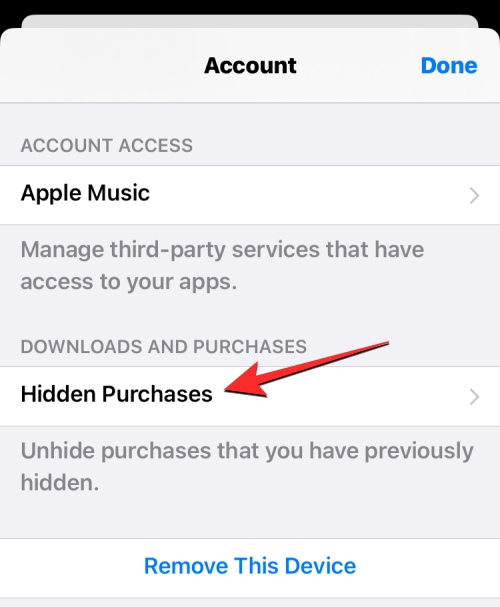
Most látnia kell azoknak az alkalmazásoknak a listáját, amelyeket elrejtett az App Store vásárlások listájáról. Egy alkalmazás elrejtésének felfedéséhez és visszahelyezéséhez a megvásárolt listára koppintson a jobb oldalon található Elrejtés elemre.
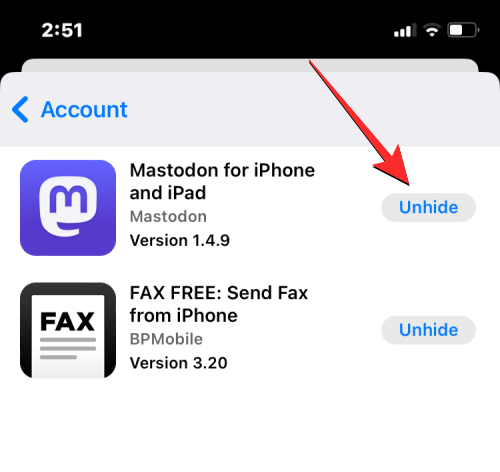
Bár az iPhone-ján lévő alkalmazások elérhetők a Spotlight vagy az App Library segítségével, gondoskodhat arról, hogy az App Store áruházból letöltött alkalmazások megjelenjenek az iPhone kezdőképernyőjén. Ha az alkalmazásokat közvetlenül a kezdőképernyőhöz adják hozzá, nem kell manuálisan keresnie őket minden alkalommal, amikor meg akarja nyitni őket.
Ha engedélyezni szeretné, hogy az alkalmazások közvetlenül a kezdőképernyőn jelenjenek meg a telepítés után, nyissa meg a Beállítások alkalmazást iPhone-ján.
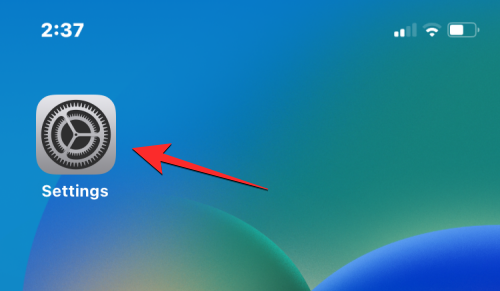
A Beállítások részben görgessen le, és válassza a Kezdőképernyő lehetőséget .
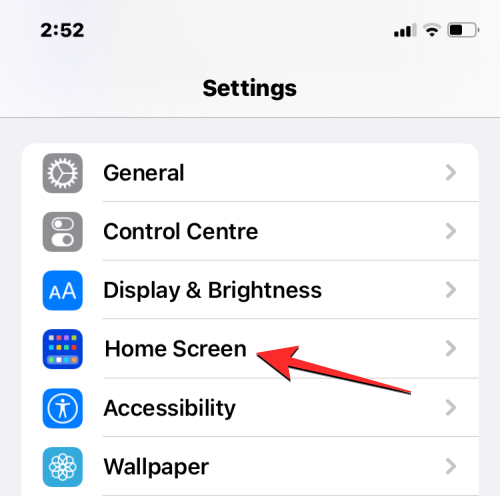
A következő képernyőn érintse meg a Hozzáadás a kezdőképernyőhöz elemet az „Új letöltött alkalmazások” részben.
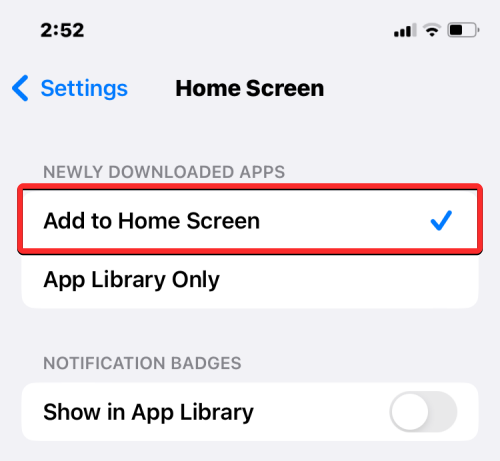
Ez biztosítja, hogy az iPhone-jára letöltött új alkalmazások közvetlenül a kezdőképernyőn jelenjenek meg. Így az alkalmazások mindaddig rejtve maradnak a kezdőképernyőn, amíg manuálisan el nem távolítja őket.
Az alkalmazások elrejtésének megszüntetése az Apple Watchon
Ideális esetben minden iPhone-ra letöltött alkalmazásnak láthatónak kell lennie az Apple Watchon is, mindaddig, amíg a watchOS-en kell. Ha egy alkalmazást keres az Apple Watchon, akkor valószínű, hogy eltávolította az alkalmazást a hordható eszközről, vagy a watchOS úgy van beállítva, hogy ne telepítse automatikusan az alkalmazásokat. Mindkét esetben felfedheti az alkalmazásokat az Apple Watchon, ha manuálisan telepíti őket iPhone-járól.
Egy alkalmazás elrejtésének felfedéséhez és az Apple Watchra való telepítéséhez nyissa meg a Watch alkalmazást iPhone-ján.
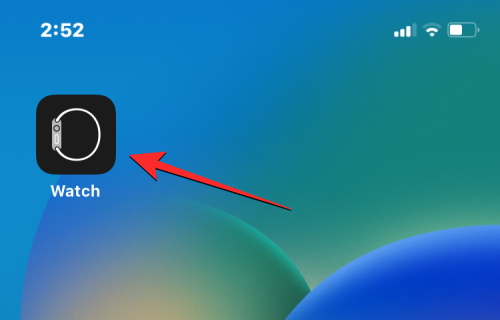
Amikor az alkalmazás megnyílik, válassza ki a My Watch lapot a bal alsó sarokban.
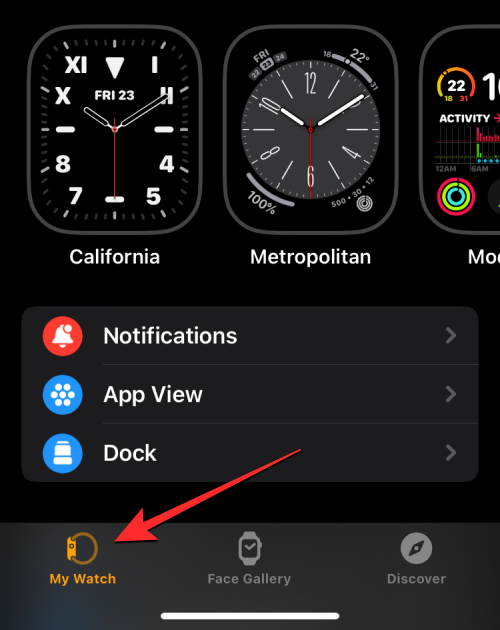
Itt görgessen lefelé a képernyőn, amíg meg nem találja az „Elérhető alkalmazások” részt. Ez a szakasz az összes iPhone-jára telepített, de az Apple Watch-ra még nem letöltött alkalmazást mutatja. Ha meg szeretné jeleníteni a felsorolt alkalmazások valamelyikét az óráján, koppintson a Telepítés elemre .
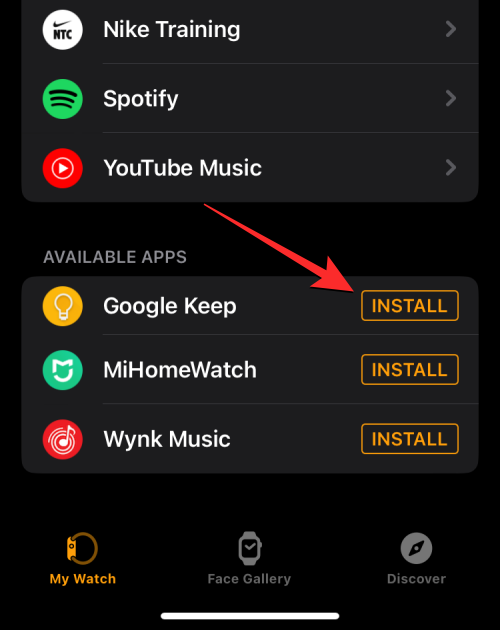
Ha ezt megteszi, a Watch alkalmazás azonnal elkezdi letölteni az alkalmazást az Apple Watch-ra, és hamarosan látni fogja ezt az alkalmazást a képernyőn az „Installed on Apple Watch” szakaszban.
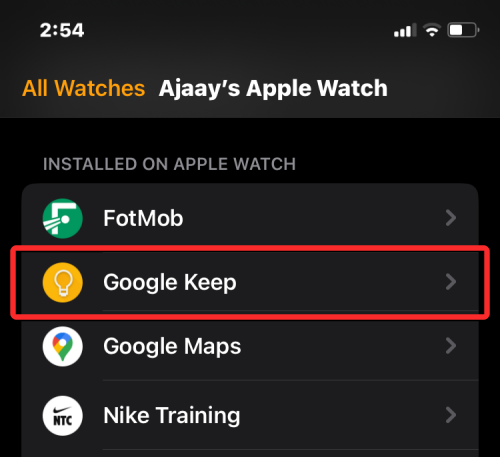
Ennek az alkalmazásnak az Apple Watchon lévő alkalmazások listájában is meg kell jelennie.
Ha meg szeretné akadályozni, hogy az iPhone-ján lévő új alkalmazások rejtve maradjanak az Apple Watchon, engedélyeznie kell az automatikus alkalmazástelepítést a watchOS rendszeren. Így az iOS rendszerre telepített alkalmazások közvetlenül az órájára kerülnek, anélkül, hogy megerősítésre lenne szükség. Ennek végrehajtásához nyissa meg a Watch alkalmazást iPhone-ján.
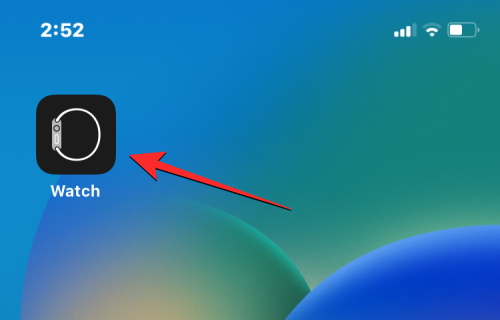
Az óra belsejében görgessen le, és válassza az Általános lehetőséget .
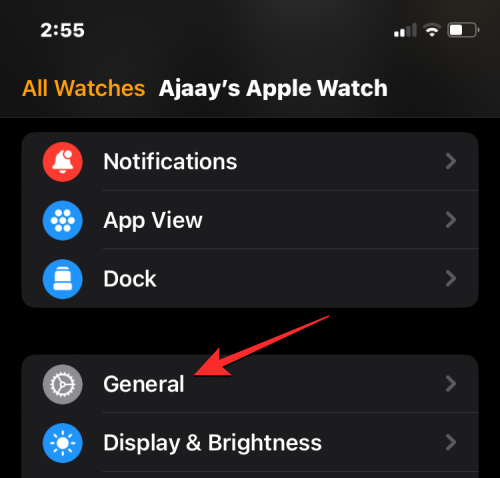
A következő képernyőn kapcsolja be az Automatikus alkalmazástelepítés kapcsolót a tetején.
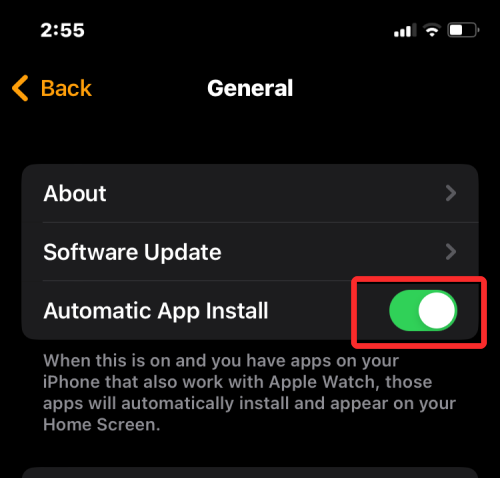
Ez lehetővé teszi, hogy az órája közvetlenül telepítse a watchOS alkalmazásokat, amint az alkalmazás iOS-kliense települ az iPhone-jára.
Ez minden, amit tudnia kell az iPhone-ján lévő alkalmazások elrejtésének feltárásáról.
Ez a lépésről lépésre végigvezető útmutató megmutatja, hogyan lehet megváltoztatni a kiemelő színt a szövegek és szöveges mezők számára az Adobe Readerben.
Itt részletes utasításokat talál arról, hogyan lehet megváltoztatni a felhasználói ügynök karakterláncot az Apple Safari böngészőben MacOS rendszeren.
Szeretné letiltani az Apple Szoftverfrissítés képernyőt, és megakadályozni, hogy megjelenjen a Windows 11 számítógépén vagy Mac-en? Próbálja ki ezeket a módszereket most!
Ha a LastPass nem tud csatlakozni a szervereihez, törölje a helyi gyorsítótárat, frissítse a jelszókezelőt, és tiltsa le a böngésző bővítményeit.
Tartsa tisztán a Google Chrome böngésző gyorsítótárát a következő lépésekkel.
Sok felhasználó számára a 24H2 frissítés törli az auto HDR-t. Ez az útmutató elmagyarázza, hogyan orvosolhatod ezt a problémát.
A keresztreferenciák segíthetnek dokumentumod felhasználóbarátabbá, rendezettebbé és hozzáférhetőbbé tételében. Ez a útmutató megtanítja, hogyan hozhatsz létre keresztreferenciákat Wordben.
A Spotify zavaró lehet, ha minden alkalommal automatikusan megnyílik, amikor elindítja a számítógépét. Az automatikus indítás leállítása az alábbi lépések segítségével.
Kíváncsi arra, hogyan integrálhatja a ChatGPT-t a Microsoft Word-be? Ez az útmutató pontosan megmutatja, hogyan teheti ezt meg a ChatGPT for Word bővítménnyel 3 egyszerű lépésben.
Tanuld meg, hogyan oldj meg egy gyakori problémát, amelyben a képernyő villog a Google Chrome böngészőben.








