Adobe Reader: A kiemelő szín megváltoztatása
Ez a lépésről lépésre végigvezető útmutató megmutatja, hogyan lehet megváltoztatni a kiemelő színt a szövegek és szöveges mezők számára az Adobe Readerben.
Mit kell tudni
Az Apple számos személyre szabható és testreszabható funkciót vezetett be az iOS 17-ben. Ezek közé tartozik az új kapcsolattartók, készenléti állapot, bejelentkezés és még sok más. Az Apple az AirDrop és más vezeték nélküli megosztási funkciók működését is javította, ami új és megújult módot eredményezett, amellyel SharePlay-t kezdeményezhet valakivel. A SharePlay lehetővé teszi, hogy egyidejűleg egy másik felhasználóval fogyasszon tartalmat különböző eszközökön. A SharePlay segítségével virtuálisan nézhet filmeket, hallgathat zenét, podcastokat és sok mást.
Korábban manuálisan kellett elindítania a SharePlay-t a beállításokon és az Üzeneteken keresztül. Ez azonban kissé kényelmetlen volt, ha a másik személy közvetlenül melletted volt. Így most már elindíthatja a SharePlay-t úgy, hogy egyszerűen közelebb hozza eszközét a másik személy eszközéhez. Ez csökkenti a különféle menüopciók közötti navigálás nehézségeit, és hasonlóan működik az új NameDrop funkcióhoz. Tehát ha Ön is azonnal meg szeretné indítani a SharePlay szolgáltatást valakivel, akkor ezt az alábbi módon teheti meg eszközén.
Kapcsolódó: Az iPhone túl közel van Probléma: 4 módszer a javításra
Mindkét eszköznek iOS 17-et kell futtatnia a SharePlay munkamenet azonnali elindításához. Ha még nem frissítette eszközét, ezt a Beállítások > Általános > Szoftverfrissítés menüpontban teheti meg . Miután frissítette eszközét, az alábbi lépésekkel azonnal elindíthat egy SharePlay-munkamenetet valakivel, amennyiben az eszközén iOS 17 is fut.
Követelmények
Útmutató
A legtöbb zenei és videostreamelő alkalmazással elindíthatja a SharePlay-t, beleértve az Apple Music-ot, az Apple TV-t és még sok mást. Vessünk egy pillantást arra, hogyan indíthat el azonnal SharePlay-munkamenetet a Spotify használatával ebben a példában.
Megjegyzés: A SharePlay munkamenet azonnali elindításához mindkét eszközön engedélyezni kell a Bluetooth-t. A Bluetooth funkciót a Vezérlőközpontból engedélyezheti, amelyet a képernyő jobb felső sarkából lefelé húzva érhet el.
Nyissa meg a Spotify-t, és kezdje el lejátszani kedvenc dalát vagy podcastját, amelyet a SharePlay szolgáltatással szeretne használni.
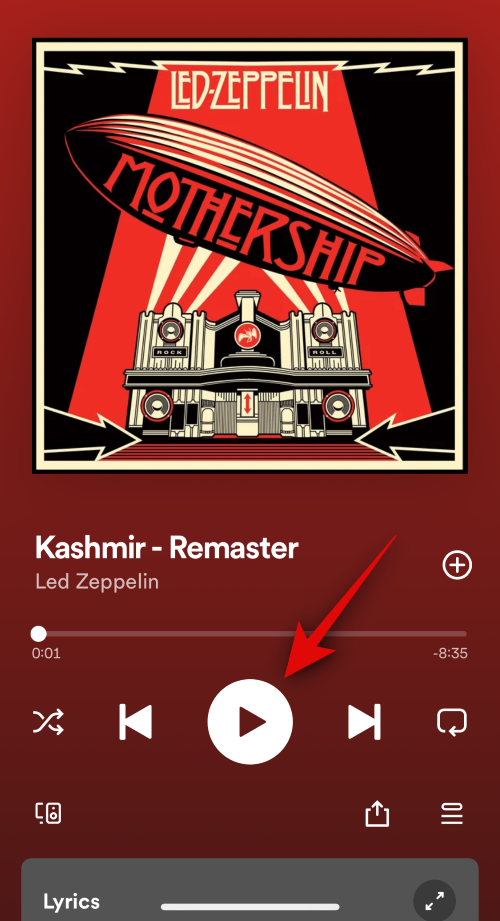
Ha végzett, egyszerűen tartsa a telefon tetejét a másik felhasználó telefonjának tetejéhez közel. Amint az azonnali SharePlay aktiválódik, mindkét telefon teteje felé haladó sima animáció jelenik meg. Így néz ki mindkét eszközön.
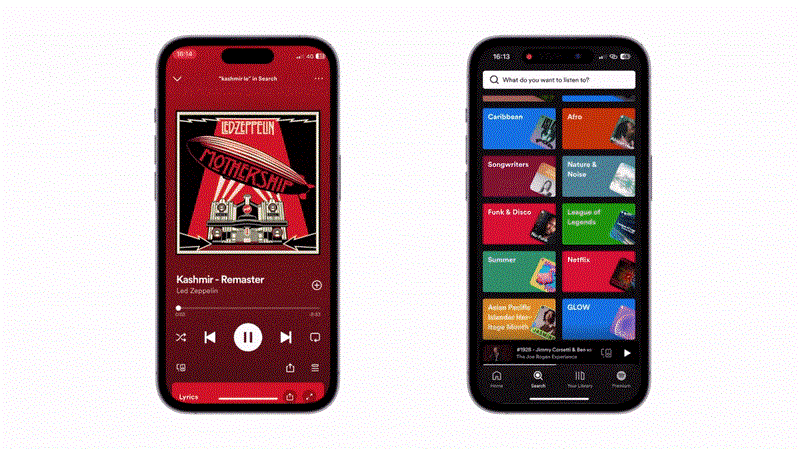
Most koppintson a SharePlay elemre alul a SharePlay munkamenet elindításához.
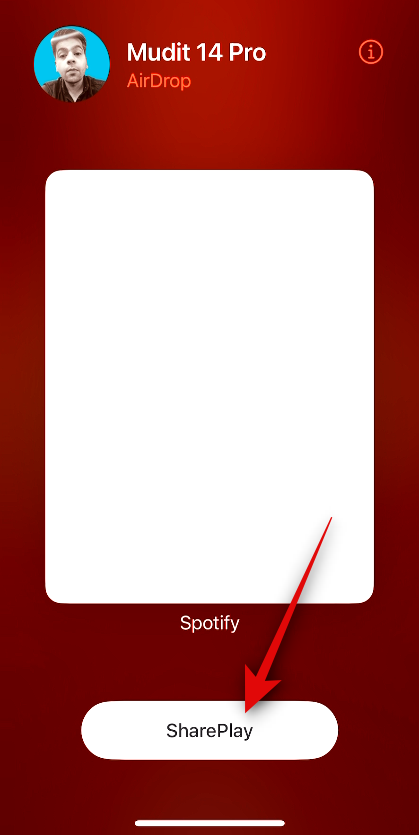
És így azonnal elindíthat egy SharePlay munkamenetet iOS 17 futtatásakor.
Kapcsolódó: Hogyan használjunk előrejelzéseket az iPhone készüléken
Igen, a SharePlay-t támogató összes alkalmazás képes lesz használni ezt a funkciót. Ez magában foglalja az olyan népszerű ajánlatokat, mint a Spotify, a Pandora, a Netflix, az Apple TV, a Disney+ és még sok más.
Reméljük, hogy ez a bejegyzés segített abban, hogy azonnal elindítsa a SharePlay munkamenetet. Ha bármilyen problémája van, vagy további kérdései vannak, forduljon hozzánk bizalommal az alábbi megjegyzések részben.
Kapcsolódó: Hogyan lehet engedélyezni a „Fast” Haptic Touch alkalmazást iPhone-on iOS 17 rendszeren
Ez a lépésről lépésre végigvezető útmutató megmutatja, hogyan lehet megváltoztatni a kiemelő színt a szövegek és szöveges mezők számára az Adobe Readerben.
Itt részletes utasításokat talál arról, hogyan lehet megváltoztatni a felhasználói ügynök karakterláncot az Apple Safari böngészőben MacOS rendszeren.
Szeretné letiltani az Apple Szoftverfrissítés képernyőt, és megakadályozni, hogy megjelenjen a Windows 11 számítógépén vagy Mac-en? Próbálja ki ezeket a módszereket most!
Ha a LastPass nem tud csatlakozni a szervereihez, törölje a helyi gyorsítótárat, frissítse a jelszókezelőt, és tiltsa le a böngésző bővítményeit.
Tartsa tisztán a Google Chrome böngésző gyorsítótárát a következő lépésekkel.
Sok felhasználó számára a 24H2 frissítés törli az auto HDR-t. Ez az útmutató elmagyarázza, hogyan orvosolhatod ezt a problémát.
A keresztreferenciák segíthetnek dokumentumod felhasználóbarátabbá, rendezettebbé és hozzáférhetőbbé tételében. Ez a útmutató megtanítja, hogyan hozhatsz létre keresztreferenciákat Wordben.
A Spotify zavaró lehet, ha minden alkalommal automatikusan megnyílik, amikor elindítja a számítógépét. Az automatikus indítás leállítása az alábbi lépések segítségével.
Kíváncsi arra, hogyan integrálhatja a ChatGPT-t a Microsoft Word-be? Ez az útmutató pontosan megmutatja, hogyan teheti ezt meg a ChatGPT for Word bővítménnyel 3 egyszerű lépésben.
Tanuld meg, hogyan oldj meg egy gyakori problémát, amelyben a képernyő villog a Google Chrome böngészőben.








