Adobe Reader: A kiemelő szín megváltoztatása
Ez a lépésről lépésre végigvezető útmutató megmutatja, hogyan lehet megváltoztatni a kiemelő színt a szövegek és szöveges mezők számára az Adobe Readerben.
Tehát telepítette a Kdenlive-ot Windows rendszerre, és szeretné használni a videók szerkesztéséhez . Az új alkalmazásokban való navigálás megtanulását azonban könnyebb mondani, mint megtenni, különösen, ha olyan videószerkesztő alkalmazásokról van szó, amelyek általában meredek tanulási görbével rendelkeznek.
A Kdenlive az egyik legjobb nyílt forráskódú (ingyenes!) videószerkesztő eszköz, amely elérhető. Ha nem szeretne olyan előfizetési díjat fizetni, amely számos kiváló videószerkesztő alkalmazással jár, mint például az Adobe Premiere Pro és a Sony Vegas, a Kdenlive használatának megtanulása hosszú időre segíthet megoldani az összes videószerkesztési problémát. jön.
Ezt szem előtt tartva nézzük meg, hogyan kezdheti el használni a Kdenlive-ot és szolgáltatásait egy alap Kdenlive oktatóanyag segítségével.
A Kdenlive használata: Alapvető oktatóanyag
Először nyissa meg a Kdenlive-ot a Start menüből.
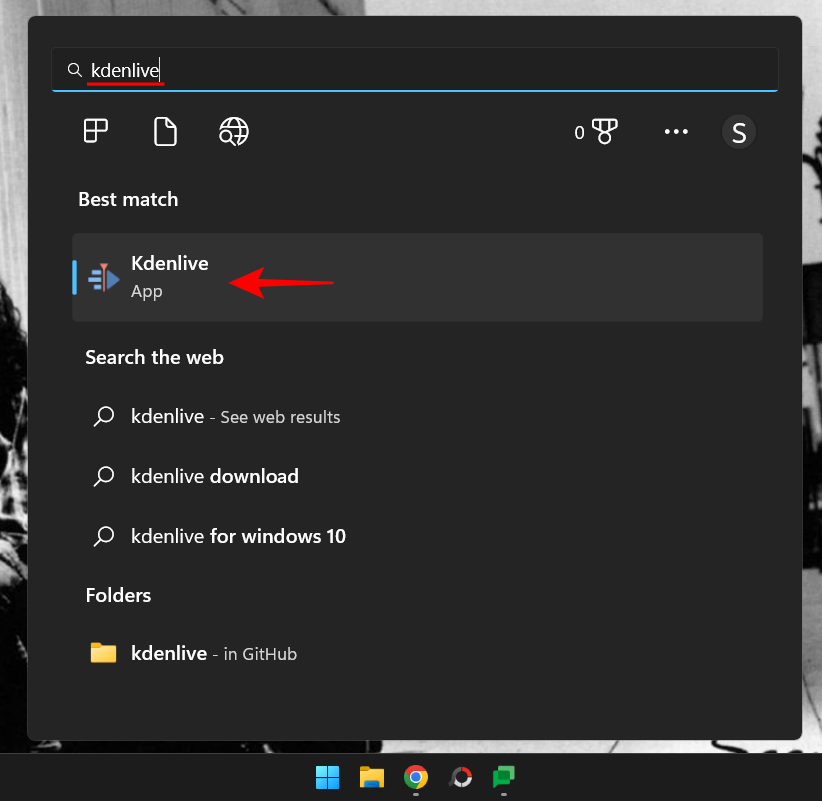
1. Hozzon létre egy új projektet
Amint megnyitja a Kdenlive-ot, automatikusan egy új projektbe kerül az alapértelmezett projektbeállításokkal. A projektbeállítások megtekintéséhez és módosításához kattintson a Projekt elemre a felső eszköztáron.
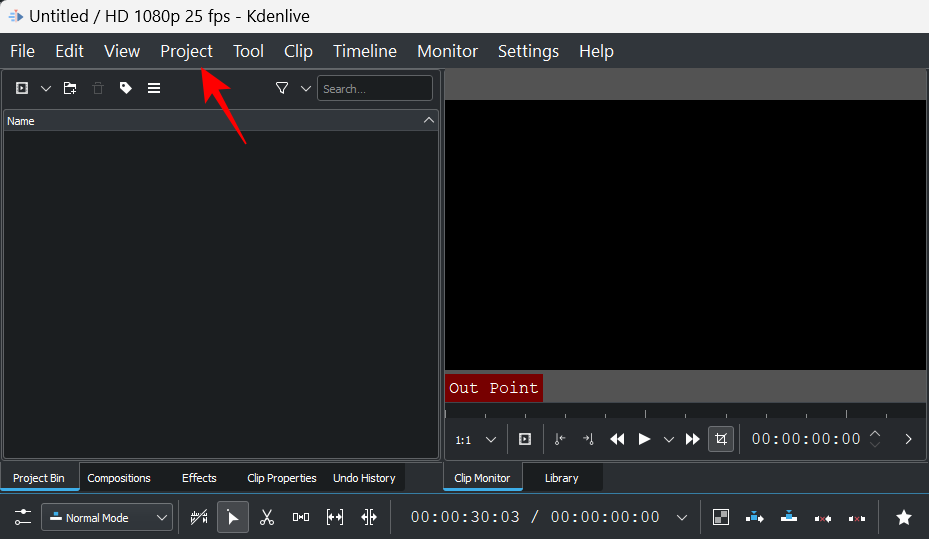
Ezután válassza a Projektbeállítások lehetőséget .
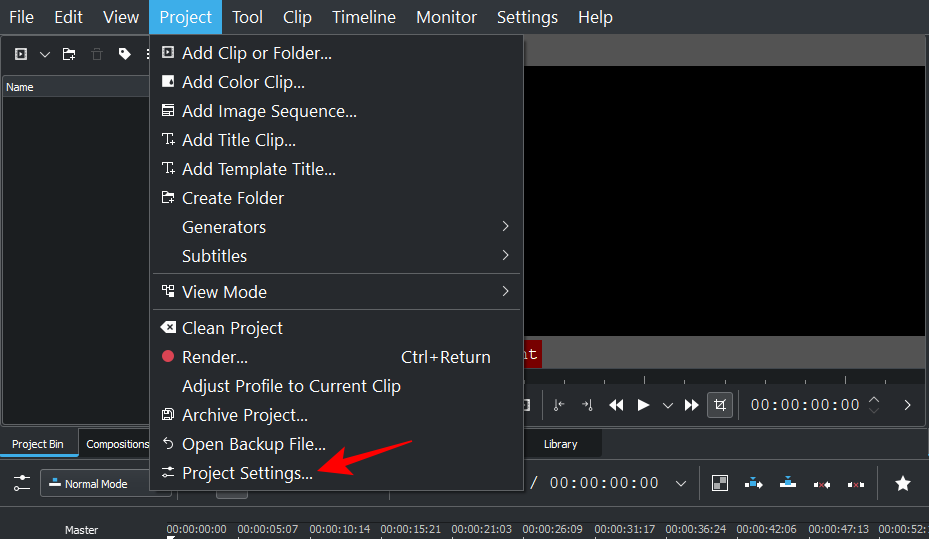
Másrészt, ha új projektet szeretne létrehozni a semmiből, kattintson a Fájl gombra .
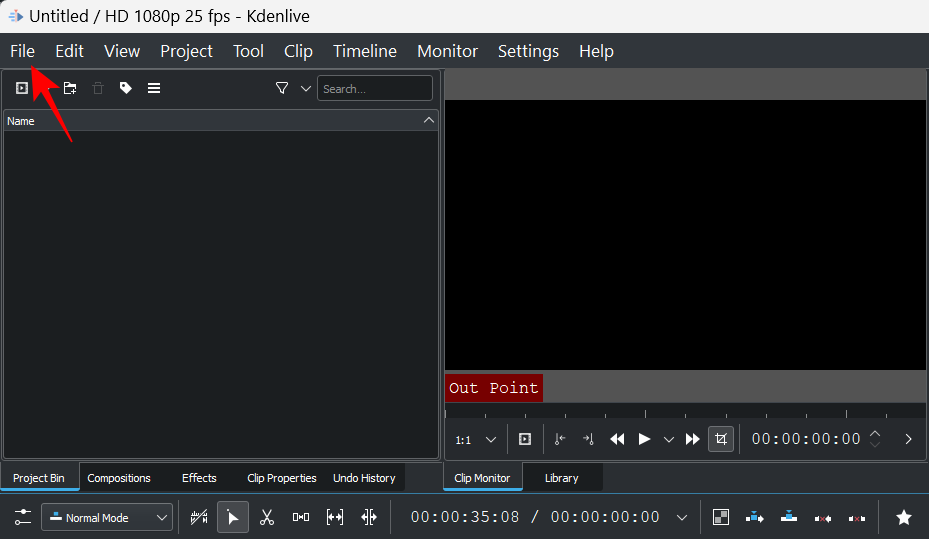
Ezután válassza az Új lehetőséget .
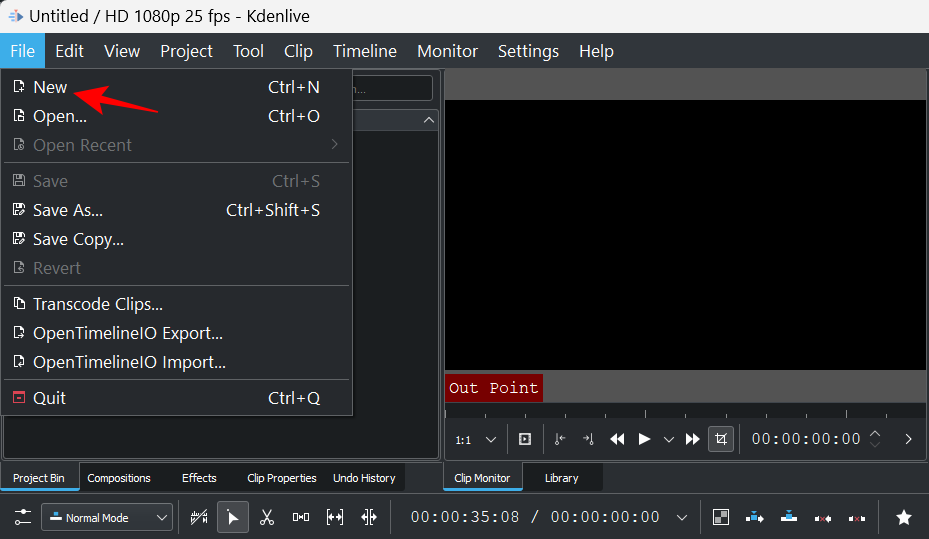
Ezután válassza ki a projektbeállításokat.
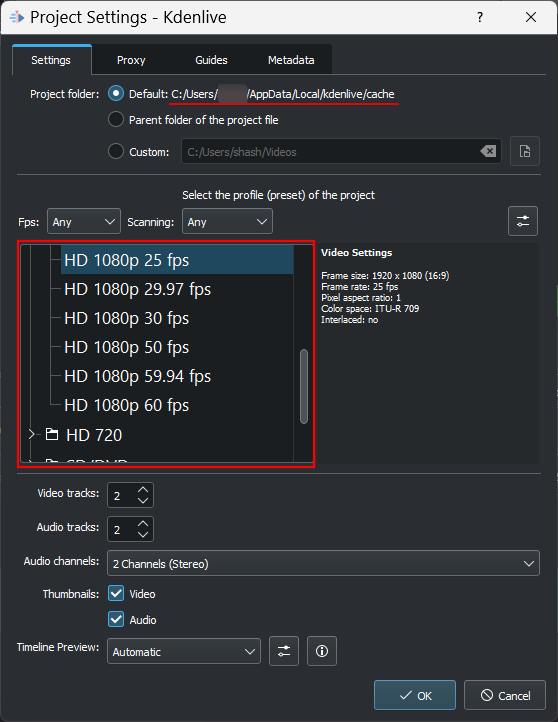
Választhat a rendelkezésre álló projektbeállítások közül az alapértelmezett projekthellyel, vagy rendelkezhet egyéni beállítással. Példánkban az „Egyéni” alatt a Vertical HD 30 fps-t választjuk, mivel a videónk függőleges keretezéssel készült.
Kattintson az OK gombra , miután kiválasztotta a projektbeállításokat.
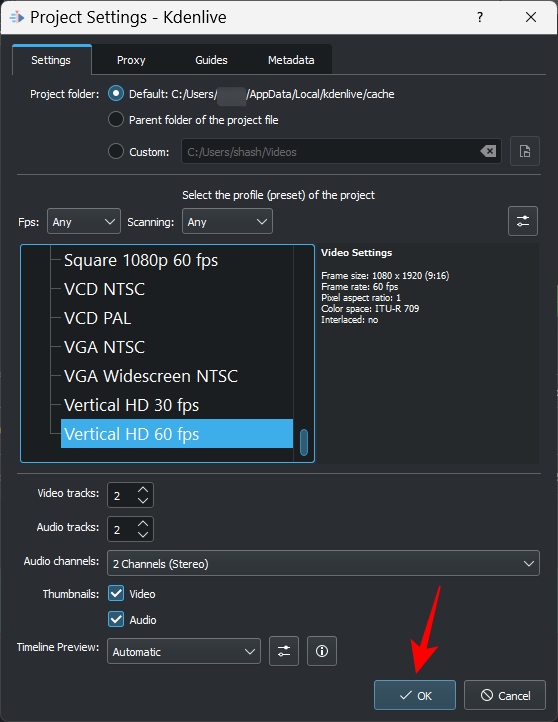
2. Fájlok importálása
Most importáljunk néhány médiafájlt a projektbe. Ezt több különböző módon lehet elérni.
Kattintson a Projekt elemre az eszköztáron.
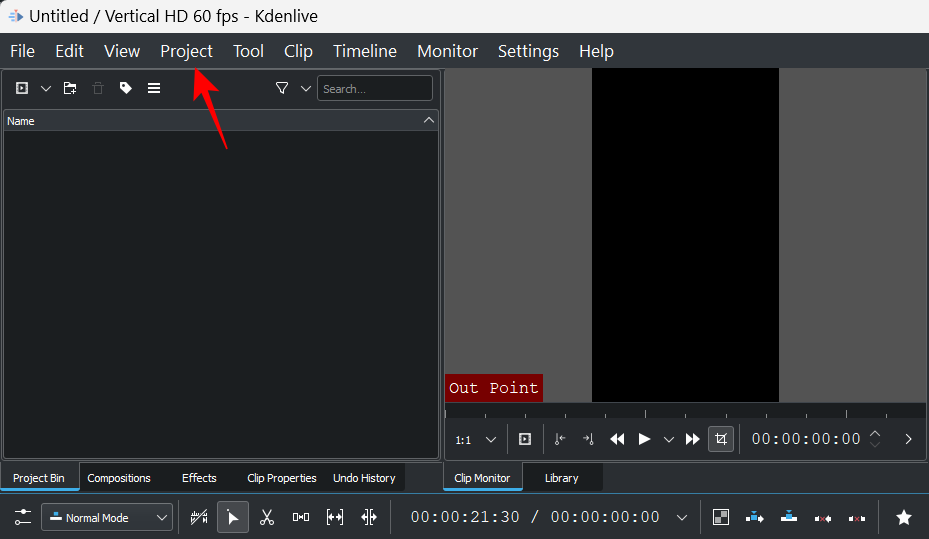
Ezután válassza a Klip vagy mappa hozzáadása…
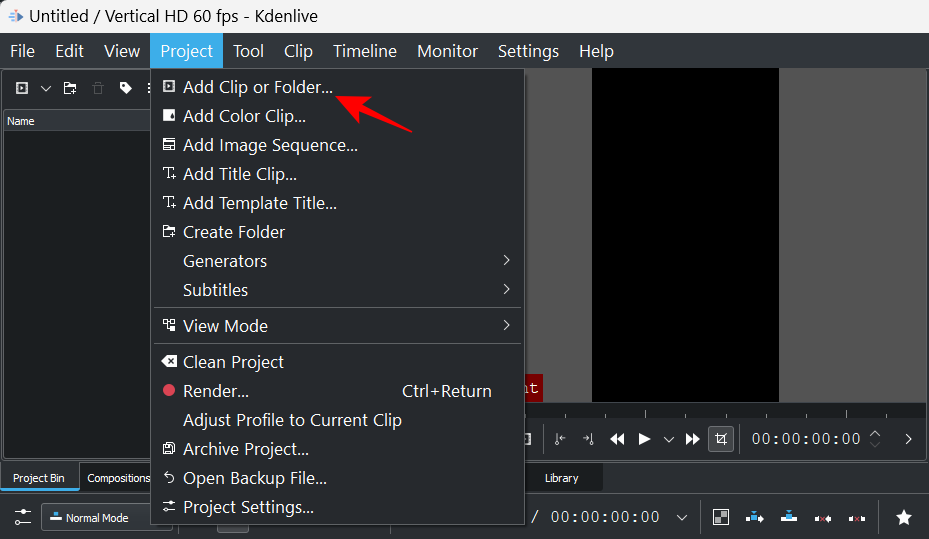
Keresse meg a fájlokat, jelölje ki őket, és kattintson az OK gombra .
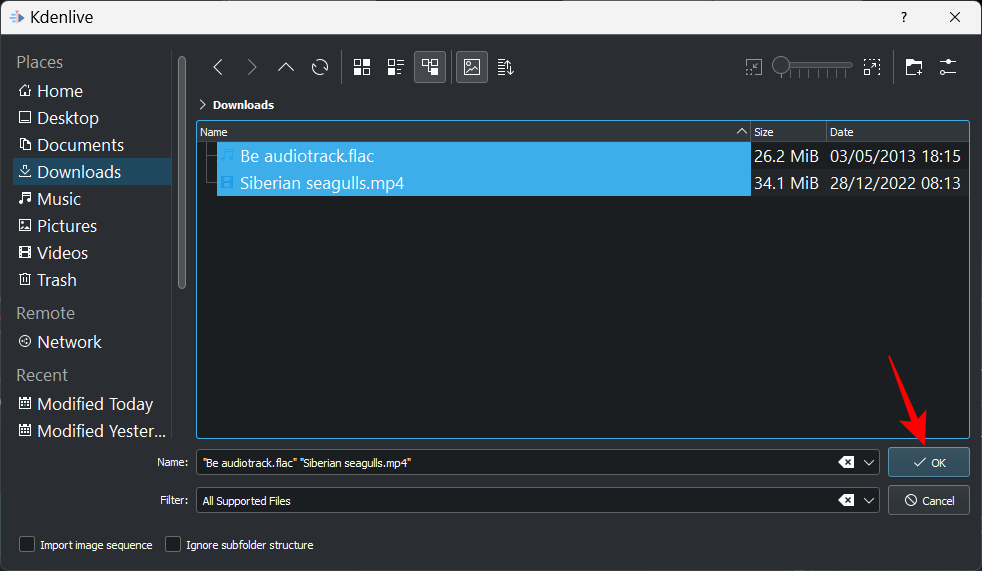
Ha vannak olyan fájlok, amelyeket át kell alakítani az egyszerű szerkesztés érdekében, akkor ugyanerre kéri. Kattintson az Átkódolás gombra , ha van.
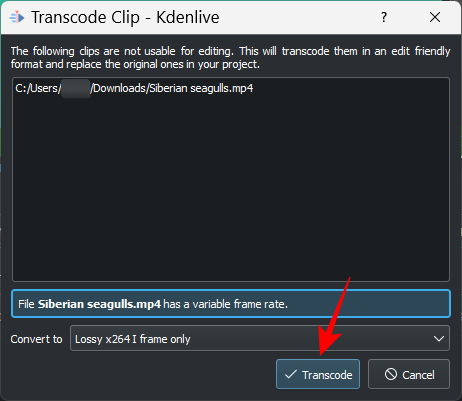
Ha elkészült, látni fogja a fájlokat a „Project bin”-ben.
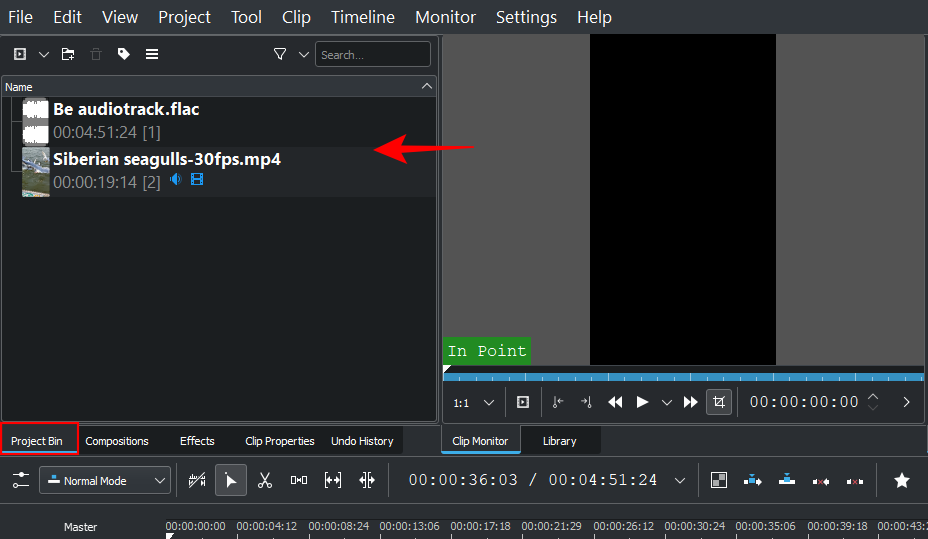
A fájlok importálásának másik módja az, hogy egyszerűen áthúzza őket a projekttálcába.
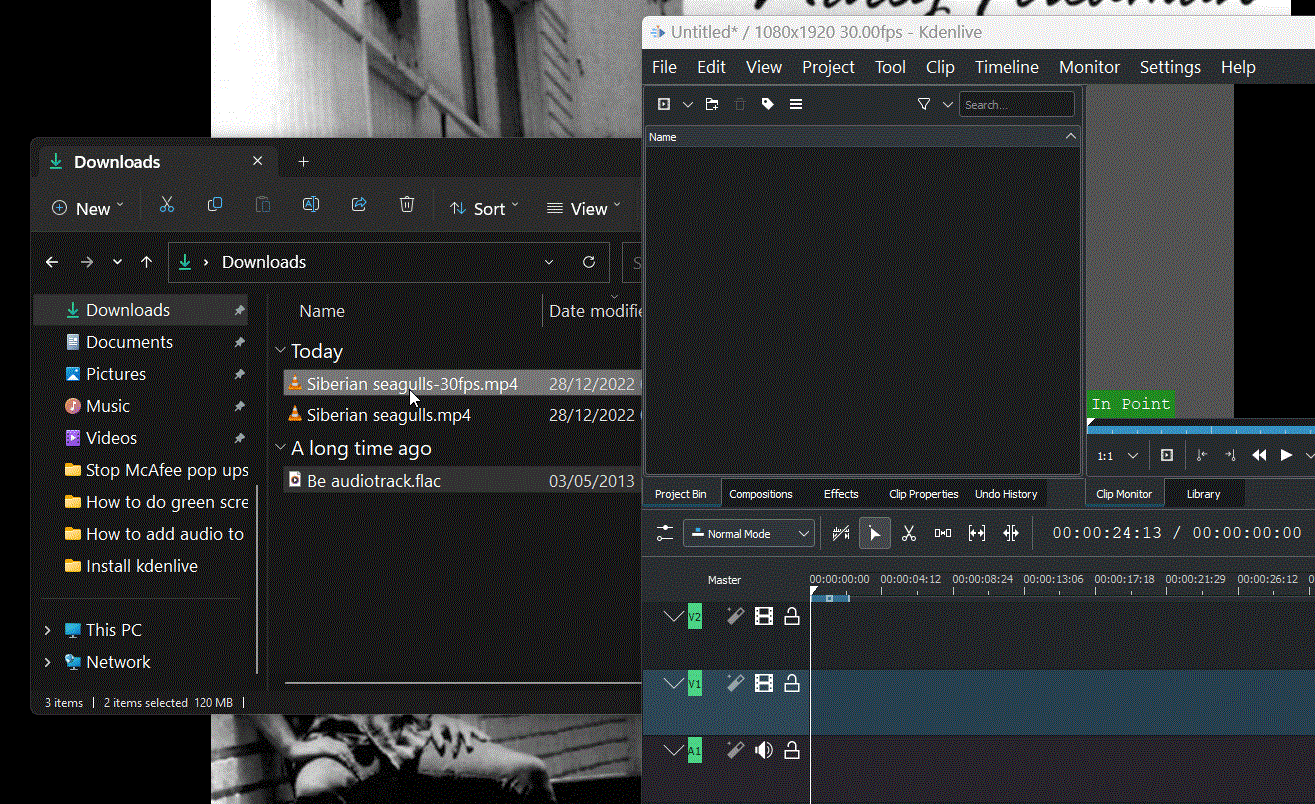
Számok hozzáadása az idővonalhoz
Ezután hozzáadjuk az importált fájljainkat az idővonalhoz. Ez olyan egyszerű, mint a médiafájl áthúzása a projekttálcából az idővonalra, például:
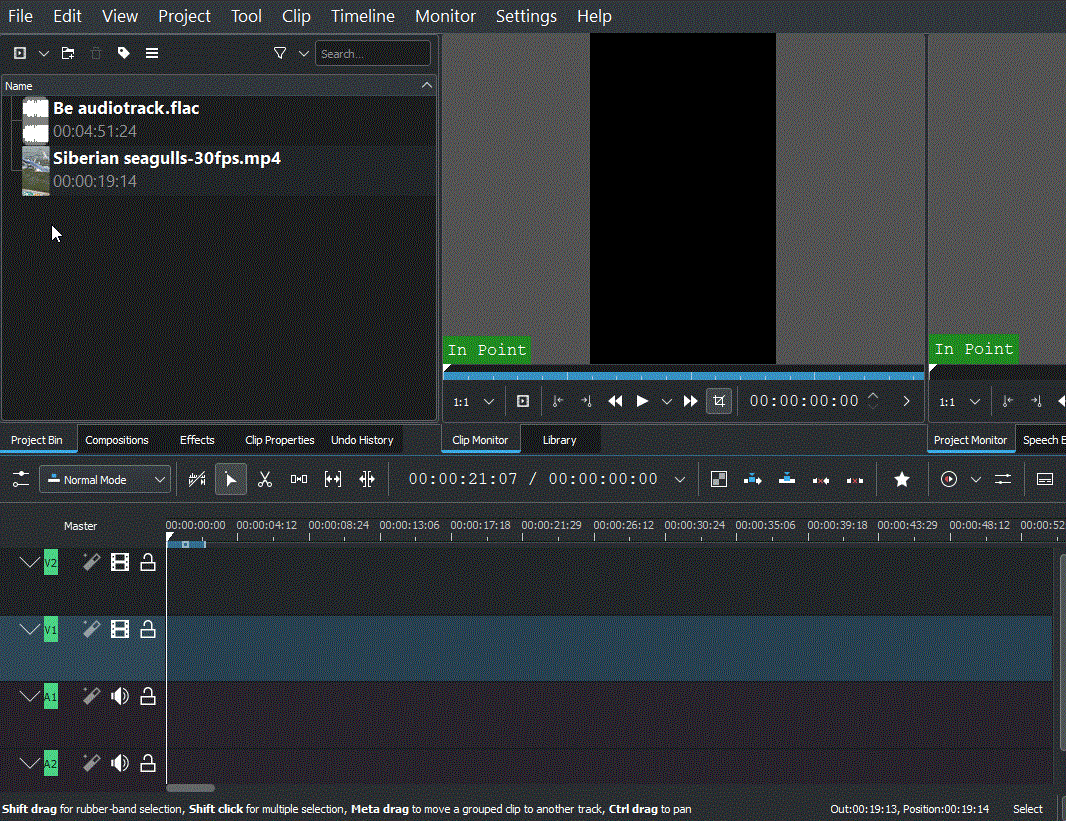
A videofájl hozzáadódik egy videocsatornához, és ha van kísérő hangja, akkor az egy audiocsatornához.
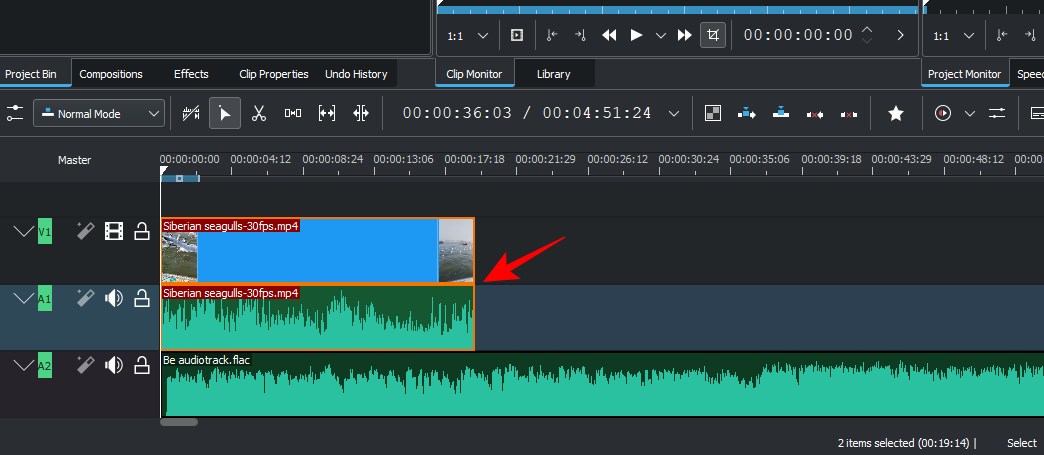
Az alapértelmezett beállításokkal a Kdenlive két előnézeti képernyőt jelenít meg. Az elsőt Clip Monitornak hívják – ez a média előnézeti képernyője a projekttálcában. A második előnézeti képernyő neve Project Monitor, amely az idővonalon tekinti meg a médiát.
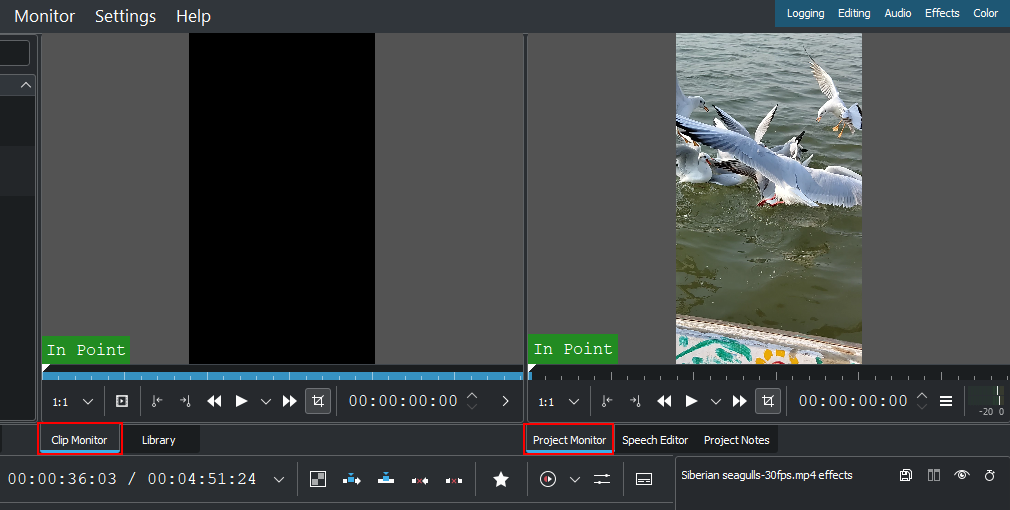
Ha további audio- és videofájlokkal rendelkezik, azokat ugyanilyen módon külön-külön is hozzáadhatja – videókat a videocsatornában és hangokat az audiocsatornában.
Gyors tipp: Ha nagyítani vagy kicsinyíteni kell a videót az idővonalon, használja a jobb alsó sarokban található csúszkát.
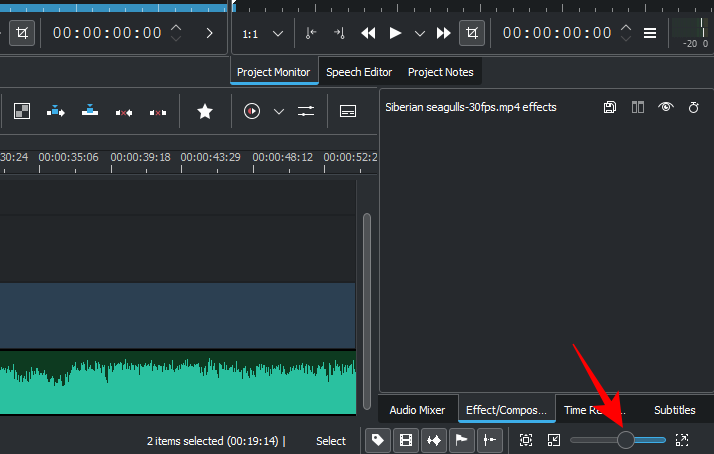
3. Vágja le a fájlokat
Most vágjuk le a fájlokat, és győződjön meg arról, hogy csak a releváns anyagok jutnak el a végső kimenetig. Ehhez vegye meg a klip bármelyik szélét, és húzza befelé.
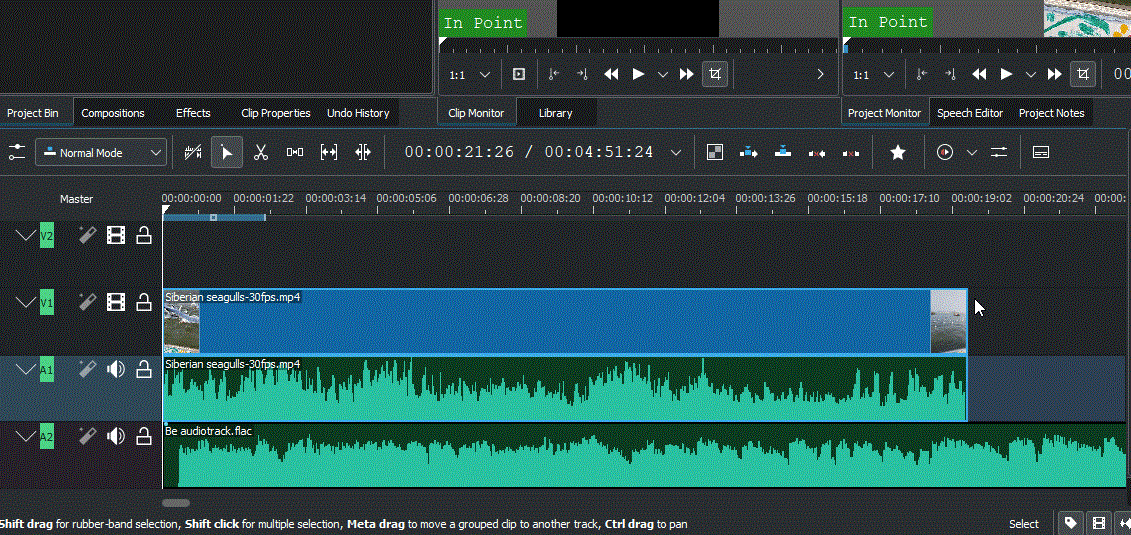
És csak így, a fájljai levágásra kerülnek.
Gyors tipp: Ha két fájlt csoportosít, az egyiken végrehajtott módosítások mindkettőn megtörténik. Ha fel szeretne bontani egy fájl csoportosítását, egyszerűen kattintson rá jobb gombbal, és válassza a Klipek csoportosítása lehetőséget .
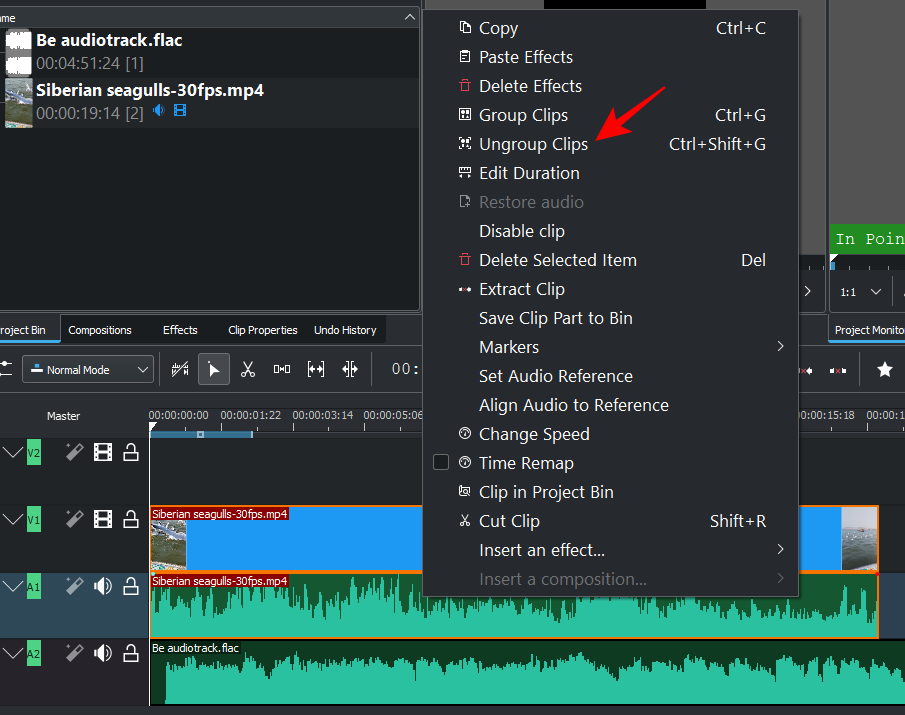
Másik megoldásként a fájlok idővonalon történő csoportosításához tartsa lenyomva a Shiftbillentyűt, és jelölje ki őket, majd kattintson a jobb gombbal, és válassza a Klipek csoportosítása lehetőséget.
4. Fájlok felosztása
Ehhez először válassza ki a klipet az idővonalon, kattintson rá. Ezután válassza ki a borotvaeszközt (olló ikont) az idővonal eszköztáráról.
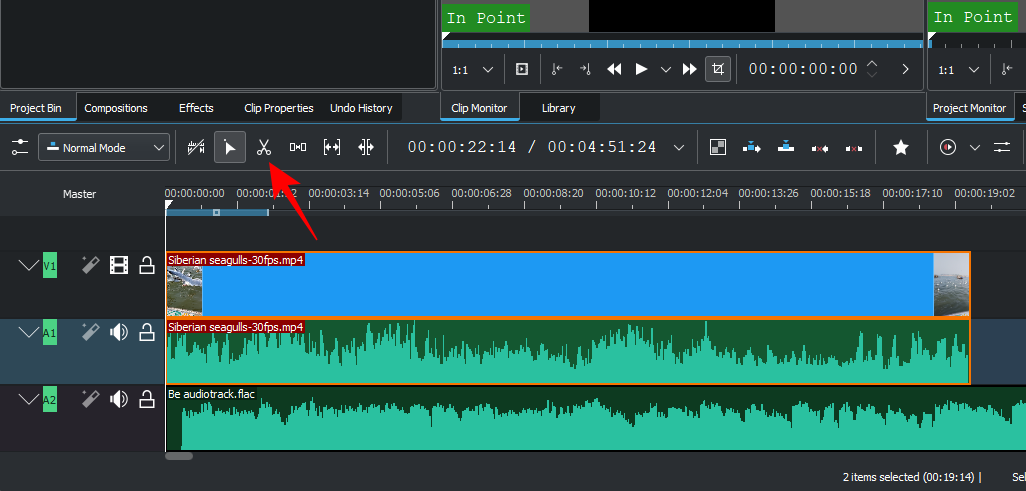
Most kattintson arra a helyre, ahol le kell vágnia a fájlt.
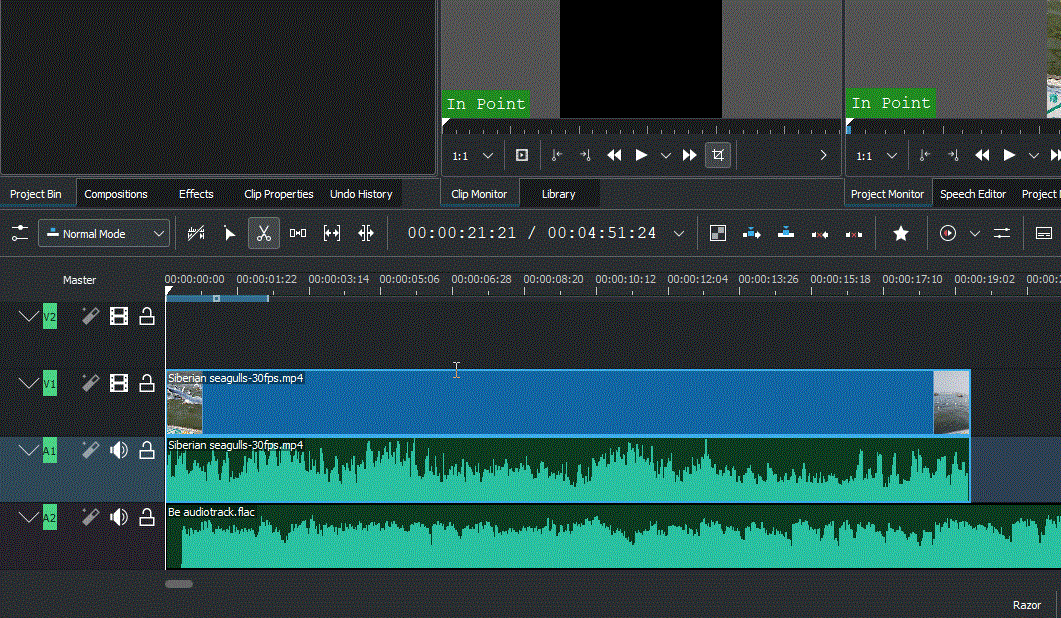
A fájlok most azon a helyen lesznek felosztva, ahol a borotvaeszközzel kattintott. A klip egy szegmensének törléséhez jelölje meg az elejét és a végét a borotvaeszközzel. Ezután kattintson a Kijelölő eszközre.
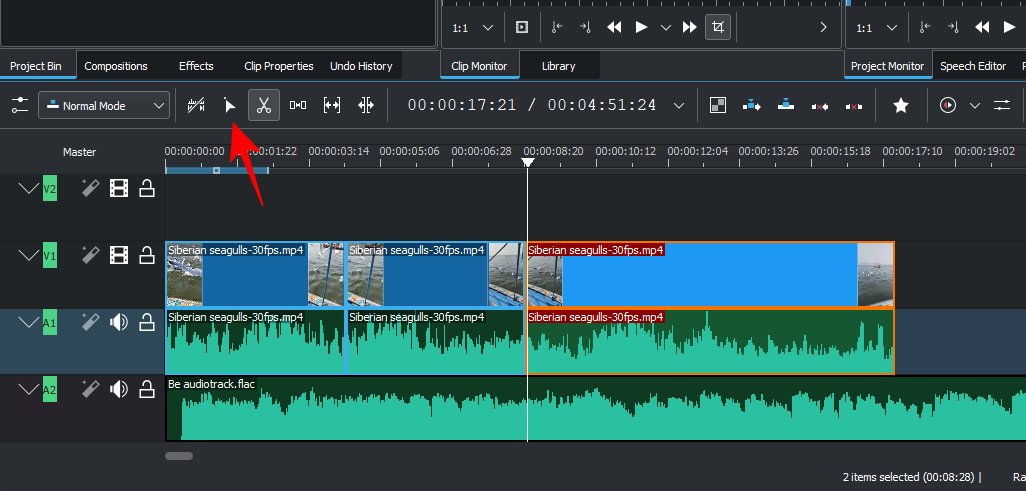
Válassza ki a törölni kívánt részt, és nyomja meg a gombot Delete.
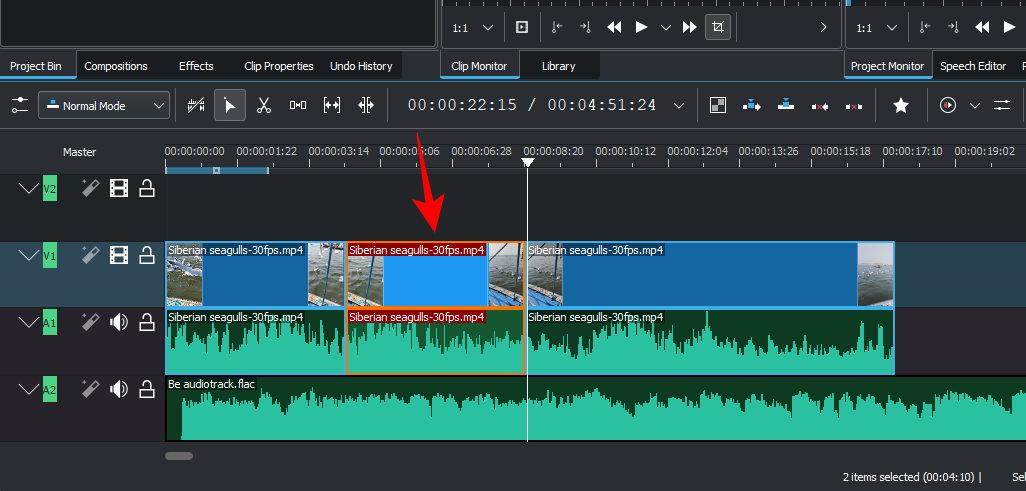
5. Használja a távtartó eszközt több fájl eltolásához
A Kdenlive rendelkezik egy „Spacer” eszközzel, amely balra vagy jobbra tolhatja a fájlokat az idővonalon. Ez nagyon hasznos lehet, ha egyazon csatornán két fájl között szóköz van, és nem szeretnéd külön eltolni őket. A használat megkezdéséhez kattintson a távtartó eszközre (a borotvaeszköztől jobbra).
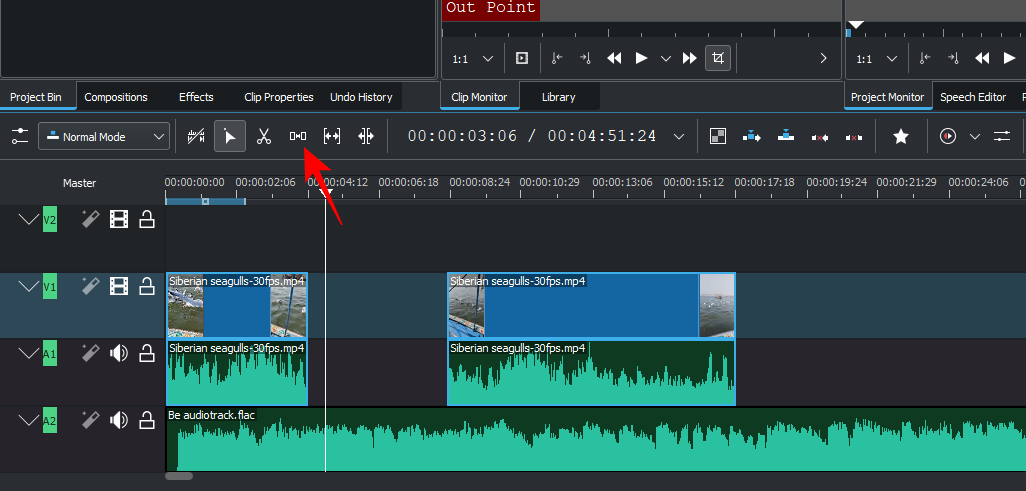
Ezután húzzon egy fájlt balra az eltoláshoz, és nézze meg, ahogy a többi fájl elmozdul vele.
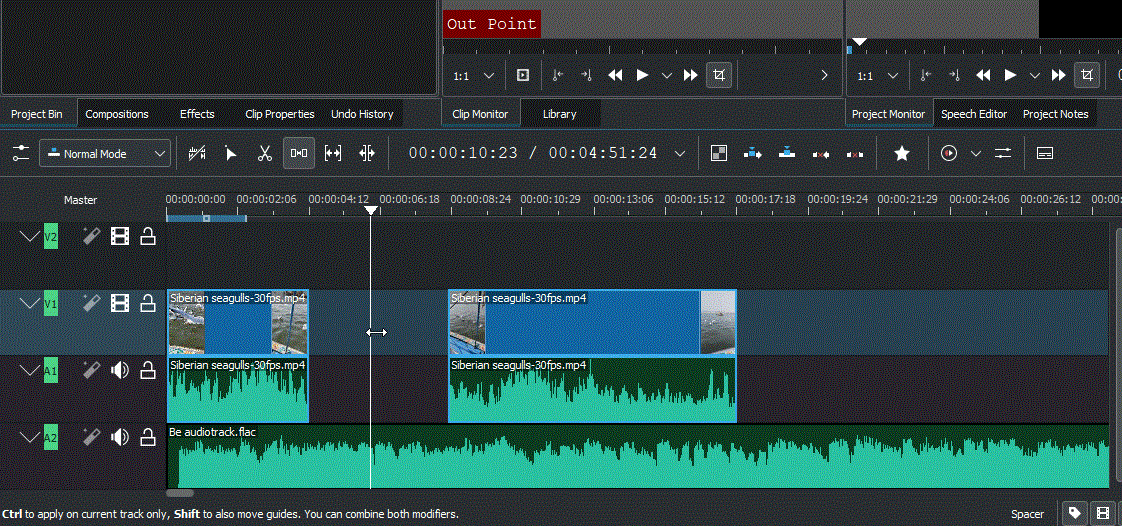
A távtartó eszköz nem fog működni, ha a jobb oldalon lévő fájlt húzza, mivel az külön entitásnak tekinthető. Tehát, ha több hézag van a fájlok között, használja a távtartó eszközt azon a fájlon, ahonnan el szeretné kezdeni a fájlok eltolását. A bal oldali a helyén marad, míg a többi mozog.
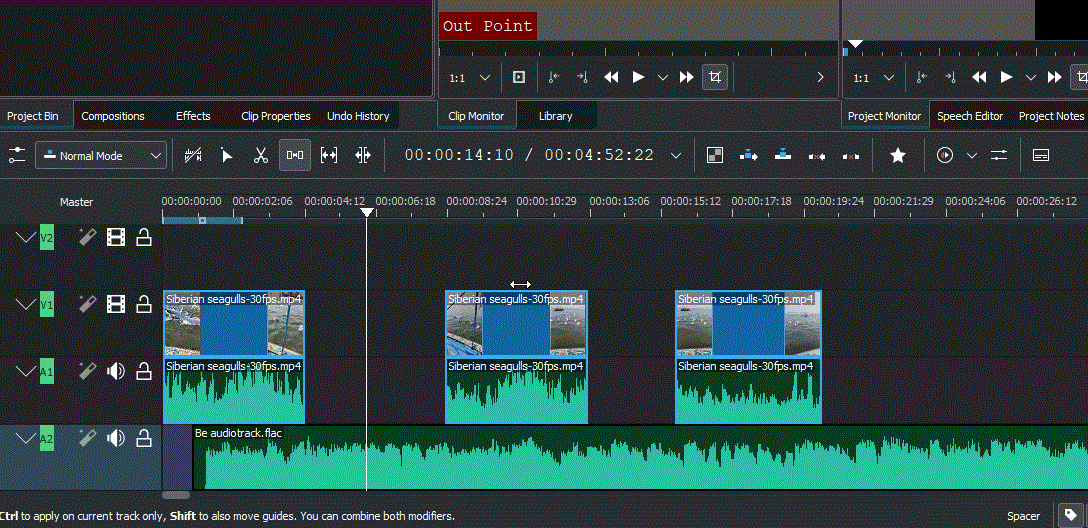
6. Adjon hozzá szöveges címeket
Ezután nézzük meg, hogyan adhatunk szöveget a videónkhoz. Kattintson a Projekt elemre a fenti eszköztáron.
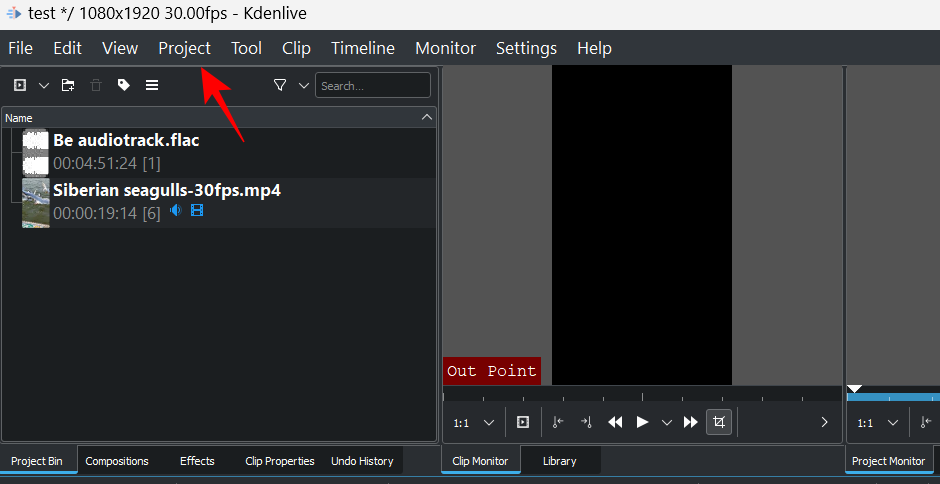
Ezután válassza a Címklip hozzáadása…
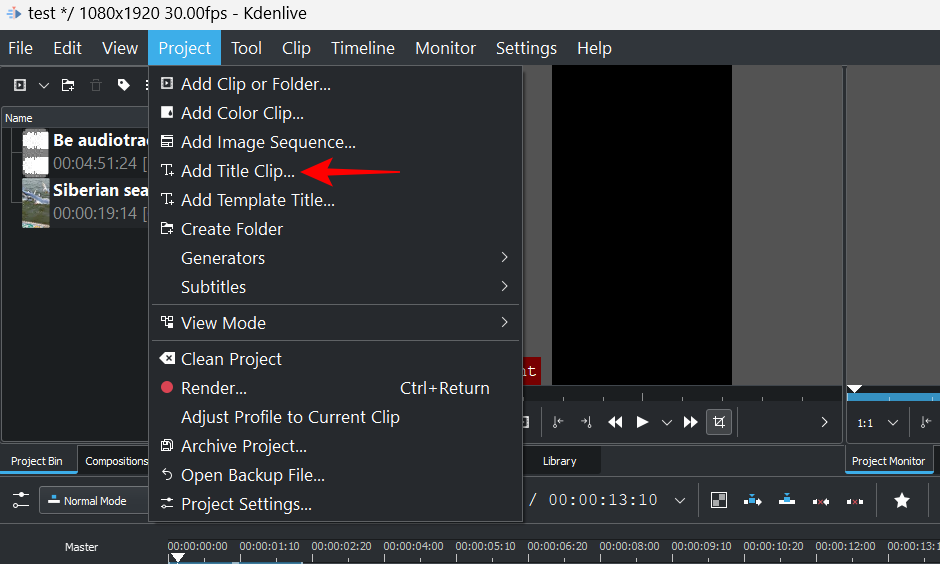
Ezzel megnyílik a Címklip ablaka. Itt kattintson a csempe közepére a gépelés megkezdéséhez.
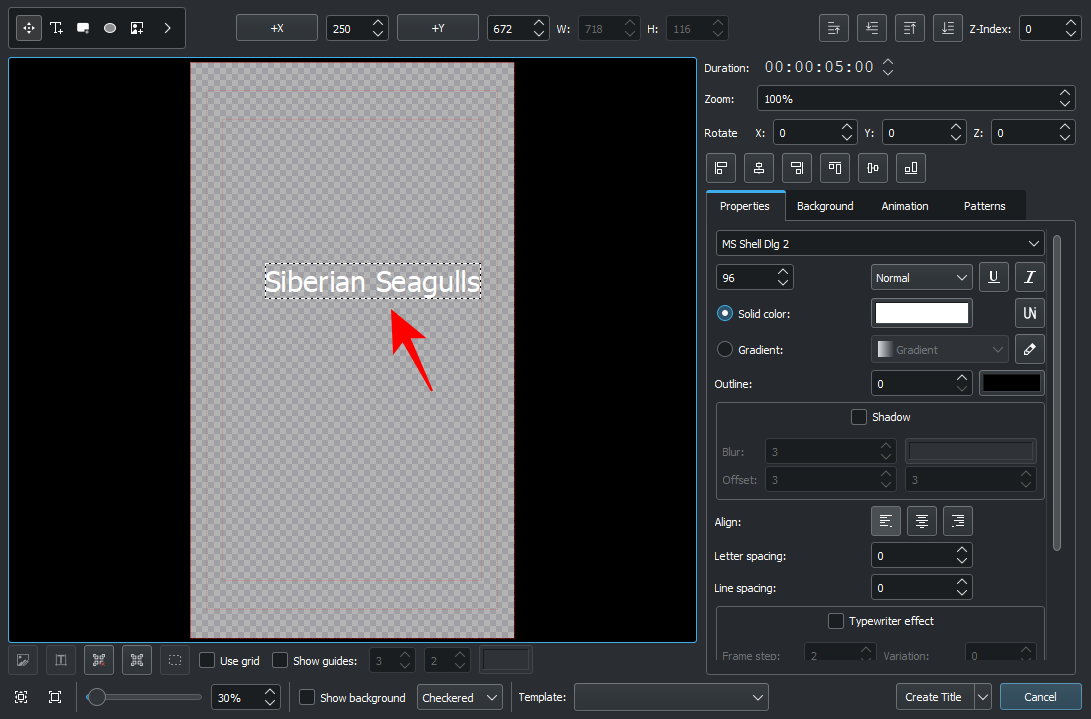
Nyugodtan tekintse meg a címklip ablak által kínált eszközöket. Ezek segítségével módosíthatja a szöveg színét, helyzetét, betűtípusát, méretét, hátterét stb., és effektusokat adhat hozzá. Használja őket a cím tetszés szerinti testreszabásához.
Gyors tipp: Ha nem biztos abban, hogy egy opciót illetően, mutasson a kurzorral az opció fölé, és rövid leírást kapjon a funkciójáról.
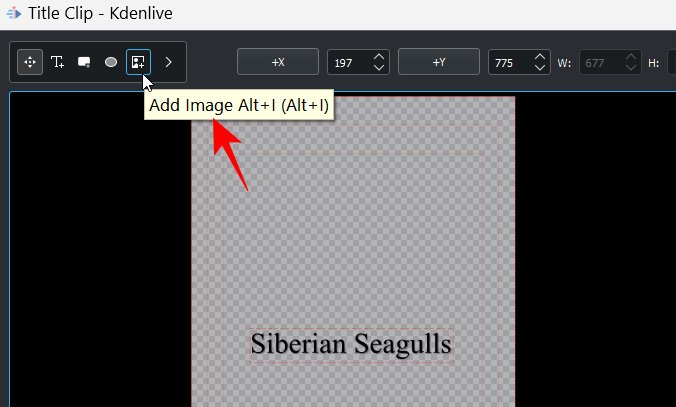
Ha elkészült, kattintson a Cím létrehozása gombra .
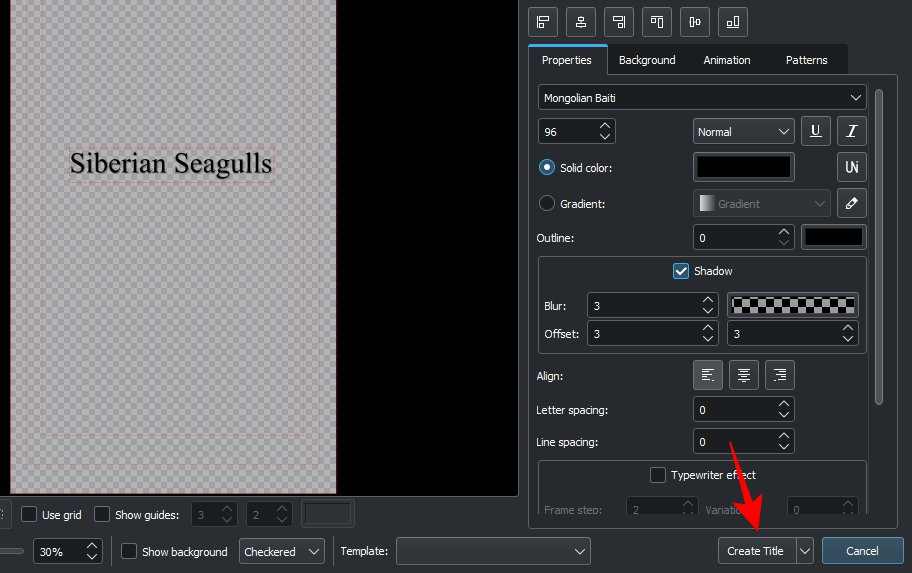
A cím megjelenik a projekttálcában. Húzza az idővonalra, hogy hozzáadja a videójához.
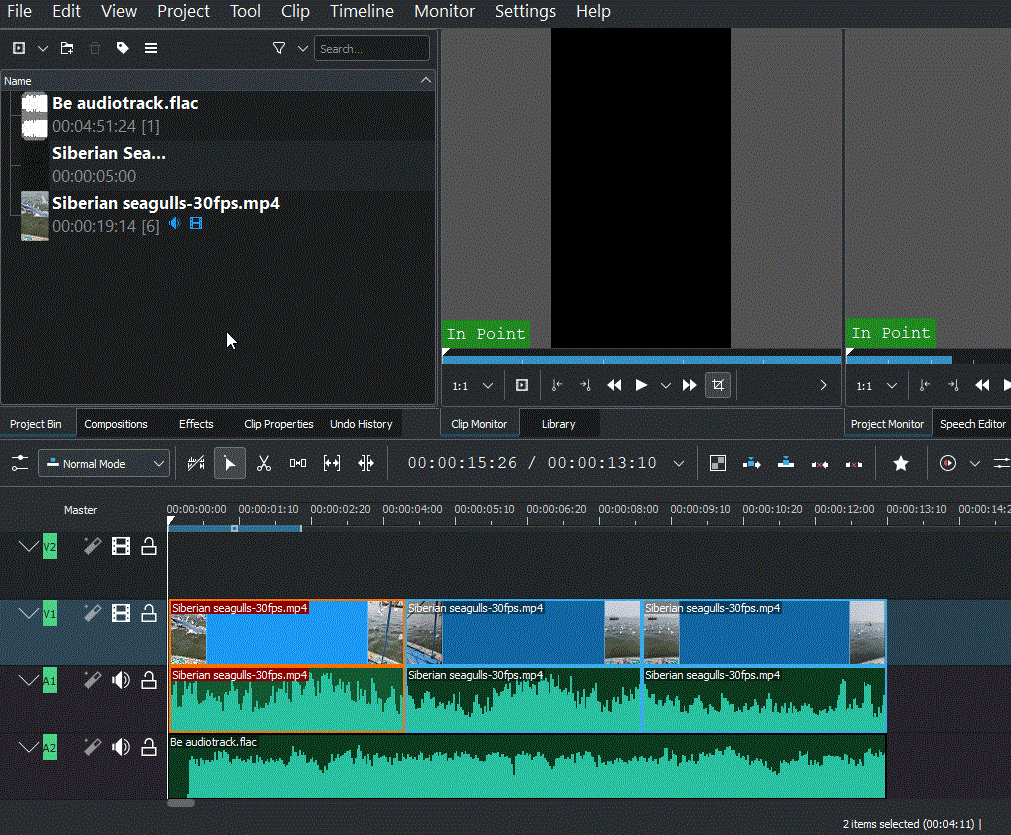
Tekintse meg a videót, hogy megtudja, hogyan néz ki. Ha szerkeszteni szeretné, egyszerűen kattintson duplán a címklipre, és újrakezdheti a szerkesztést. Lerövidítheti vagy meghosszabbíthatja a címklipet, ha a széleit balra vagy jobbra húzza.
7. Adjon hozzá effektusokat a videóhoz
Most pedig javítsuk a videót effektusokkal és beállításokkal. Íme néhány videóeffektus-beállítás, amelyeket újra és újra használhat:
Hatások
Kattintson a Hatások elemre a projekttároló alatt.
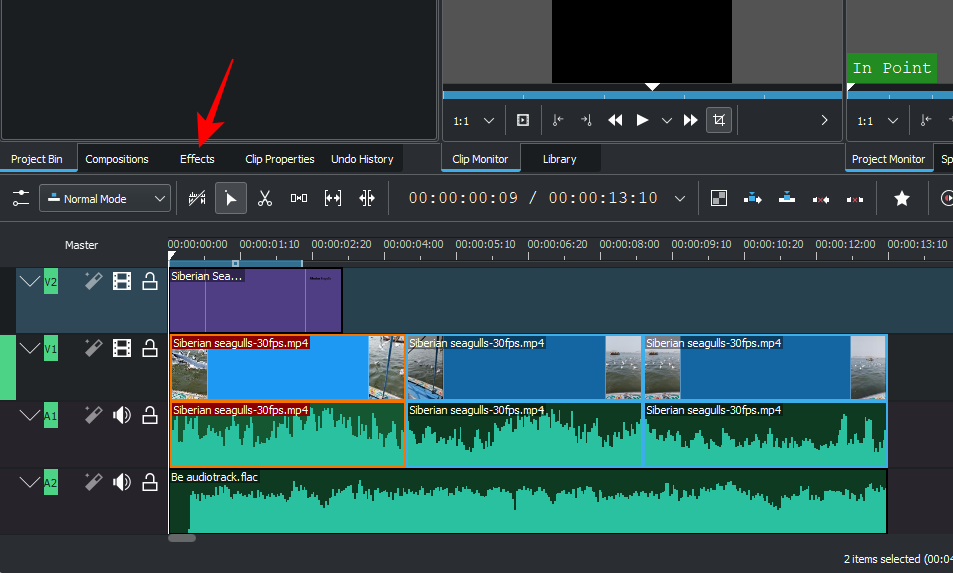
Most válassza ki a Videó fület (tekercs ikon) a videoeffektusok szűréséhez.
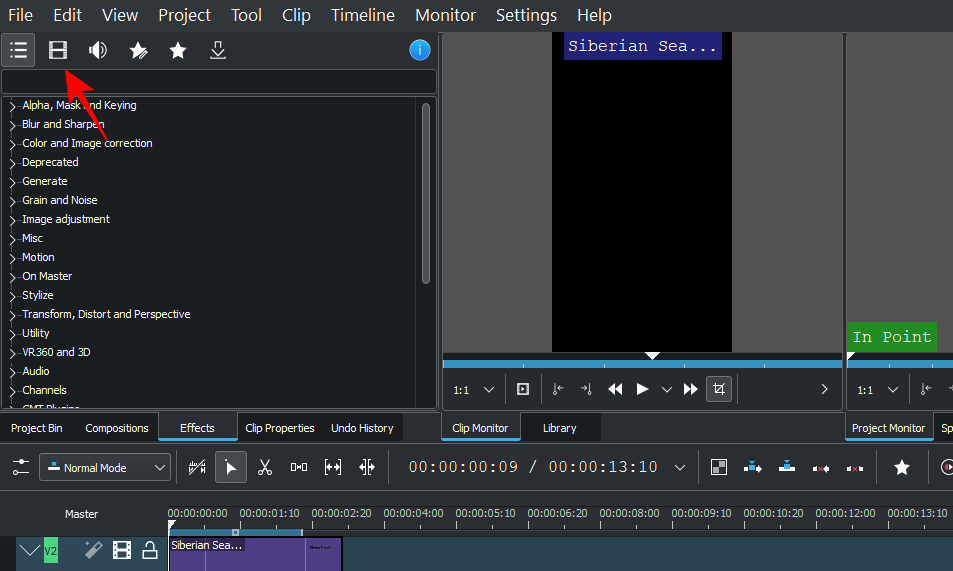
Itt egy csomó hatáskategória közül választhat. Bővítsen egy kategóriát, hogy megnézze a benne található effektusokat. Példánkban a „Mozgás” lehetőséget választjuk.
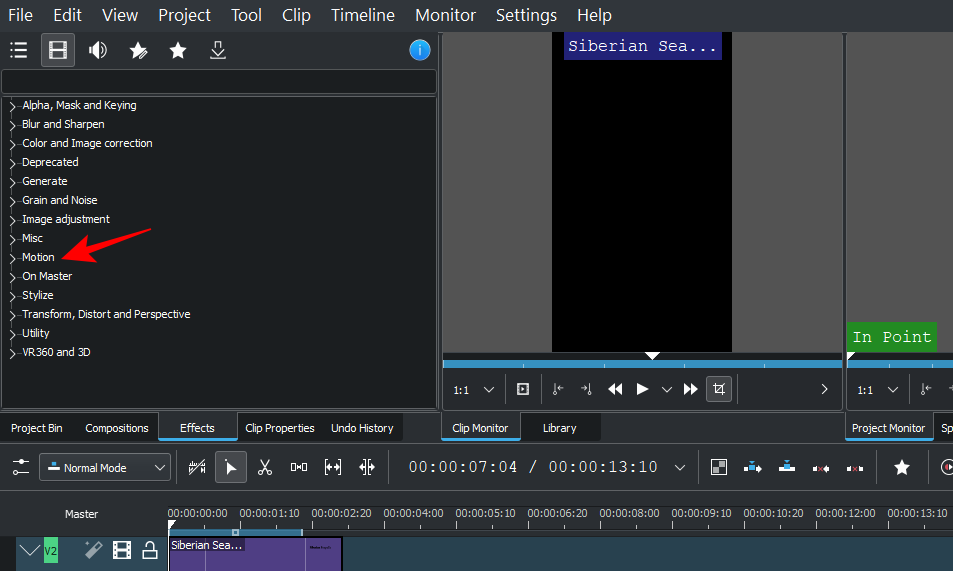
Ezután húzza át az effektust egy videofájlra az idővonalon.
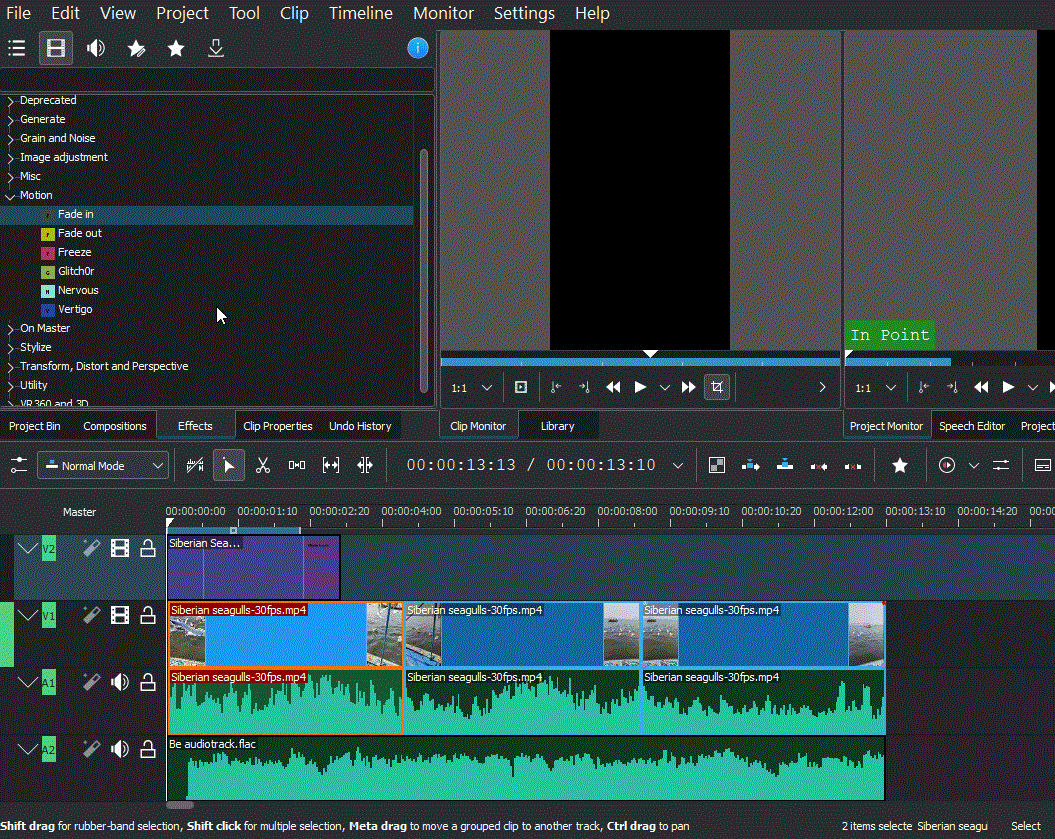
Tekintse meg a videó előnézetét, hogy megtudja, hogyan néz ki a hatás működés közben.
Átalakítani
Bár technikailag effektus, a „Transform”-ot jó külön tudni, mivel segíthet a klip méretének, sebességének és elforgatásának megváltoztatásában, és még a kép a képben (PIP) hozzáadását is segíti.
Az átalakítási effektus hozzáadásához kattintson a jobb gombbal egy videoklipre, válassza az Effektus beszúrása lehetőséget , majd kattintson az Átalakítás elemre .
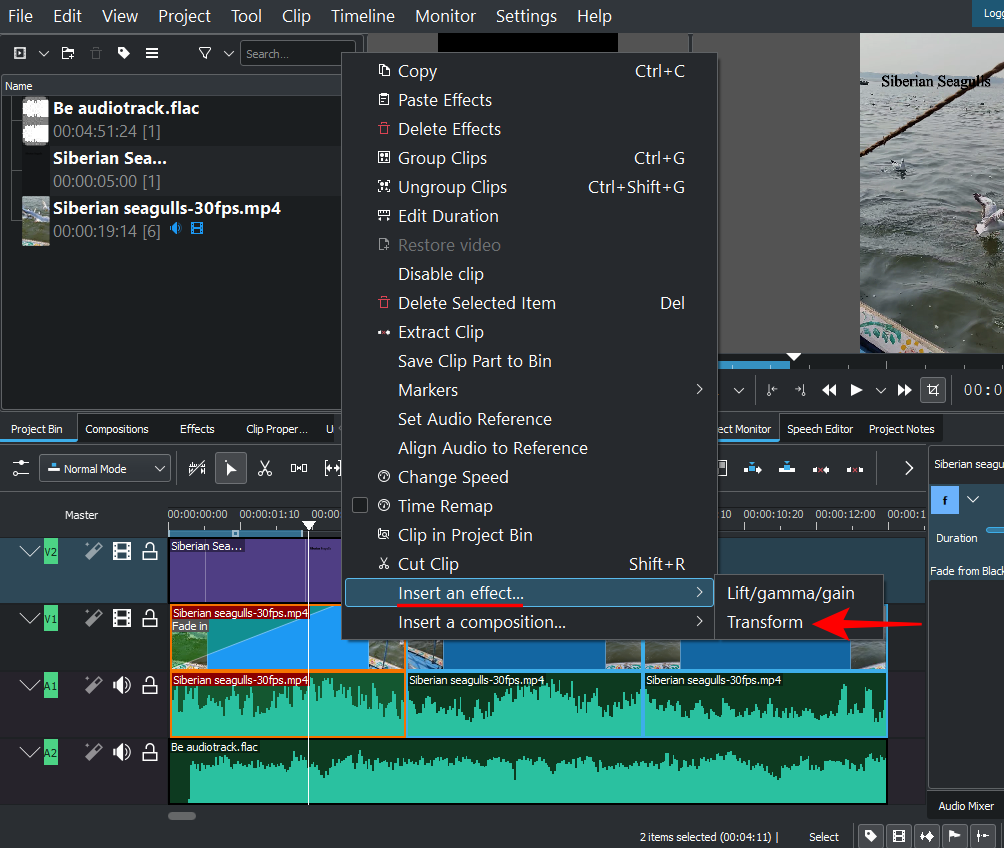
A projektmonitoron egy piros keret jelenik meg a videoklip körül.
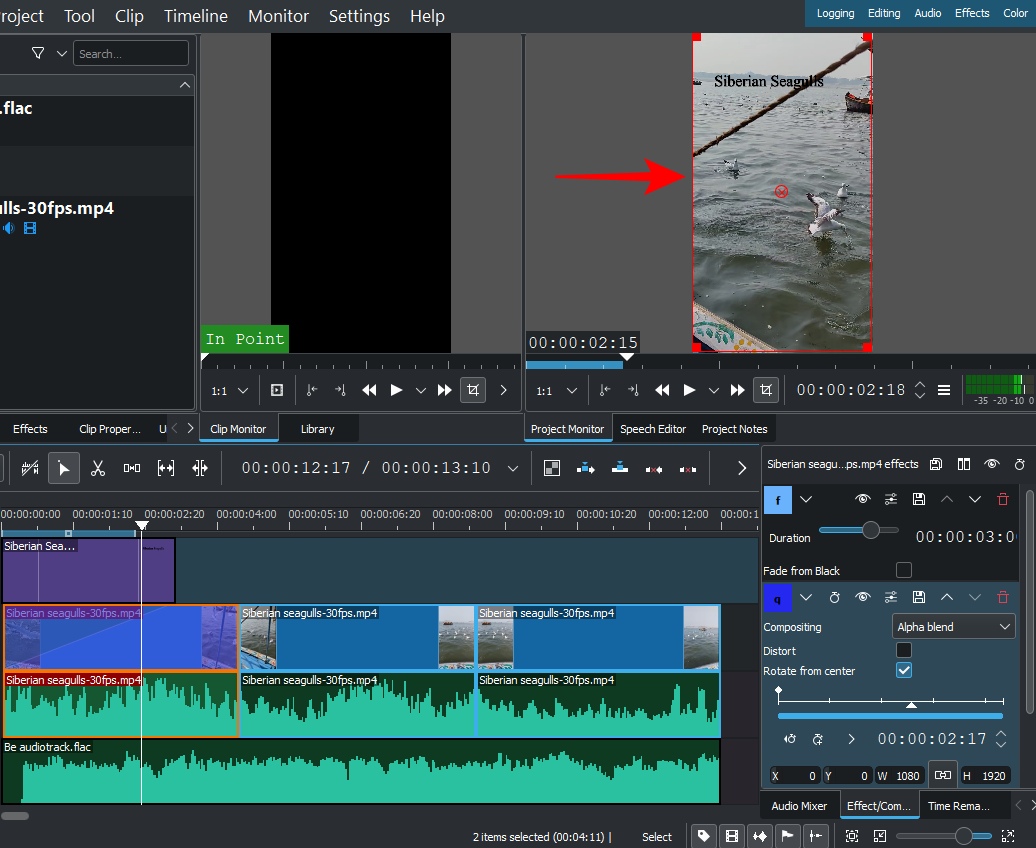
Ezeket a piros szegélyeket húzva módosíthatja a klip méretét, vagy a középső jelölőt a helyének megváltoztatásához.
Alternatív megoldásként megadhatja az X/Y tengely koordinátáit a pozícióváltoztatáshoz, illetve a szélesség/magasság értékeket a méretváltoztatáshoz.
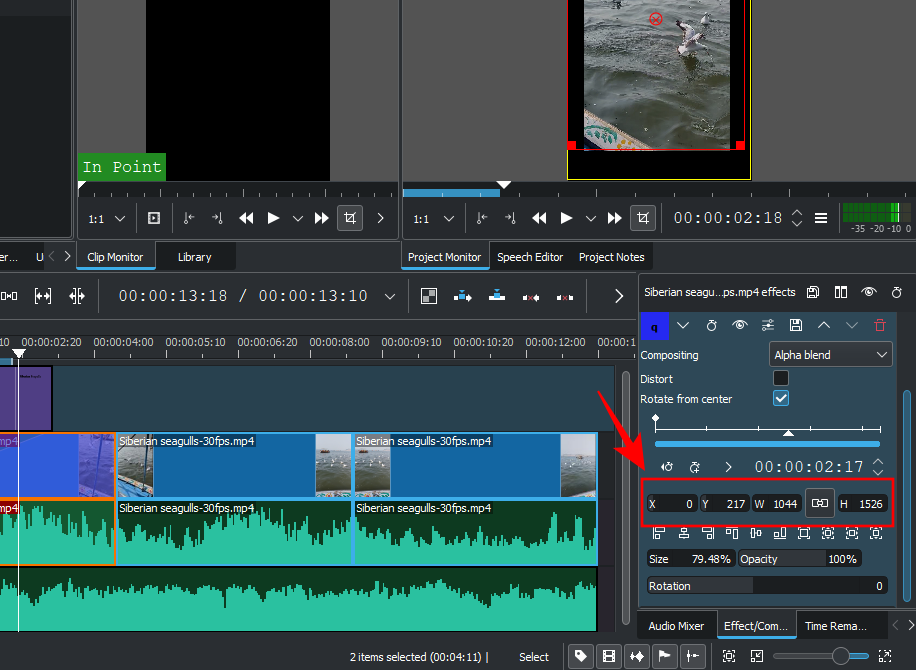
Ha másik videód van egy másik csatornán, az aktuális videó méretét módosíthatod a „transform” funkcióval, és végül PIP effektust kapsz.
Megjegyzés: Ha nem állnak rendelkezésre további csatornák, be kell illesztenie egy videocsatornát az idővonalhoz. Ehhez kattintson a jobb gombbal a „Master” szakaszra, és válassza a Szám beszúrása lehetőséget .
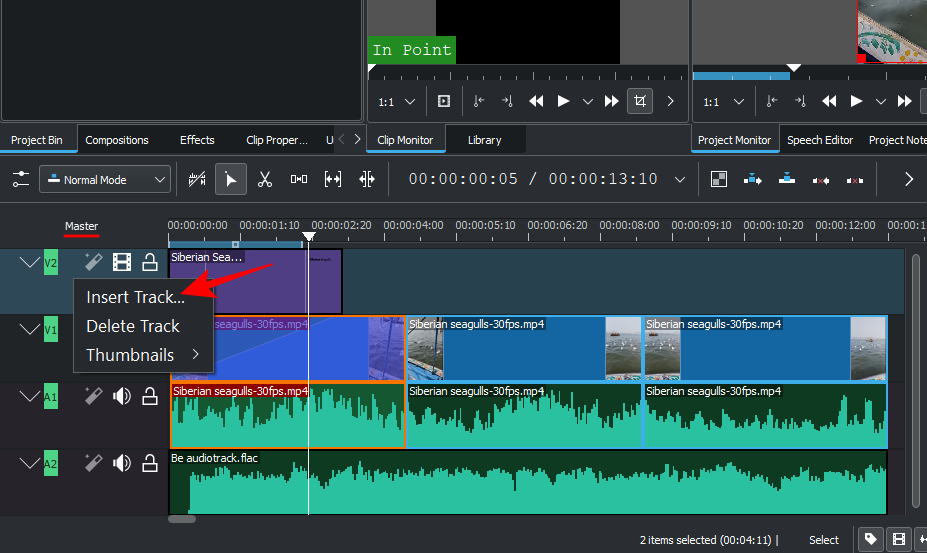
A „Műsorszám hozzáadása” ablakban válassza ki, hogy hány zeneszámot szeretne, és hogy a műsorszámot egy másik szám fölé vagy alá kívánja-e beszúrni. Ezután kattintson az OK gombra .
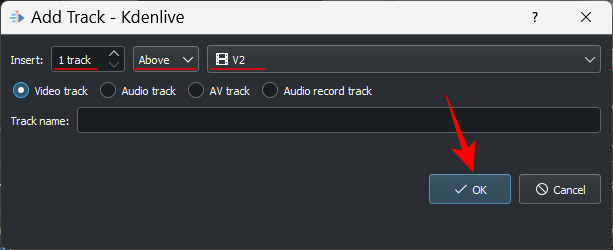
Ha hanggal rendelkező videót ad hozzá, akkor hozzá kell adnia egy hangsávot is (ellenkező esetben egyik sávot sem tudja hozzáadni). Ezután adja hozzá a transzformációs effektust (a fenti videóhoz), hogy megkapja a PIP effektust, ahogy az előzőekben is látható.
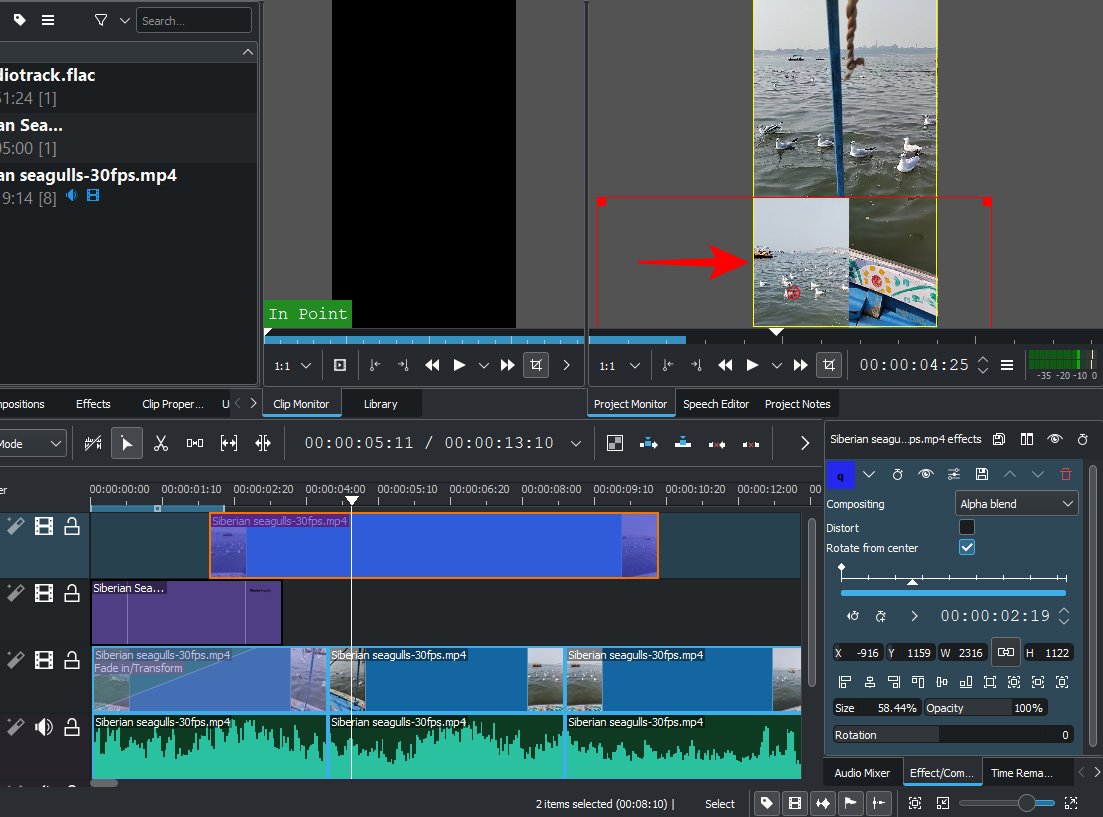
Sebesség beállítása
A Kdenlive gyors és egyszerű módot kínál a pálya sebességének beállítására. Ehhez tartsa lenyomva Ctrl, majd húzza el a sáv széleit. Látni fogja a sebesség változását az alján.
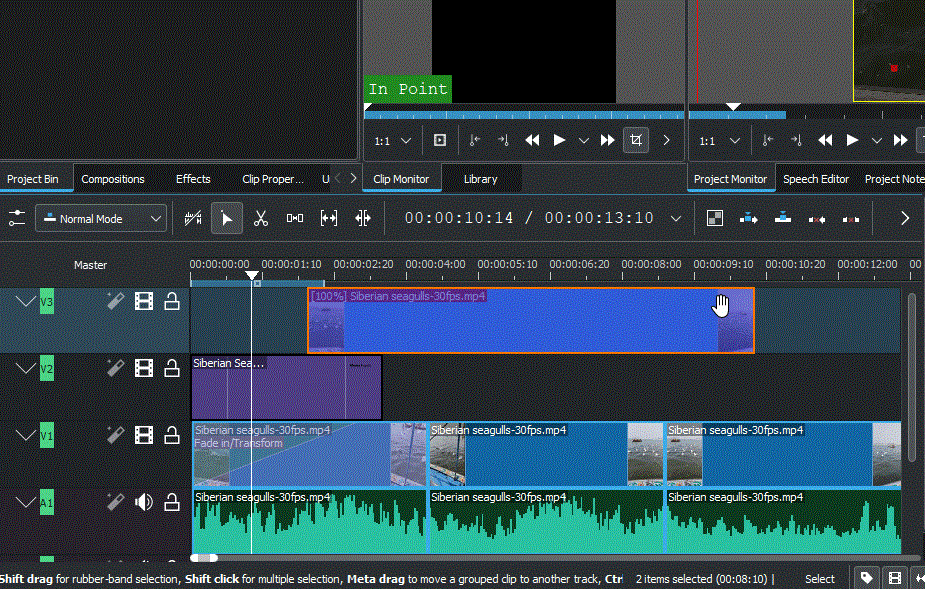
8. Adjon hozzá effektusokat a hanghoz
Most, hogy ismeri a videószerkesztés alapjait, térjünk át a hangra. Az effektusok hozzáadása egy hangsávhoz hasonló ahhoz, amit a videónál tettünk.
Kattintson az Effektusok fülre a projekttároló alatt.
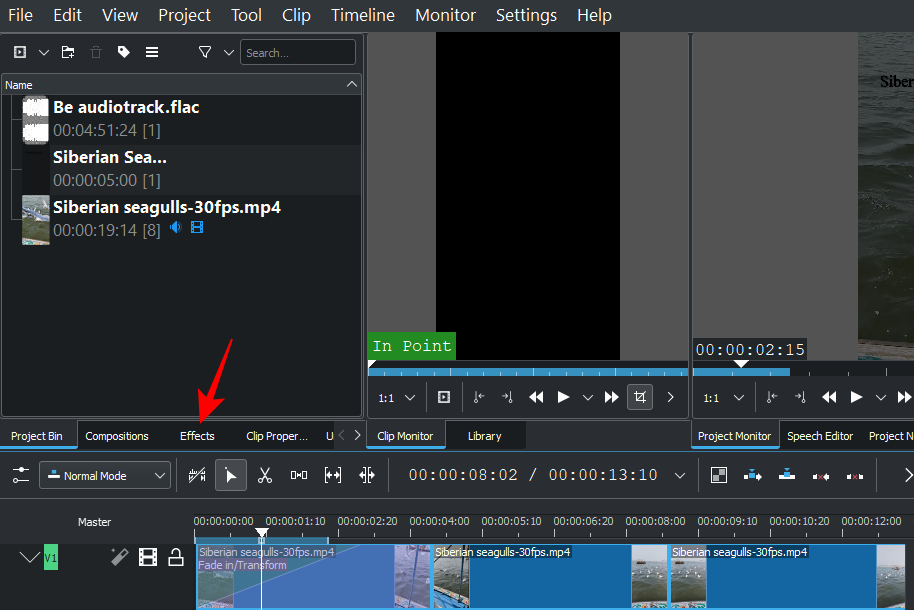
Ezután kattintson az Audio fülre (hangszóró ikon).
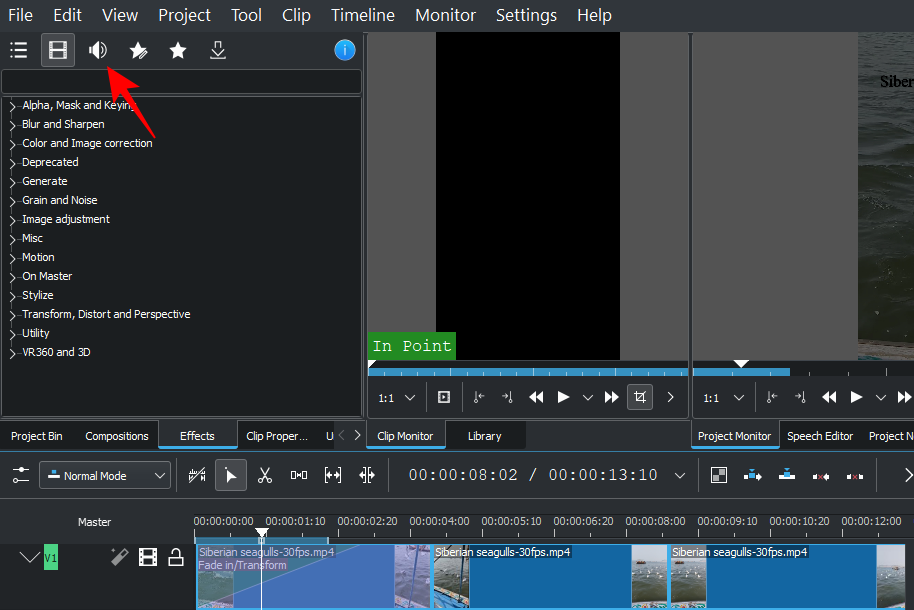
Itt kattintson egy kategóriára a kibontásához.
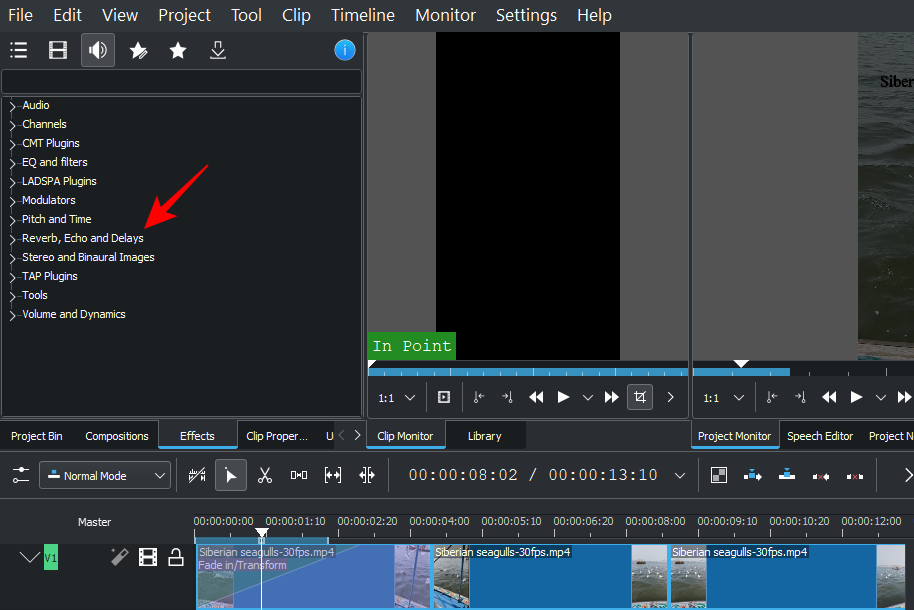
Ezután húzza a kívánt hatást, és dobja a pályára.
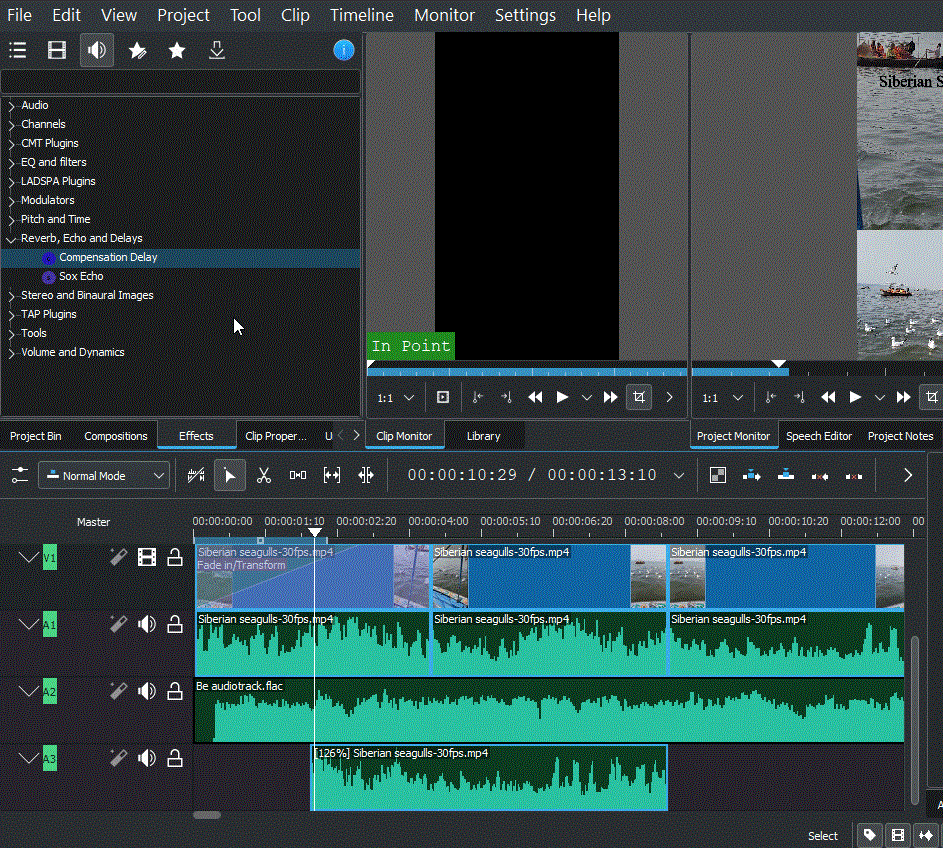
Az effektus szerkesztéséhez kattintson a hangsávra, majd hajtsa végre a módosításokat az idővonaltól jobbra található „Effektek” lapon.
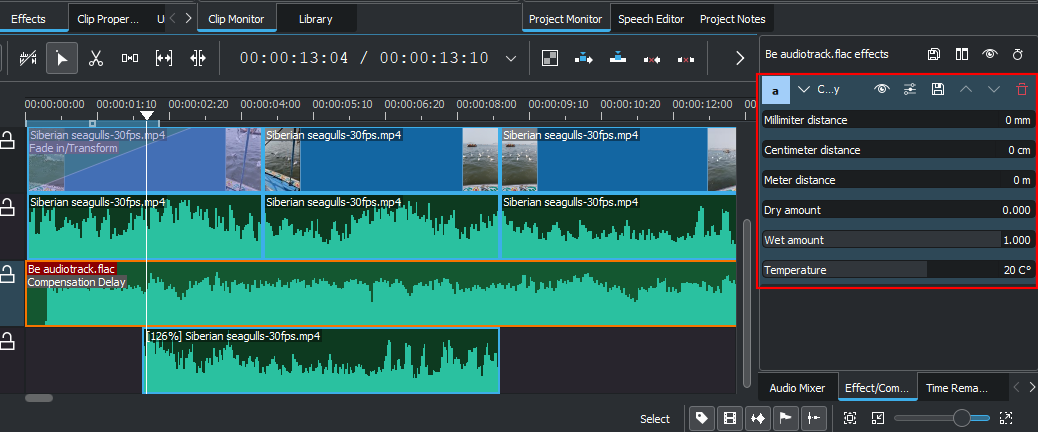
Mindegyik effektusnak különböző szerkesztési lehetőségei vannak, így van elég hely a hangzás keverésére, és tetszés szerinti finomítására.
9. Hangszintek módosítása
A különböző műsorszámok hangerejének beállításához váltson az idővonaltól jobbra található Hangkeverő fülre.
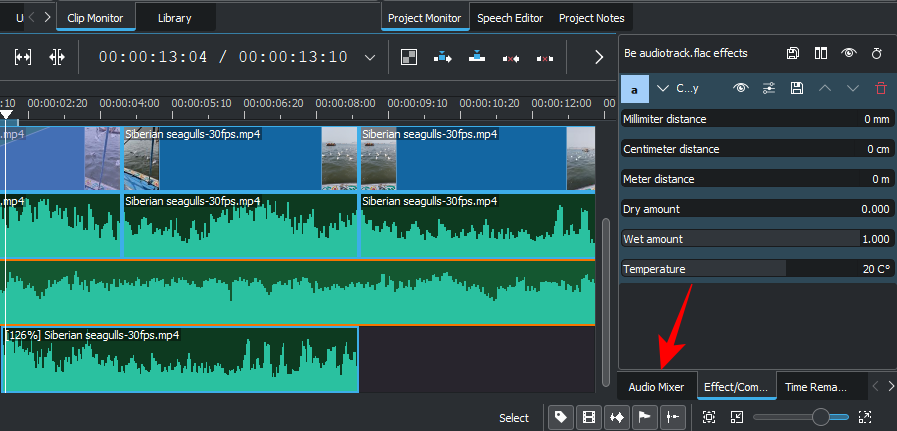
Itt a függőleges csúszkák segítségével állíthatja be az egyes hangsávok és a fő sáv hangerejét.
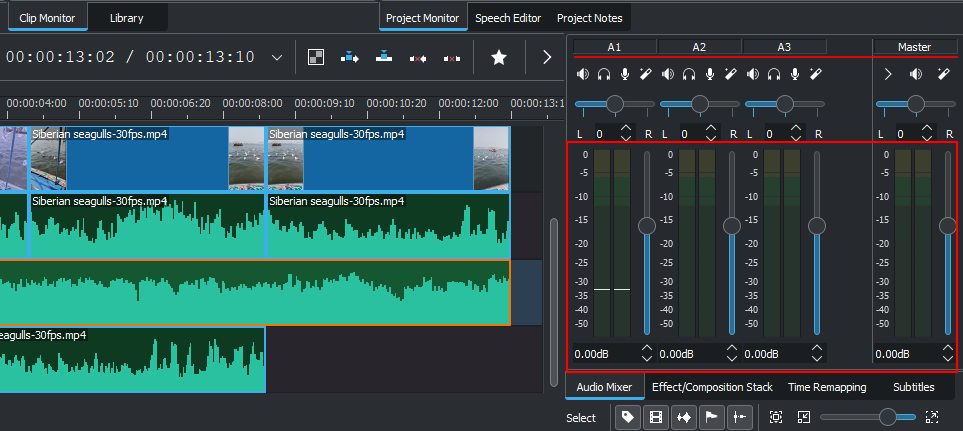
Más hagyományos hangkeverési lehetőségeket is kap, mint például a némítás, a szólózás, a figyelés és a csatornák pásztázása (vízszintes csúszkák).
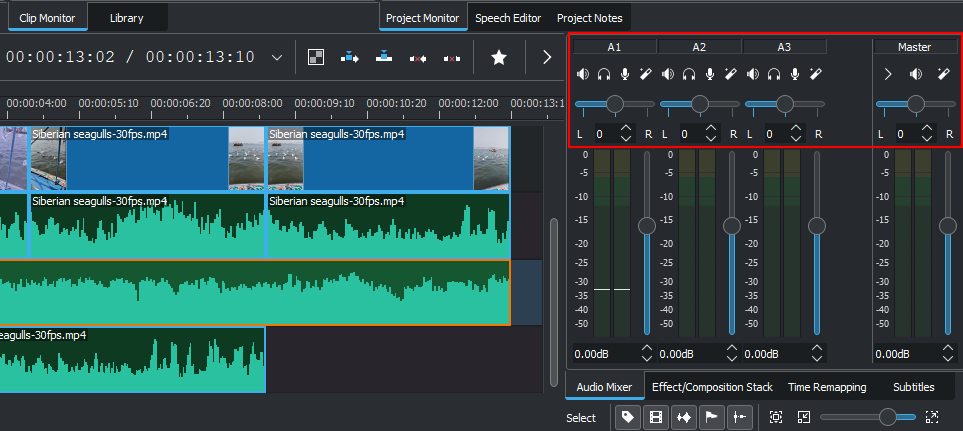
10. Szín- és képjavítás
A színegyensúly kulcsfontosságú ahhoz, hogy a videó hívogatónak és következetesnek tűnjön. Ez különösen igaz, ha két vagy több, különböző forrásból származó videóval dolgozol. A világítástól az effektusokig minden fontos, és jó tudni, hogyan adhat hozzá szín- és képkorrekciós effektusokat, és hogyan dolgozhat velük.
A kezdéshez kattintson az Effektusok fülre a projekttároló alatt.
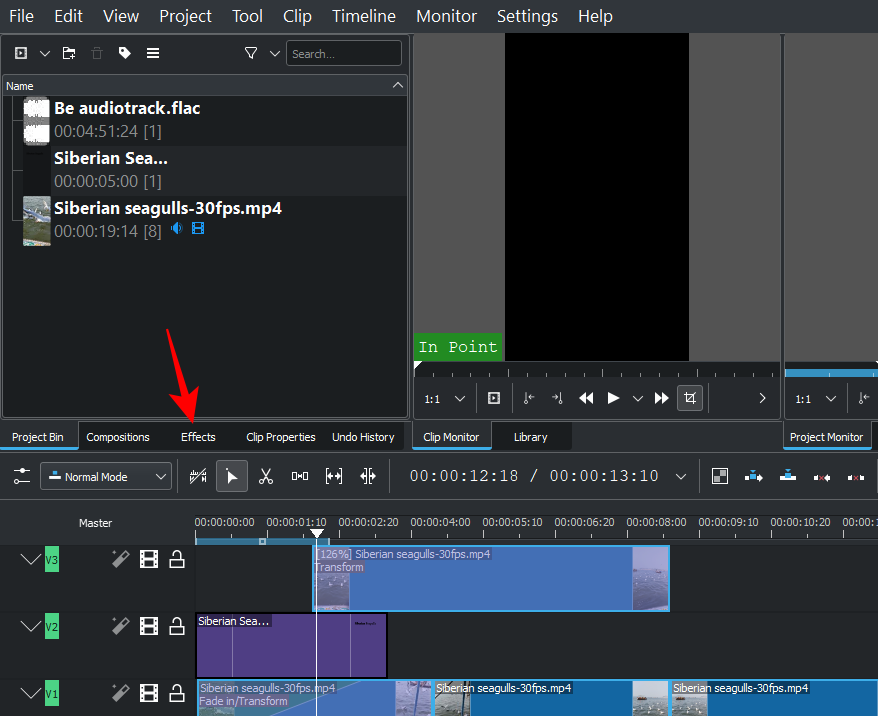
A Videó lapon kattintson a Szín- és képjavítás elemre .
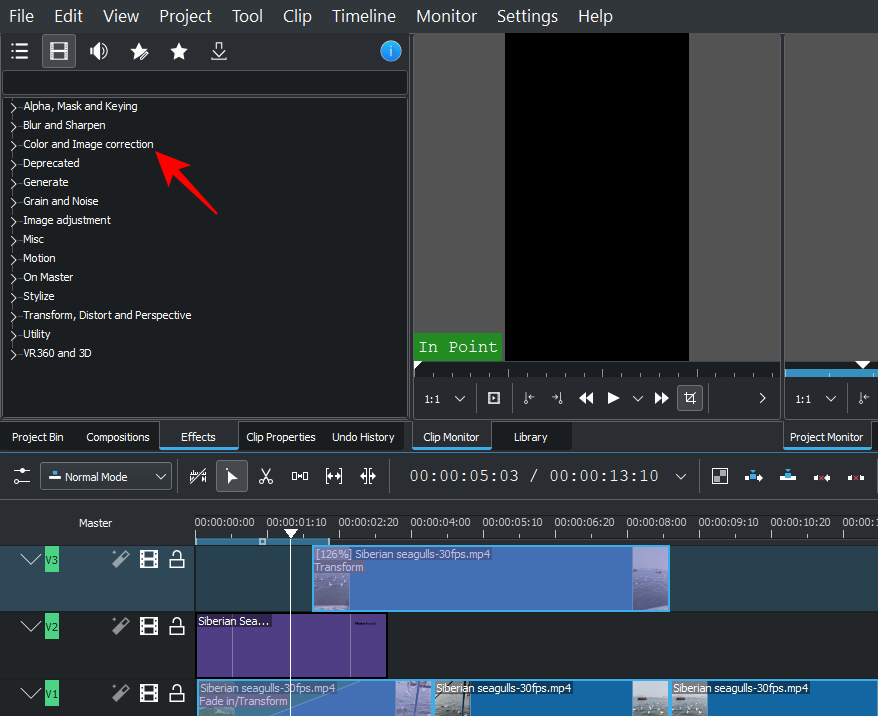
Itt számos színkorrekciós lehetőség közül választhat. Menj végig a listán, és keress egyet, amelyre a videóidnak szüksége van, majd húzd át az egyiket az idővonalon lévő videóra.
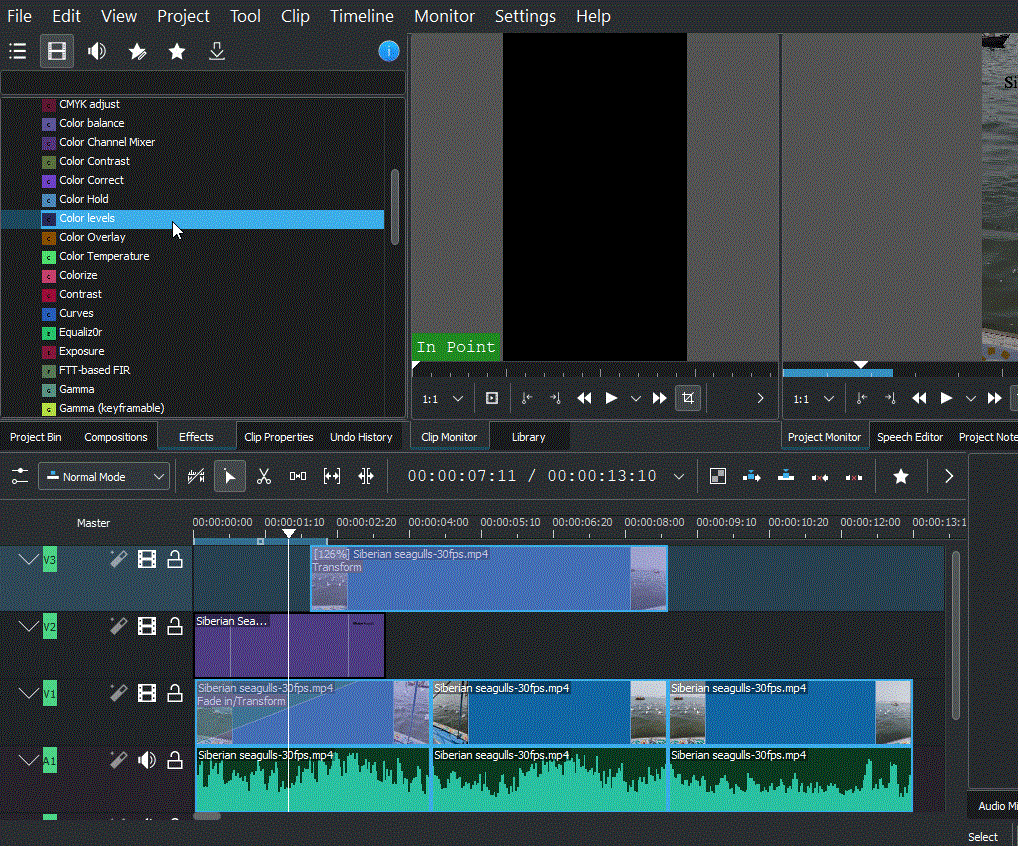
Ezután kattintson a videóra, és az effektus megjelenik szerkesztésre az idővonaltól jobbra található „Effektek” fülön. Módosítsa az itt található számokat kedvére, és tekintse meg a videó előnézetét a változások megtekintéséhez.
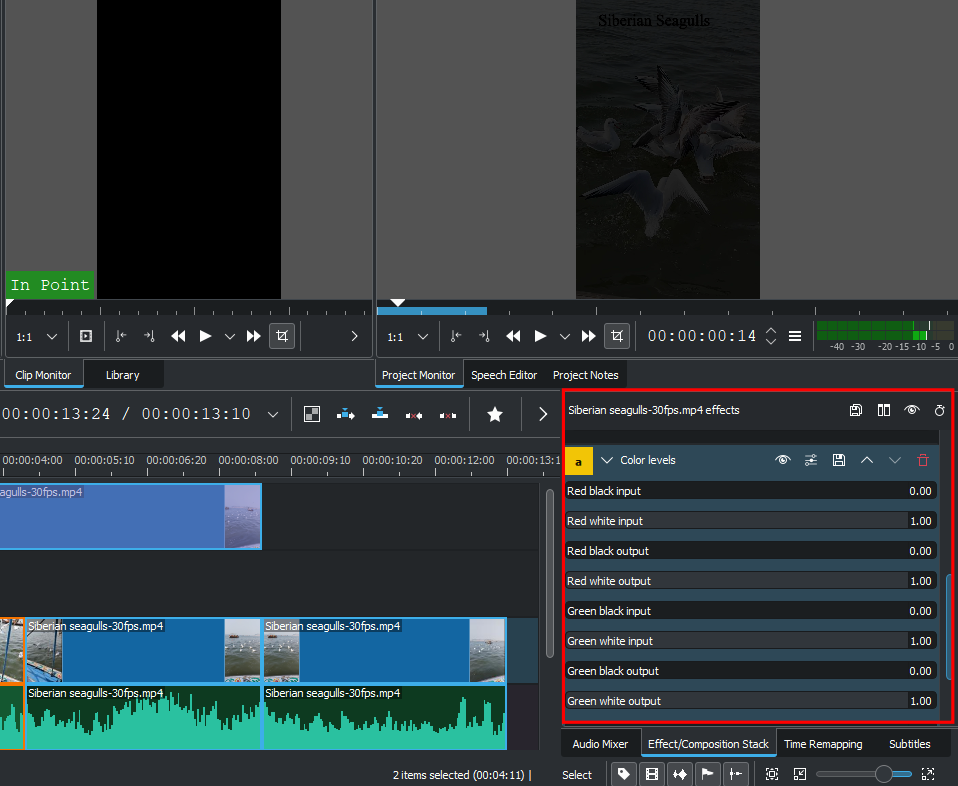
Gyors megjegyzés: Ha felosztott egy fájlt egy csatornában, akkor ugyanazt a hatást kell hozzáadnia, és módosítania kell az értékeket a klip minden szakaszában. Általánosságban elmondható, hogy minden csatornán ugyanazt kell hozzáadnia a videoklipekhez, hogy a videó színe egységes legyen.
11. Rendereljen vagy exportáljon videót
Bár van egy csomó egyéb speciális beállítás, effektus, átmenet stb., amelyeket használhat a Kdenlive-ben, ennek az oktatóanyagnak a céljaira és a legtöbb videószerkesztési célra, ezek az alapvető eszközök bőven elegendőek.
Tehát itt az ideje, hogy exportálja vagy renderelje videóját. Ez egy viszonylag egyszerű dolog.
Kattintson a Projekt elemre a fenti eszköztáron, és válassza a Render lehetőséget .
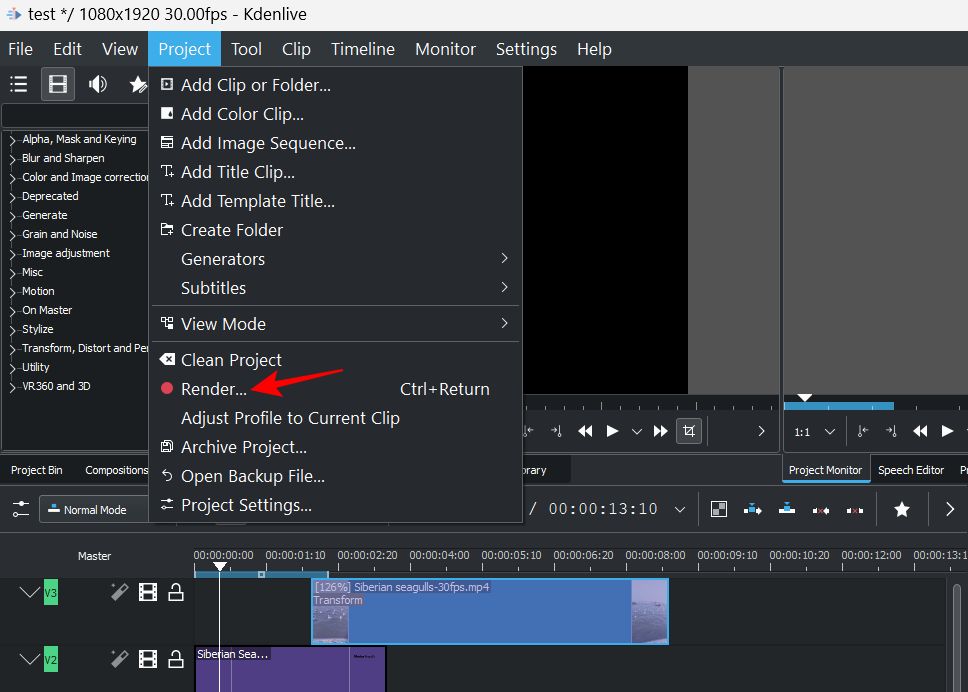
A „Kimeneti fájl” helye fent lesz megadva. Kattintson a mellette lévő ikonra a hely megváltoztatásához.
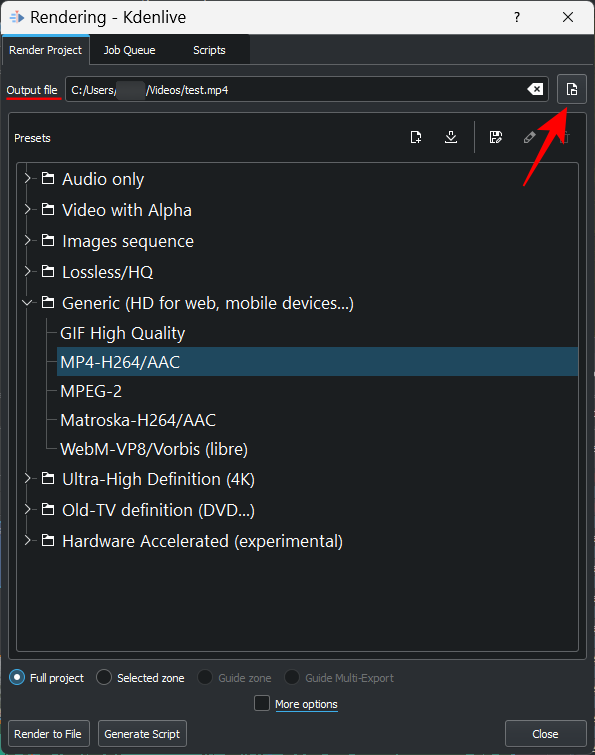
Ezután válasszon az elérhető renderelési beállítások közül a videóbeállítások és -konfiguráció meghatározásához.
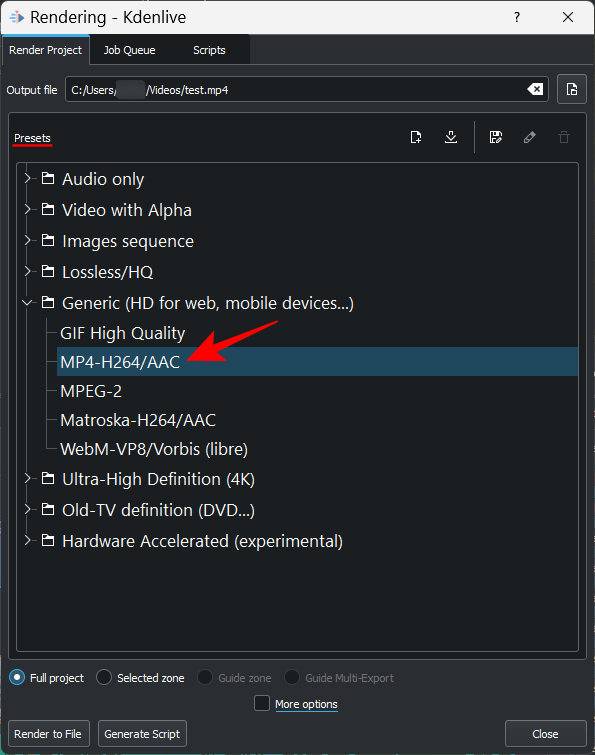
Ha további lehetőségekre van szüksége, kattintson a További lehetőségek elemre alul.
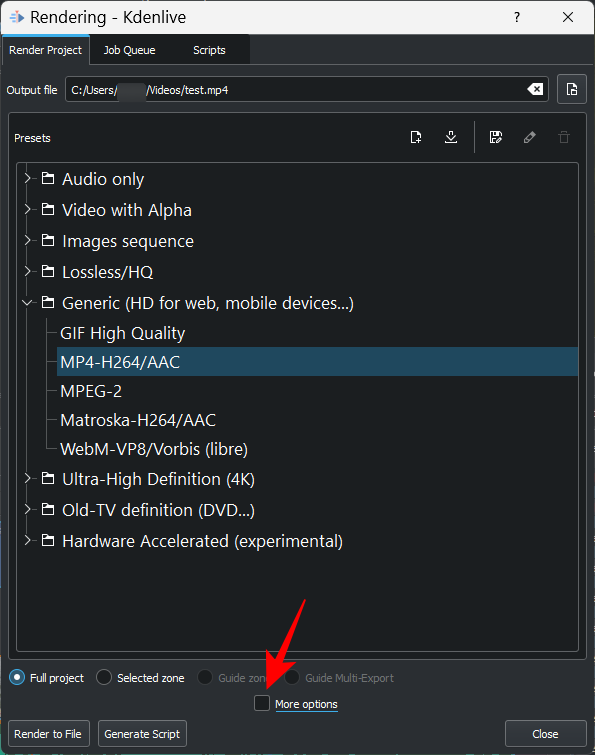
A további opciók lehetővé teszik a videó előnézeti felbontású megjelenítését, a videó átméretezését, a sebesség megváltoztatását, a saját egyéni videóminőség hozzáadását, és még az audiofájlok külön-külön történő beszerzését is.
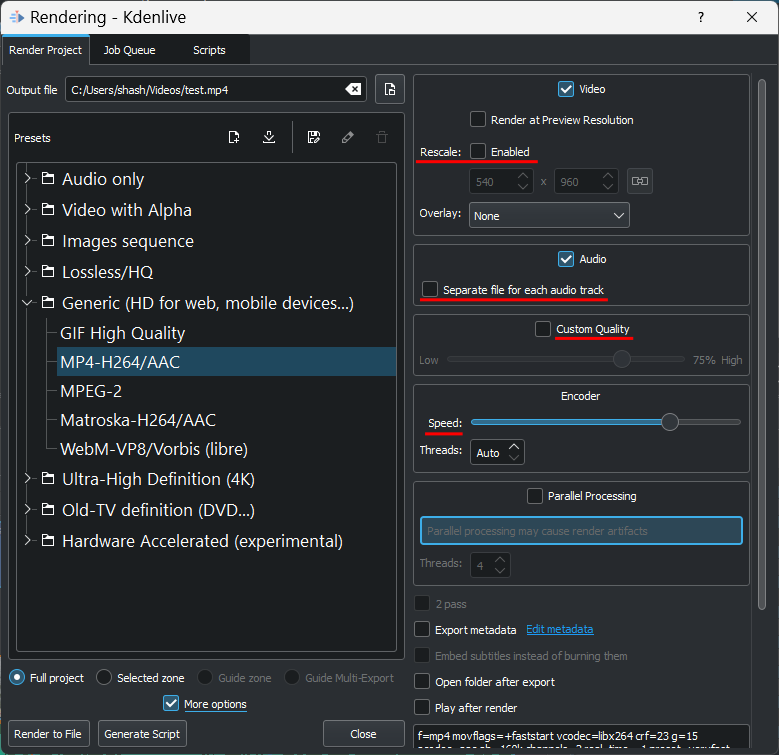
Ha elégedett a renderelési beállításokkal, kattintson a Render to File lehetőségre a bal alsó sarokban.
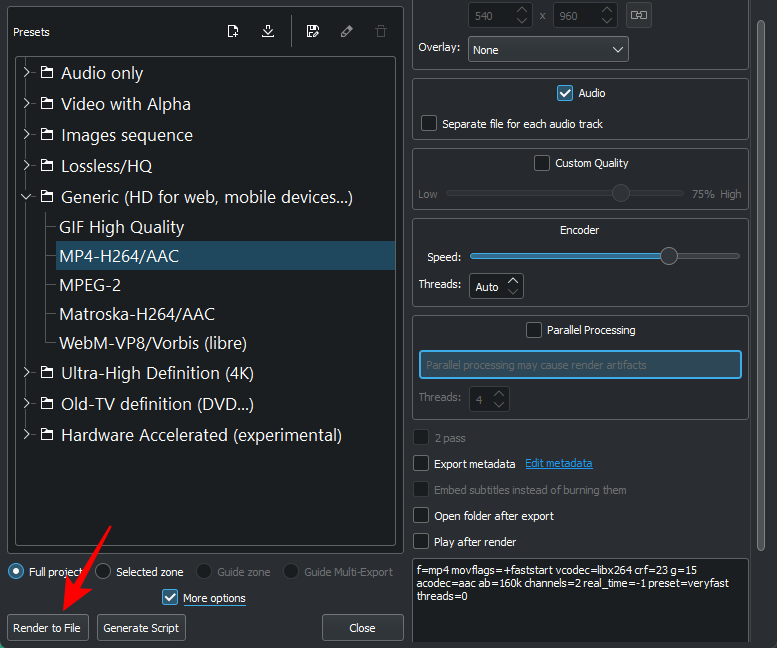
Várja meg, amíg a renderelési folyamat befejeződik.
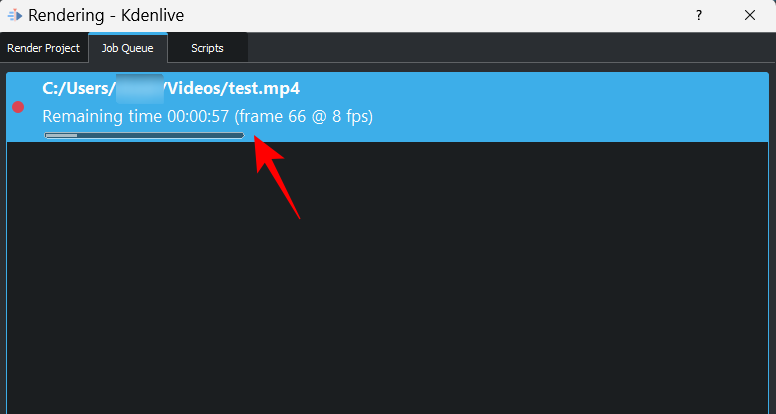
Ha elkészült, a végső kimeneti fájl a kiválasztott helyre kerül mentésre.
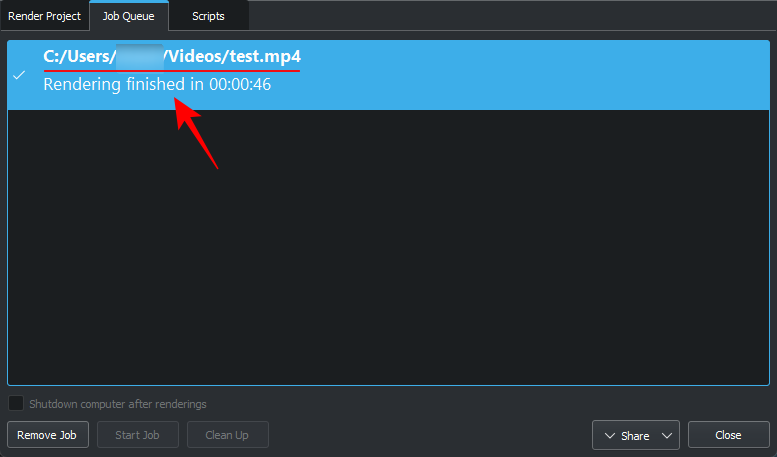
Az alapvető Kdenlive parancsikonok listája
Ahogy a Kdenlive-val dolgozik, és rászokik a szoftverre, a folyamat gyorsításához parancsikonokra fog támaszkodni. Íme egy rövid lista a fontos parancsikonokról, amelyeket tudnia kell:
Az összes elképzelhető Kdenlive billentyűparancs listáját a Kdenlive gyorsbillentyűk dokumentumában találja .
GYIK
Ebben a részben megválaszolunk néhány gyakran feltett kérdést a Kdenlive-vel, mint videószerkesztővel kapcsolatban.
A Kdenlive jó kezdőknek?
Minden bizonnyal léteznek egyszerűbb videószerkesztő szoftverek, mint a Kdenlive, például a Clipchamp, amely szintén a Windows natív videószerkesztő alkalmazása. De a megfelelő útmutatásokkal pillanatok alatt elindulhat a Kdenlive használatával. Tekintse meg a fenti oktatóanyagot, hogy megtudja, hogyan kezdje el a Kdenlive alapvető szerkesztését.
Milyen betegségek esetén alkalmazható a Kdenlive?
A Kdenlive egy videószerkesztő eszköz, nem úgy, mint az Adobe Premiere vagy a Sony Vegas, és más hasonlók. A Kdenlive-ot azonban az különbözteti meg a többitől, hogy annak ellenére, hogy gazdag funkciókban és eszközökben, teljesen nyílt forráskódú is, ami azt jelenti, hogy ingyenes, és viszonylag könnyű, hogy alacsony kategóriás PC-ken is működjön.
Használják a szakemberek a Kdenlive-ot?
Igen, a szakemberek használják a Kdenlive-ot. Az általa kínált szerkesztőeszközök és lehetőségek sokfélesége miatt a Kdenlive kellően professzionális a legtöbb alkotó számára.
Reméljük, hogy hasznosnak találta ezt az oktatóanyagot a Kdenlive használatának megtanulásához. Nyugodtan mélyedjen el a Kdenlive-ban, hogy többet tudjon meg, jobban szerkesszen, és olyan tartalmat készítsen, amelyet élvezet nézni.
Ez a lépésről lépésre végigvezető útmutató megmutatja, hogyan lehet megváltoztatni a kiemelő színt a szövegek és szöveges mezők számára az Adobe Readerben.
Itt részletes utasításokat talál arról, hogyan lehet megváltoztatni a felhasználói ügynök karakterláncot az Apple Safari böngészőben MacOS rendszeren.
Szeretné letiltani az Apple Szoftverfrissítés képernyőt, és megakadályozni, hogy megjelenjen a Windows 11 számítógépén vagy Mac-en? Próbálja ki ezeket a módszereket most!
Ha a LastPass nem tud csatlakozni a szervereihez, törölje a helyi gyorsítótárat, frissítse a jelszókezelőt, és tiltsa le a böngésző bővítményeit.
Tartsa tisztán a Google Chrome böngésző gyorsítótárát a következő lépésekkel.
Sok felhasználó számára a 24H2 frissítés törli az auto HDR-t. Ez az útmutató elmagyarázza, hogyan orvosolhatod ezt a problémát.
A keresztreferenciák segíthetnek dokumentumod felhasználóbarátabbá, rendezettebbé és hozzáférhetőbbé tételében. Ez a útmutató megtanítja, hogyan hozhatsz létre keresztreferenciákat Wordben.
A Spotify zavaró lehet, ha minden alkalommal automatikusan megnyílik, amikor elindítja a számítógépét. Az automatikus indítás leállítása az alábbi lépések segítségével.
Kíváncsi arra, hogyan integrálhatja a ChatGPT-t a Microsoft Word-be? Ez az útmutató pontosan megmutatja, hogyan teheti ezt meg a ChatGPT for Word bővítménnyel 3 egyszerű lépésben.
Tanuld meg, hogyan oldj meg egy gyakori problémát, amelyben a képernyő villog a Google Chrome böngészőben.








