Adobe Reader: A kiemelő szín megváltoztatása
Ez a lépésről lépésre végigvezető útmutató megmutatja, hogyan lehet megváltoztatni a kiemelő színt a szövegek és szöveges mezők számára az Adobe Readerben.
A Google Fotók a legnépszerűbb fotótárolási és -megosztó szolgáltatás a bolygón. Annak ellenére, hogy fizetős szolgáltatássá vált – még mindig 15 GB-os megosztott tárhelyet kap –, a Google Fotóknak sikerült megtartania felhasználói bázisának nagy részét, ami enyhén szólva lenyűgöző.
A Google-termékek lévén a Photosnak is megvan a maga része a szoftveres finomságokból. Az arcfelismerés, amely egy ideje a háztömb körül működik, az egyik ilyen lenyűgöző szolgáltatás. Noha általában egyszerű a használata, az arcfelismerés nem minden embernél működik, különösen, ha régi fényképek címkézéséről van szó. Ma áttekintjük az aktuális problémát, és elmondjuk, hogyan tudnád a Google Fotók arcfelismerését minden forgatókönyvben működni. Most minden további nélkül térjünk rá.
Kapcsolódó: Hogyan távolítsuk el a névjegyekre vonatkozó javaslatokat a Google Fotókban való megosztáskor
Milyen okok miatt nem működik az arcfelismerés a Google Fotókban?
A Google Fotók arcfelismerése – „Arccsoportosítás” – már egy ideje létezik, de kezdetben nem sokan döntöttek úgy, hogy bekapcsolják. Azok, akik mostanában, nehezen tudják rávenni a Google Fotókat, hogy felismerjék régi fotóikat.
A Google Fotók nem talált hivatalos megoldást a problémára, valószínűleg azért, mert jelenleg nem sokat tehetnek. A Google szerverei nap mint nap rengeteg fotót kezelnek, ami miatt a fényképfelismerés a szokásosnál tovább tart.
Kapcsolódó: Képek mentése a Gmailből közvetlenül a Google Fotókba
A törlés és az újrafeltöltés megoldja az arcfelismerési problémákat?
Igen és nem. A Google munkatársai azt állították, hogy a régi fotók újrafeltöltése senkinek nem tesz jót, a szerver ugyanis nem fog gyorsabban futni. Néhány felhasználó azonban arra kényszerítette a Google Fotókat, hogy futtassa az arcfelismerő algoritmusát, miután újra feltöltötte a régi fényképeket. Tehát, ha szerencsésnek érzi magát, és hozzáfér a régi fényképekhez, nyugodtan töltheti fel újra.
Kapcsolódó: Mi az a Google Photos Storage Saver? Ez ugyanaz, mint a High Quality?
Az arcfelismerési hiba kijavítása a Google Fotókban
Ha az újrafeltöltés nem hozza meg a trükköt, próbálja meg az alábbi megoldásokat:
Gyorsítótár törlése
Ez természetesen a Google Fotók mobilalkalmazásra vonatkozik. Androidon nyomja meg és tartsa lenyomva a Google Fotók alkalmazás ikonját, amíg meg nem jelenik egy kis felugró ablak. Most érintse meg az „i” vagy az információs gombot a megjelenő párbeszédpanel jobb felső sarkában. Most görgessen le, és lépjen a „Tárolás” részhez. Alul két lehetőség látható: „Tárhely kezelése” és „Gyorsítótár törlése”. Érintse meg az utóbbit a Google Fotók mobilalkalmazás gyorsítótárának törléséhez. Most indítsa újra az alkalmazást, és ellenőrizze, hogy elkezdi-e automatikusan címkézni a fotóit.
Az arcalapú csoportosítás be- és kikapcsolása
Amint azt már Ön is tudja, a Google Fotók nem nevezi arcfelismerő funkcióját „arcfelismerésnek”. Ehelyett „Arccsoportosításnak” nevezi. Ha nincs szerencséje ezzel a funkcióval, a legjobb, ha manuálisan állítja vissza. A kézi alaphelyzetbe állítás nem más, mint manuális ki- és visszakapcsolás. Ezt megteheti számítógépén és mobiltelefonján.
Számítógépen
Először indítsa el kedvenc webböngészőjét, lépjen a photos.google.com webhelyre , és jelentkezzen be felhasználónevével és jelszavával. Most kattintson a fogaskerék ikonra a képernyő jobb felső részén a Beállítások menü megnyitásához.

Ezután bontsa ki a "Hasonló arcok csoportosítása" részt.
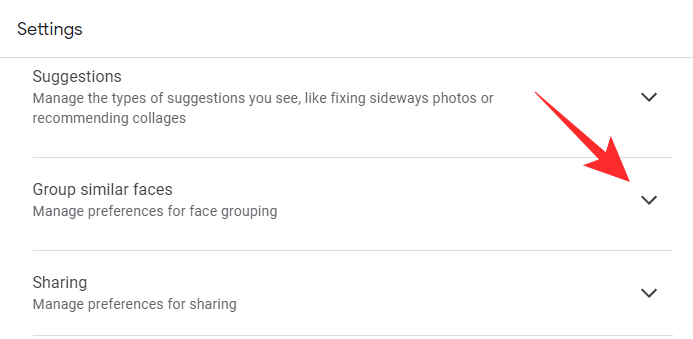
Ezután kapcsolja ki az „Arccsoportosítás” funkciót.
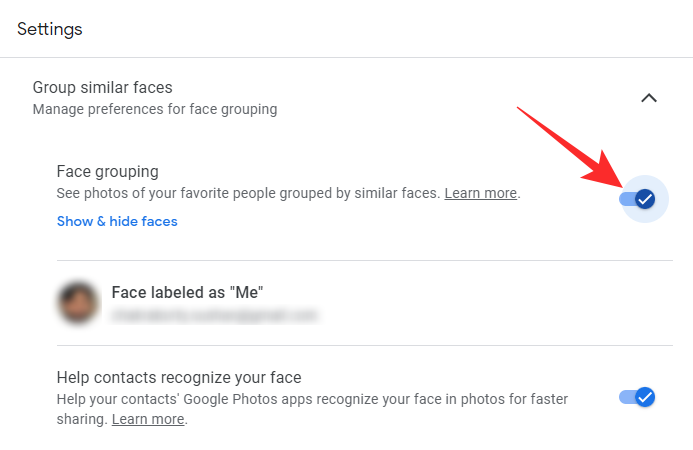
A megerősítéshez kattintson a „Kikapcsolás” gombra.
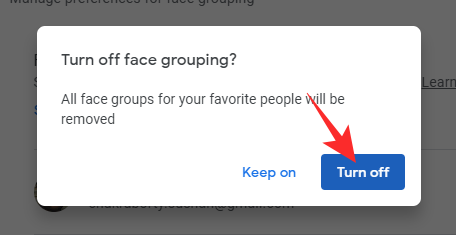
Végül kapcsolja vissza az „Arccsoportosítást” az eljárás befejezéséhez. Ennek vissza kell állítania a Google Fotók arcfelismerő algoritmusát. Ha ez megtörtént, a Google Fotóknak fel kell ismernie az arcokat az összes fényképén, beleértve a régieket is.
Mobilon
Indítsa el a Google Fotók alkalmazást mobilján. Most érintse meg profilképének miniatűrjét – vagy kezdőbetűit – a képernyő jobb felső sarkában.
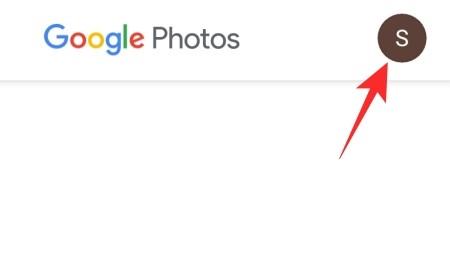
Ezután lépjen a "Fotóbeállítások" menüpontra.
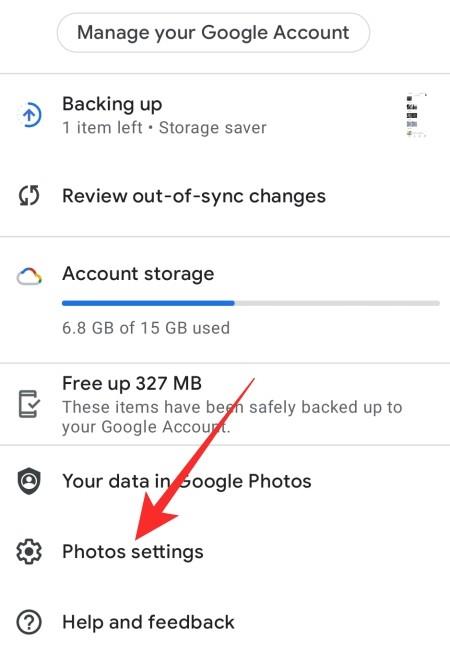
A képernyő közepén található egy szakasz: „Hasonló arcok csoportosítása”. Koppintson rá.
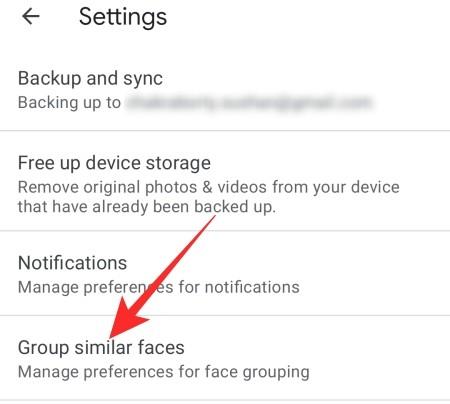
Az „Arccsoportosítás” alapértelmezés szerint be kell kapcsolni. Koppintson rá a kikapcsoláshoz.
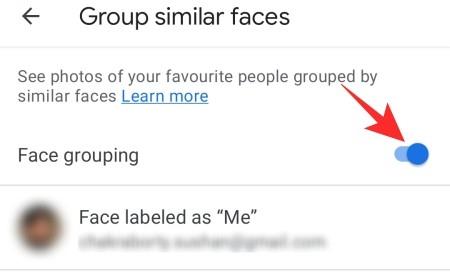
Ezután érintse meg a „Kikapcsolás” lehetőséget a „Kikapcsolja az arcalapú csoportosítást?” alatt. hogy leállítsa az arcfelismerő szolgáltatást.
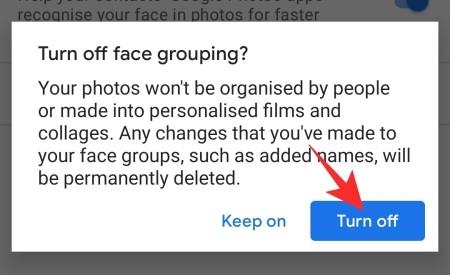
Kikapcsolás után kapcsolja be újra. Ha rendeltetésszerűen működik, a Google Fotóknak azonnal el kell kezdenie felismerni a fotóit.
Jelölje be az arcát úgy, hogy „én”
A Google Fotók arcfelismerő algoritmusa meglehetősen kifinomult. Mivel azonban a gépi tanuláson alapul, mindig hasznos egy kis útmutatás. Ha újra meg tudja tanítani a Google Fotókat, hogy felismerje az arcát, az újraindíthatja a teljes azonosítási folyamatot, és más embereket is felismer.
Számítógépen
Indítsa el a böngészőt, és lépjen a photos.google.com webhelyre . Most kattintson a fogaskerék ikonra a képernyő jobb felső sarkában a beállítások eléréséhez.

A képernyő közepén megjelenik a „Hasonló arcok csoportosítása” szakasz.
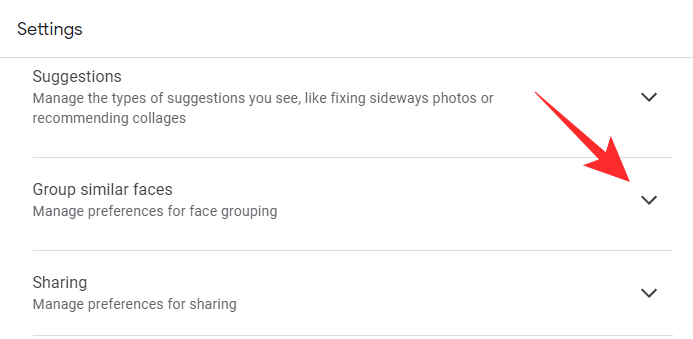
Kibővítése lehetőséget ad az arcalapú csoportosítás be- és kikapcsolására és még sok másra. Kattintson az „Én” címkével ellátott arc opcióra.
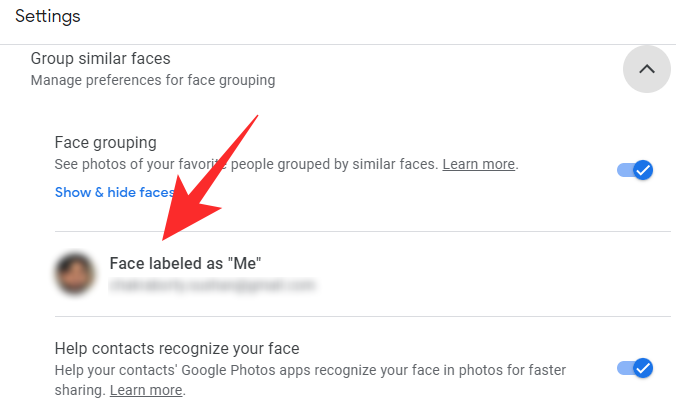
Ezzel a Google Fotók tudja, hogy ki vagy a galériájában lévő fotókon. Ha a fénykép nincs megfelelően kiválasztva, kattintson a jobb oldali képre a kiválasztásához.
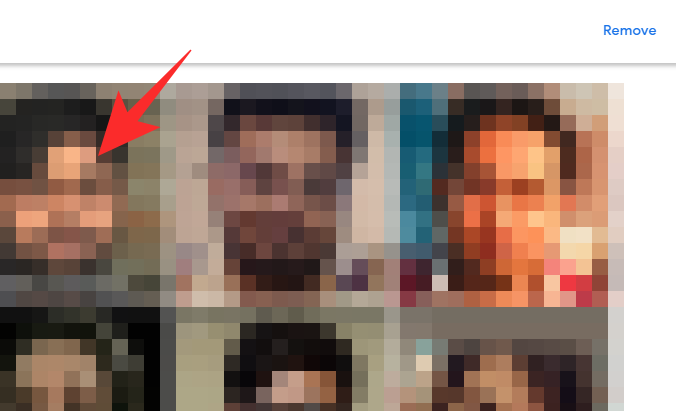
Ezenkívül a címke teljes eltávolításához kattintson a jobb felső sarokban található "Eltávolítás" gombra.
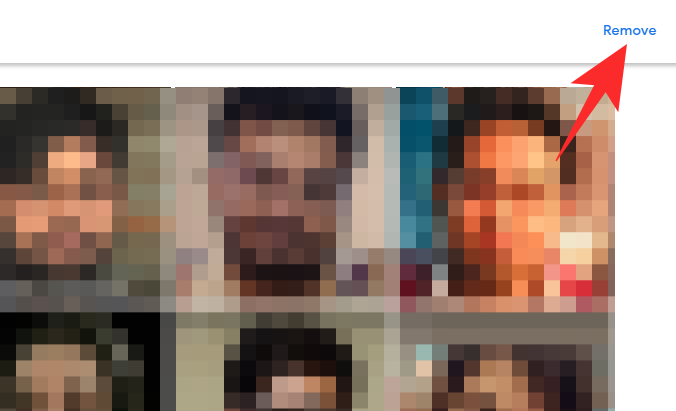
A művelet megerősítéséhez ismét rá kell kattintania a "Címke eltávolítása" gombra.
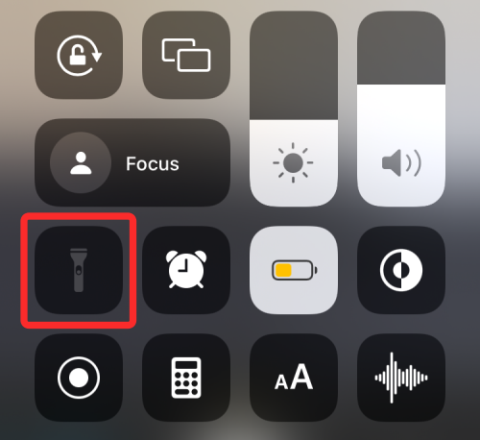
Az arc eltávolítása után lehetősége lesz újra kiválasztani. Kattintson a „Választ” hivatkozásra a „Nincs arc az „én” felirat jobb oldalán.
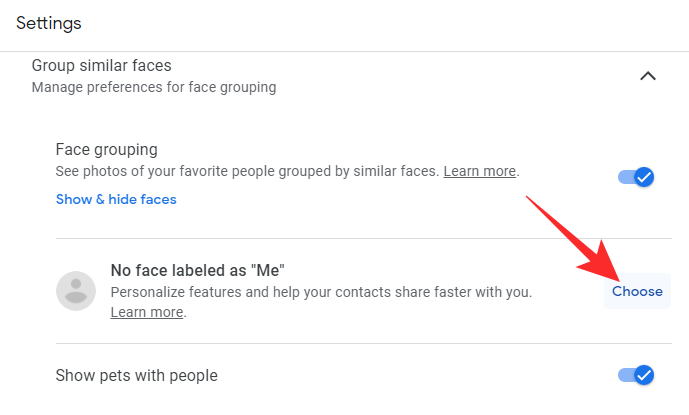
Válassza ki a képet a rendelkezésre álló lehetőségek listájából, majd kattintson az „OK” gombra egy új kép kiválasztásához.
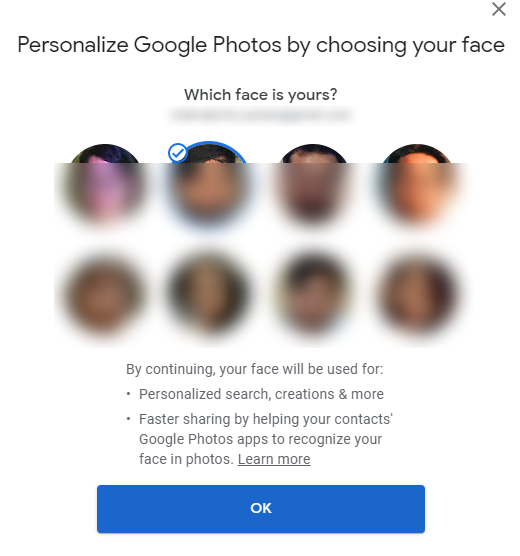
Mobilon
Indítsa el a Google Fotók alkalmazást okostelefonján. Most érintse meg a profilképének miniatűrjét a képernyő jobb felső sarkában.
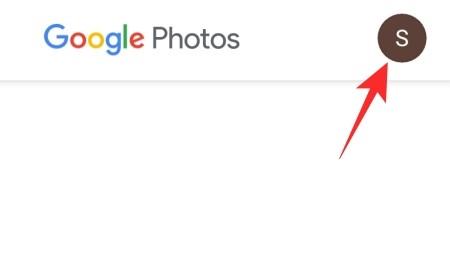
Ezután lépjen a "Fotóbeállítások" elemre.
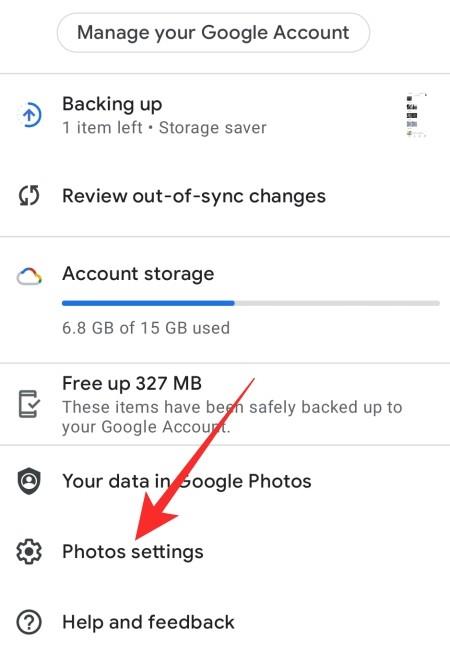
Ezután érintse meg a "Hasonló arcok csoportosítása" lehetőséget.
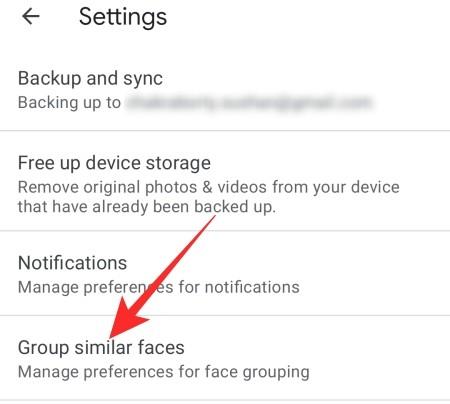
Egy kép jelenik meg az „Én” címkével ellátott arc bal oldalán.
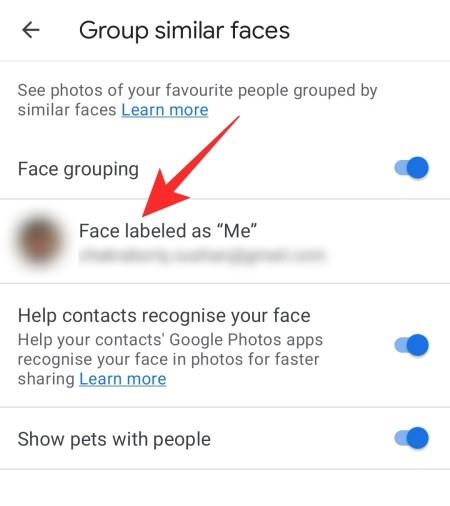
Koppintson a szalaghirdetésre az arc megváltoztatásához. Válassza ki az új indexképet, és változtassa vissza, hogy a Google Fotók arcfelismerő algoritmusa megmozduljon.
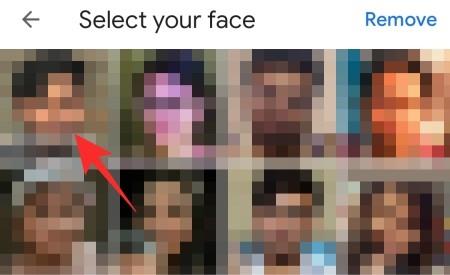
Alternatív megoldásként érintse meg az „Eltávolítás” gombot a képernyő jobb felső sarkában a fénykép teljes eltávolításához.
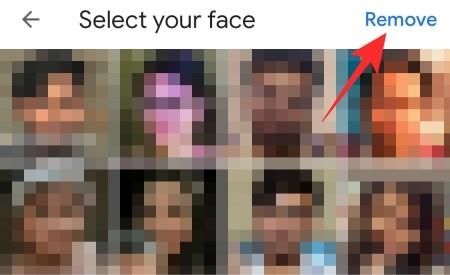
A Google Fotók ezután kilép a fotókiválasztási területből, és lehetővé teszi új fénykép kiválasztását. Érintse meg a „Kiválasztás” lehetőséget, hogy új fényképet állítson be „Én” felvételként.
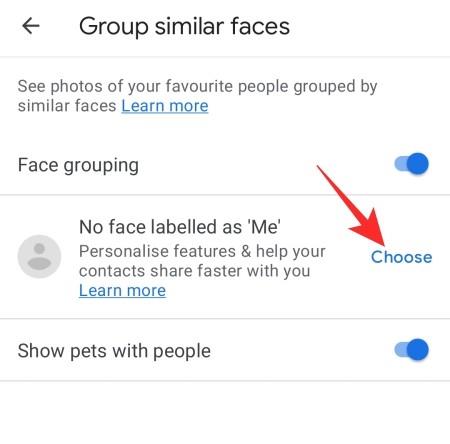
Miután kiválasztotta az egyiket, érintse meg az „OK” gombot a kép kiválasztásához.
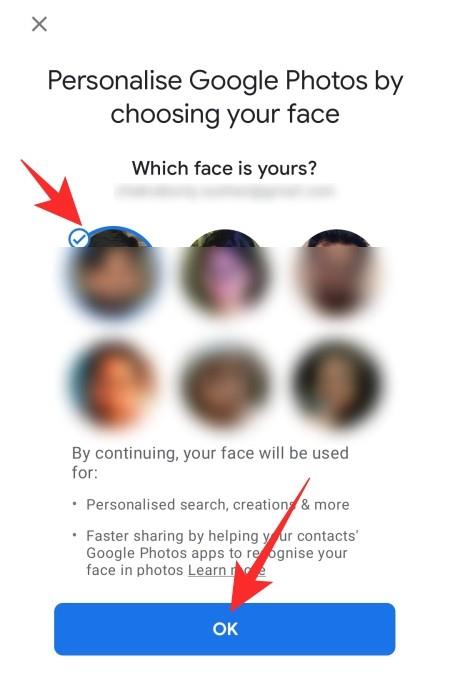
Remélhetőleg ez beindítja a Google felismerési algoritmusát, és segít a fényképek megcímkézésében.
Speciális kulcsszavak keresése
Amint azt már valószínűleg tudja, a Google Fotók lehetővé teszi, hogy speciális kulcsszavak használatával keressen a fotókönyvtárában. Például úgy kereshet fotókat kedvenceiről, hogy megérinti a keresősávot, és megkeresi a „Kisállatok” kifejezést. Hasonlóképpen más célzott kulcsszavakkal is rákényszerítheti a Google Fotókat, hogy újraértékelje régi és új fotóit. Ha érdekli ez az ötlet, kövesse az alábbi útmutatót a keresés irányításához.
Számítógépen
Nyissa meg webböngészőjét, és nyissa meg a photos.google.com webhelyet . Miután bejelentkezett, kattintson a képernyő tetején található keresősávra. Most írja be, hogy „emberek”, „arcok” vagy „ember”, és nyomja meg az Enter billentyűt.
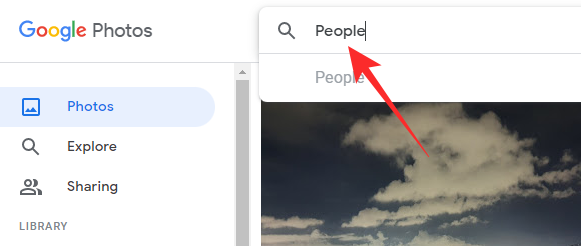
Ez arra kényszeríti a Google Fotókat, hogy átvizsgálja a teljes fotókönyvtárat, hogy elérje azokat, amelyeket keres. Eközben akár a fényképfelismerést is bekapcsolhatja a régebbi fényképekhez.
Mobilon
Indítsa el a Google Fotók alkalmazást okostelefonján. Most érintse meg a „Keresés” lapot a képernyő alján.
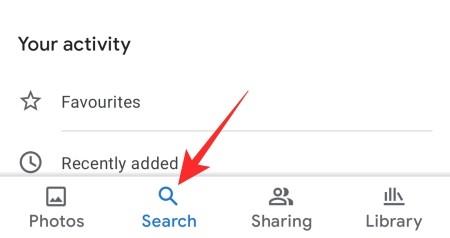
Most érintse meg a keresősávot a tetején, és tegye le az „emberek”, „arcok” vagy „ember” szót, majd érintse meg a keresés gombot.
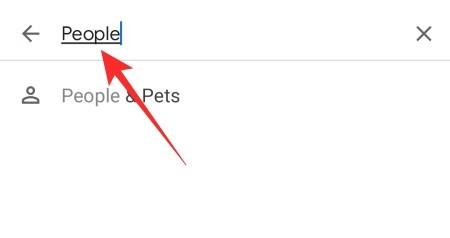
A Google Fotóknak át kell néznie az összes korábbi fotóját, és el kell rendeznie azokat, hogy megfeleljen az Ön keresési lekérdezésének.
Fényképek hozzáadása egy új albumhoz
Az arcfelismerési probléma másik népszerű megoldása egy új album létrehozása. Csak annyit kell tennie, hogy hozzon létre egy új albumot, és kezdje el hozzáadni az aktuális fotóit. Ezzel gyakorlatilag megkérné a Google Fotókat, hogy nézzen bele az új albumba, és kategorizálja át fotóit. Ez egy fárasztó feladat, de számos felhasználó számára hozott eredményeket szerte a világon.
Számítógépen
Indítsa el webböngészőjét, és lépjen a photos.google.com webhelyre . Jelentkezzen be hitelesítő adataival. Ezután egy album létrehozásához először kattintson a képernyő bal oldalán található "Albumok" fülre.
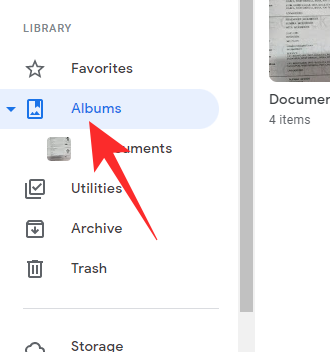
Most kattintson a képernyő jobb felső sarkában található "Album létrehozása" gombra.
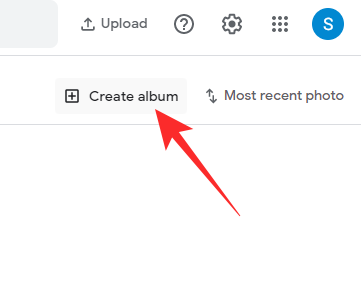
A Google Fotók megkéri, hogy adjon nevet az új albumának. Az alján található a „Fényképek hozzáadása” gomb is.
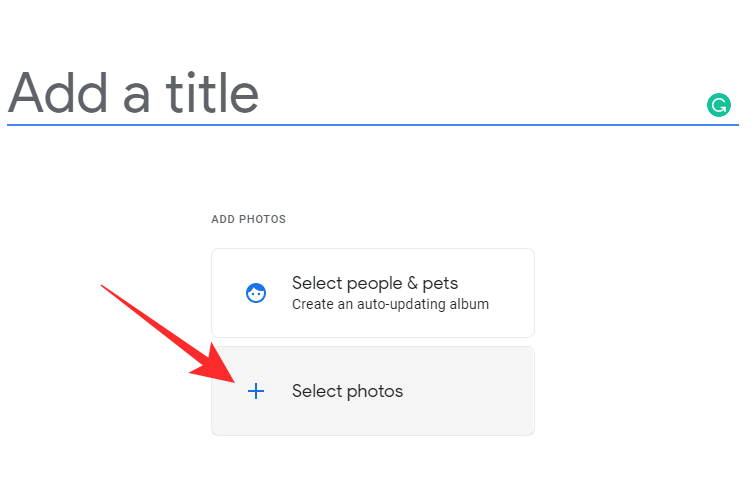
Amíg a néven dolgozol, nyugodtan kattints a „Fényképek kiválasztása” gombra. Most válassza ki az albumhoz hozzáadni kívánt fényképeket, majd kattintson a képernyő tetején található „Kész” gombra, ha kimerítette a választékot.
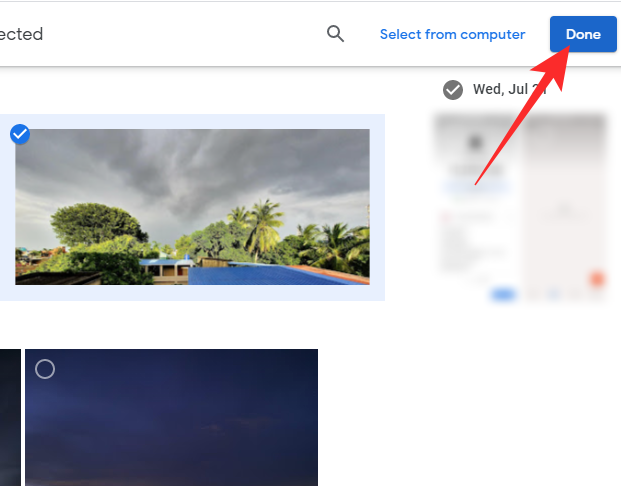
A legjobb eredmény elérése érdekében azt javasoljuk, hogy ne adjon hozzá 500-nál több fotót egyszerre. Ha további fényképeket szeretne hozzáadni a korábban létrehozott albumhoz, térjen vissza az albumhoz, kattintson a képernyő jobb felső sarkában található fotók hozzáadása gombra.
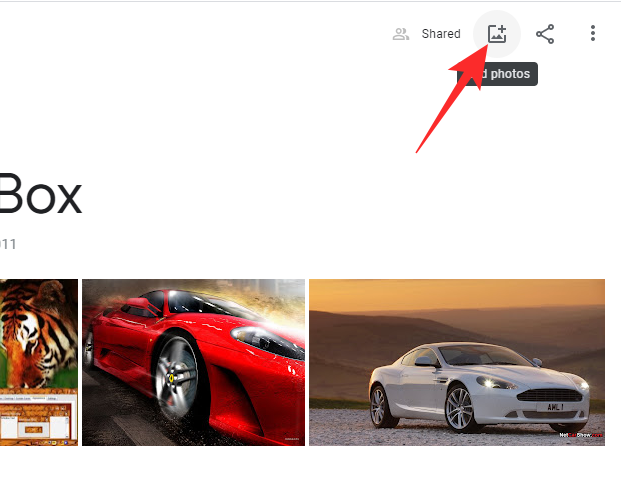
Válassza ki az új fényképeket, és nyomja meg a „Kész” gombot a kiegészítések megerősítéséhez.
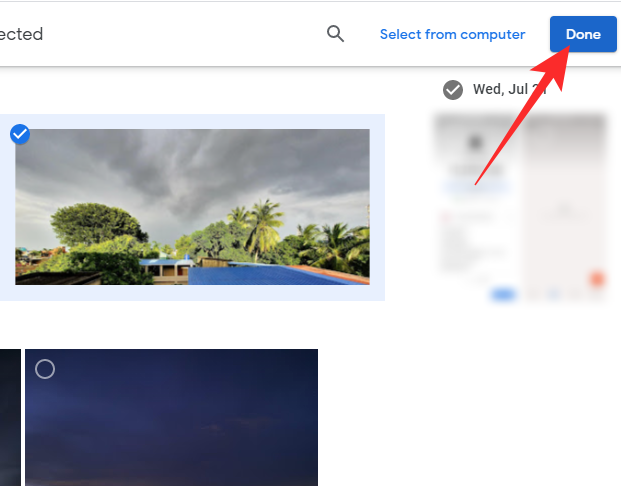
Mobilon
Indítsa el a Google Fotók alkalmazást mobilján. A képernyő alján különböző lapok jelennek meg. Lépjen a „Könyvtár” fülre az új album létrehozásának megkezdéséhez.
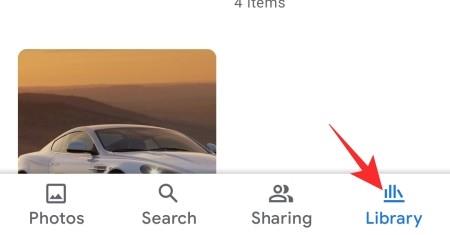
Most érintse meg az „Új album” elemet.
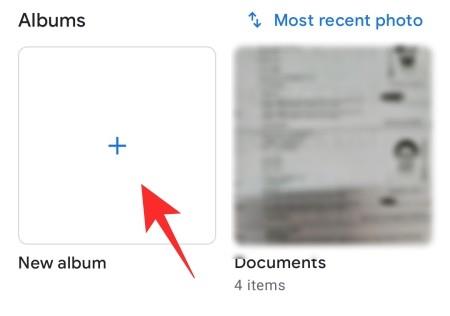
A tetején talál egy "Cím hozzáadása" részt, amely az album nevét ábrázolja. Közvetlenül a képernyő alján talál egy „Fotók kiválasztása” gombot. Koppintson rá.
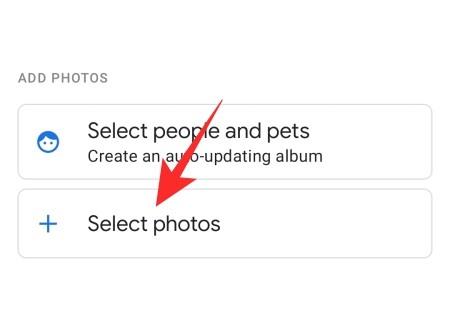
Ezzel hozzáférést biztosít a teljes könyvtárához. Érintse meg néhány fénykép kiválasztásához. Ezután érintse meg a "Hozzáadás" gombot a képernyő jobb felső sarkában, hogy hozzáadja ezeket a fényképeket új albumához.
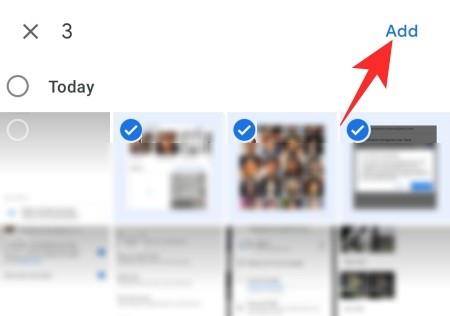
Ezután, ha új képeket szeretne hozzáadni a régi albumhoz, vissza kell lépnie a „Könyvtár” fülre, és meg kell érintenie azt az albumot, amelyhez új képeket szeretne hozzáadni. Érintse meg a „Fényképek hozzáadása” gombot a képernyő tetején.
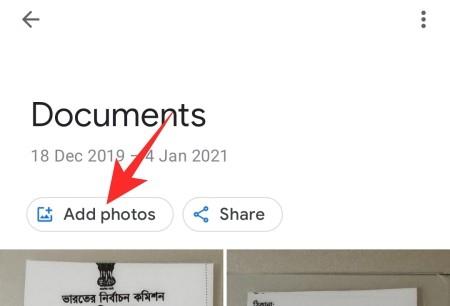
Ez visszaviszi a könyvtárába, ahol kiválaszthatja a képeket. Miután megérintette és kiválasztotta a könyvtárához hozzáadni kívánt fényképeket, érintse meg a képernyő tetején található „Hozzáadás” gombot.
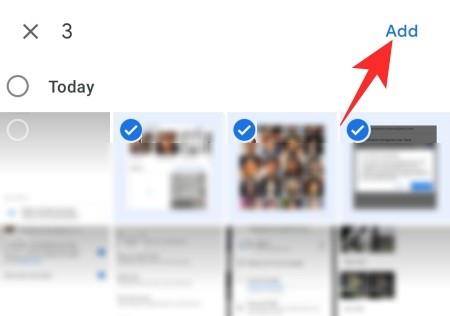
Természetesen nem javasoljuk, hogy egyszerre 500-nál több fotót adjon hozzá, mert ez lelassíthatja az egész folyamatot.
A régi képek arcfelismerési problémáinak megoldása a Google Fotókban
Már tárgyaltunk néhány megoldást – „Fényképek hozzáadása új albumhoz”, „Különleges kulcsszavak keresése”, „Az arcok címkézése „Én”, „Arccsoportosítás be- és kikapcsolása” és „Gyorsítótár törlése” hasznos, ha a Google nem ismeri fel régi fotóit. Az említett megoldásokon kívül még néhányat hozzáadtunk ebben a részben.
Hozzon létre egy második Google-fiókot
Mielőtt belevágnánk, szeretnénk elmondani, hogy ez egy meglehetősen bonyolult folyamat, és nem biztos, hogy mindenki számára megfelelő. Ez a módszer arra kényszeríti a Google-t, hogy újra beolvassa a régi fényképeket úgy, hogy újként nyomja meg őket. Ennek a lépésnek a végrehajtásához új Google-fiókot kell létrehoznia. Kattintson erre a linkre, ha el akar kezdeni vele. Ha ezt megtette, kövesse az alábbi útmutatót az arcfelismerés működéséhez a Google Fotókban.
Számítógépen
Nyissa meg a photos.google.com webhelyet a böngészőjében. Most meg kell osztania fényképeit második fiókjával. Lépjen a bal oldali "Fotók" fülre, és válassza ki a megosztani kívánt régi fotókat. Most kattintson a „Megosztás” ikonra a képernyő jobb felső sarkában.
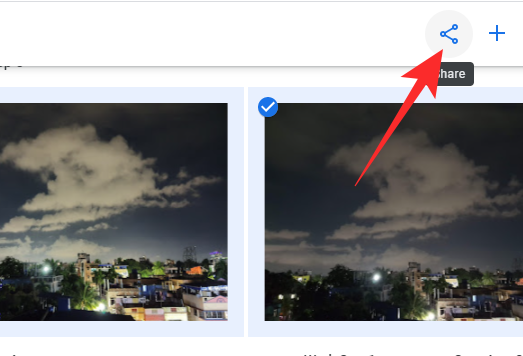
Ekkor megnyílik egy párbeszédpanel, amelyben meg kell adnia a címzett e-mail azonosítóját. Tegye le az imént létrehozott fiók e-mail-címét, és ossza meg a fényképeket a fiókjával. Még az is előfordulhat, hogy a másodlagos fiókja azonnal megjelenik itt.
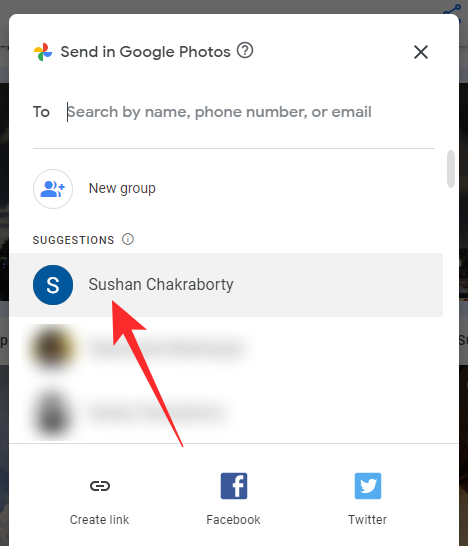
Most hozzá kell adnia a megosztott fotókat másodlagos Google (Google Fotók) fiókja könyvtárához. Ehhez nyissa meg a photos.google.com webhelyet , és jelentkezzen be új hitelesítő adataival. Most lépjen a „Megosztás” fülre a képernyő bal oldalán.
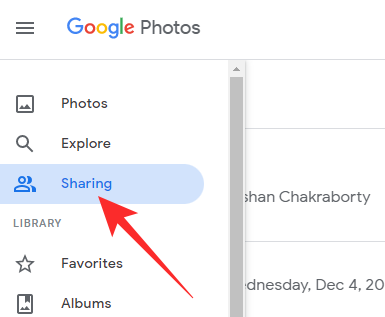
Az elsődleges fiókodból megosztott fotók beszélgetésként jelennek meg.
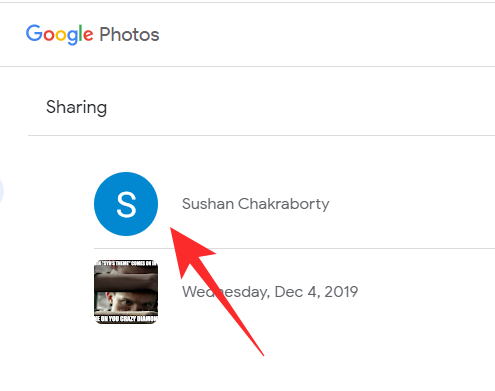
Kattintson rá a beszélgetés megnyitásához, majd kattintson a "Mentés" gombra a megosztott fotók neve alatt, hogy elmentse őket a könyvtárába.
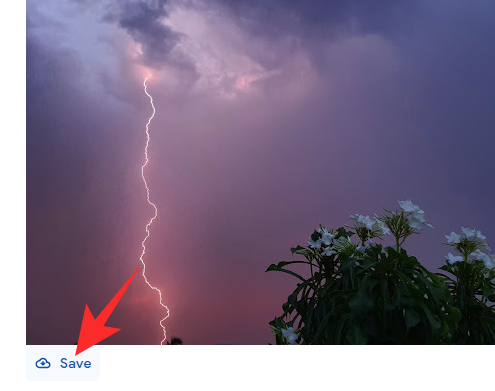
Most törölje a régi fényképeket az eredeti fiókjából.
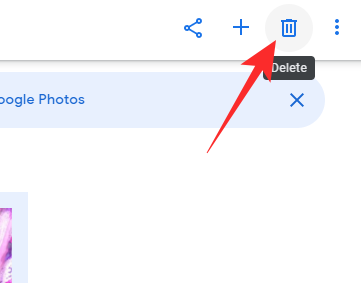
Ha ezzel végzett, ossza meg másodlagos fiókjából a fényképeket az elsődleges fiókjába, és mentse el őket.
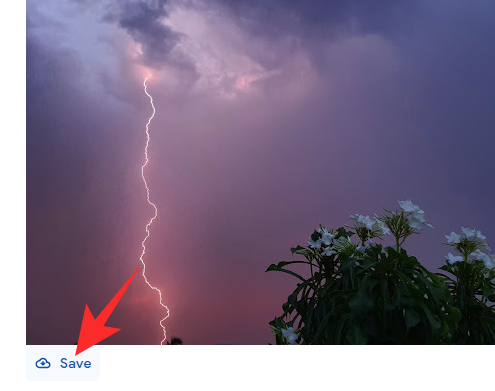
Ennek hatására a Google Fotók újraregisztrálja a régi fotóit, és bekapcsolja az arcfelismerést.
Mobilon
Indítsa el a Google Fotók alkalmazást okostelefonján. Most lépjen a "Fotók" fülre, és válassza ki a régi fotókat, amelyeket meg szeretne osztani másodlagos fiókjával. Most kattintson a "Megosztás" gombra a képernyő jobb felső részén.
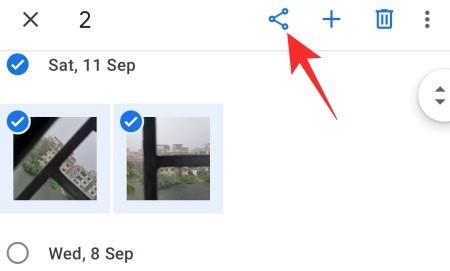
Megoszthatja őket linkként, vagy kereshet a Google Fotók alkalmazásban.
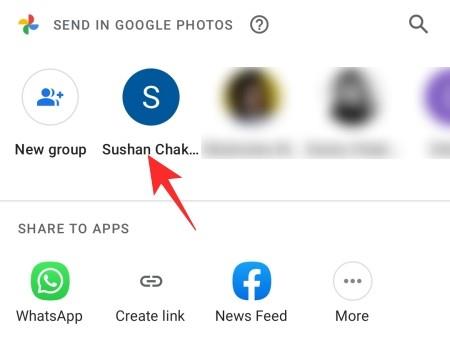
Most másodlagos fiókjából lépjen a képernyő alján található „Megosztás” fülre.
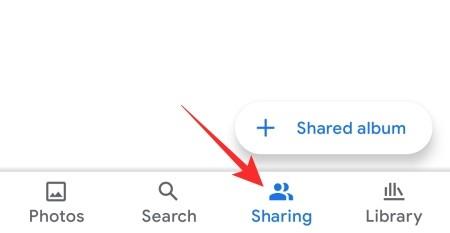
Ezután érintse meg az elsődleges e-mail fiókjával folytatott beszélgetést a megnyitásához.
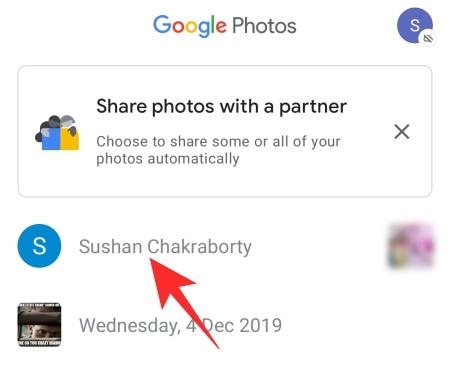
Ezután nézze meg azokat a fotókat, amelyeket hozzá szeretne adni a könyvtárához, és kattintson a "Mentés" gombra.
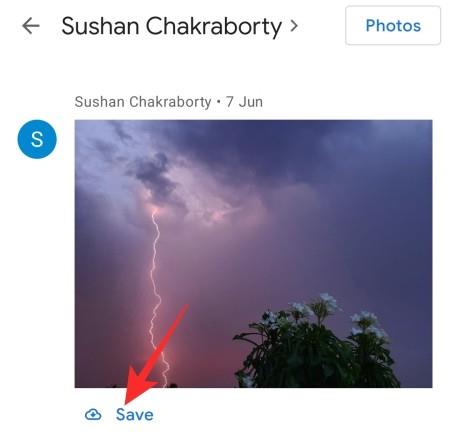
Miután hozzáadta ezeket a fotókat másodlagos fiókja könyvtárához, biztonságosan törölheti a másolatokat elsődleges fiókjából.
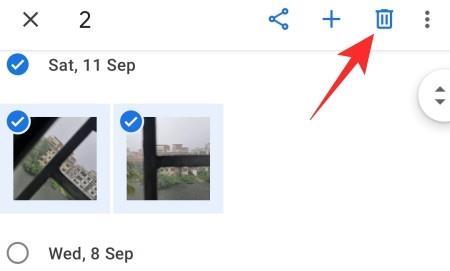
Végül ossza meg újra a képeket a másodlagos fiókjából az elsődleges fiókjába, és mentse el őket a fiókjába.
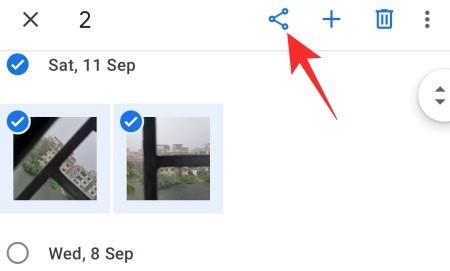
Ez arra kéri a Google Fotókat, hogy beolvassák régi fotóit bekapcsolt arcfelismeréssel.
Várja meg, amíg a Google Fotók kijavítja az algoritmusát
Ha követi útmutatónkat, nagy eséllyel a Google Fotók arcfelismerő algoritmusa elkezd dolgozni. Ha azonban még mindig nincs szerencséje a funkcióval, meg kell várnia, amíg a Google magától megoldja a problémát. Sok felhasználó már egy ideje panaszkodik az arcfelismerő funkcióra, így nem lesz meglepő, ha a Google végre előáll a megoldással.
A Google Fotók nagyon jó az arcfelismerésben. Ez azonban még mindig messze van a tökéletes tulajdonságtól. A Google Fotók gyakran egyesíti a különböző személyek hasonló kinézetű fotóit, és még a legkönnyebben észlelhető képeket is elveti. Szerencsére a Google Fotók néhány korrekciós rendszert tartalmaz. Az alábbiakban megvizsgáljuk, hogyan távolíthat el hibás fényképeket a Photos arcfelismerő rendszeréből.
Számítógépen
Indítsa el kedvenc webböngészőjét, és lépjen a photos.google.com webhelyre . Miután bejelentkezett, kattintson a képernyő bal oldalán található „Felfedezés” fülre.
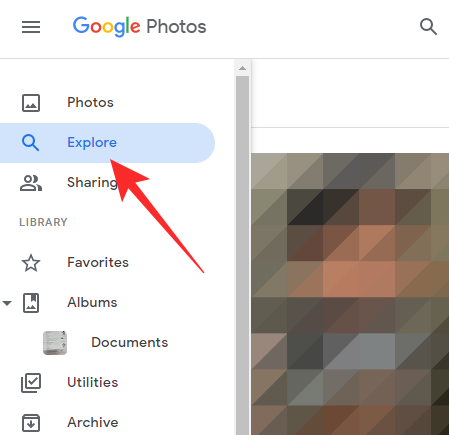
Ezután kattintson bármely olyan arcra, amelyen nincs megfelelően címkézve.

Most az ablak jobb felső sarkában egy függőleges ellipszis gombot fog látni. Kattintson rá a további lehetőségek megtekintéséhez.
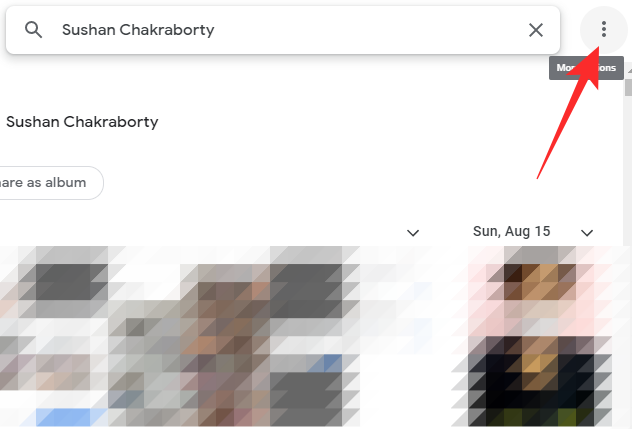
Ezután kattintson az "Eredmények eltávolítása" gombra.
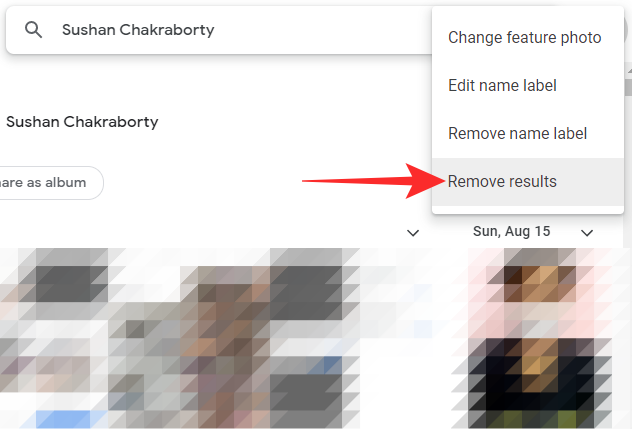
Ez lehetővé teszi, hogy különböző képeket válasszon, és „eltávolítsa” őket.
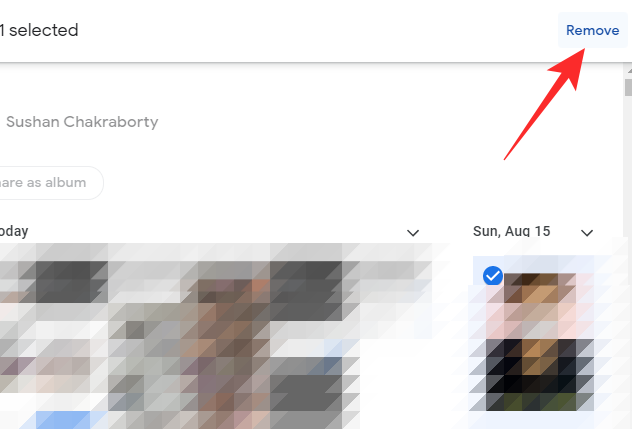
Amikor az eltávolítás gombra kattint, a rendszer megkérdezi, hogy miért távolítja el. Kattintson bármelyik lehetőségre, és nyomja meg a "Küldés" gombot.
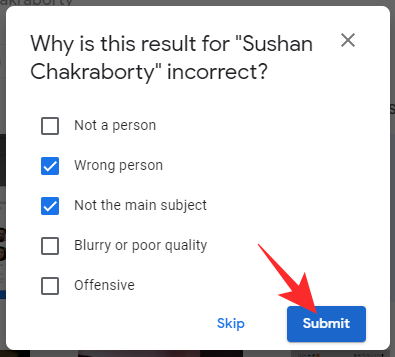
Mobilon
Indítsa el okostelefonján a Google Fotók alkalmazást. Ezután lépjen a képernyő alján található „Keresés” fülre.
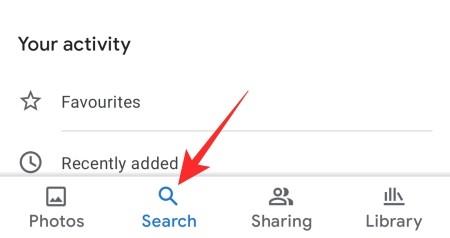
A legtetején egy „Emberek és házi kedvencek” feliratú szalaghirdetés látható. Most érintse meg annak a személynek a képét, akinek az arcfelismerését meg szeretné javítani.
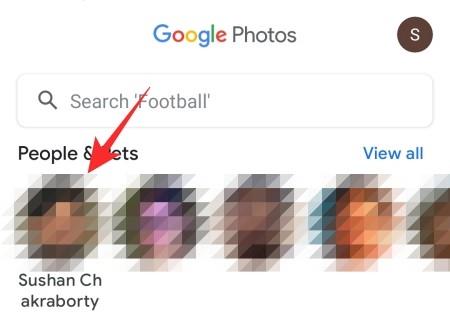
A képernyő jobb felső sarkában egy függőleges ellipszis gomb látható. Koppintson rá.
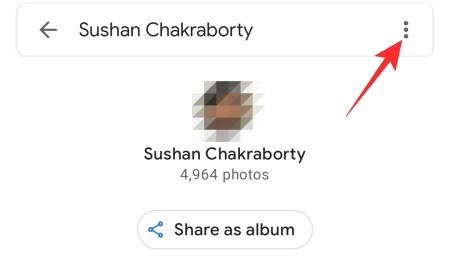
Amikor megjelennek a lehetőségek, kattintson az „Eredmények eltávolítása” lehetőségre.
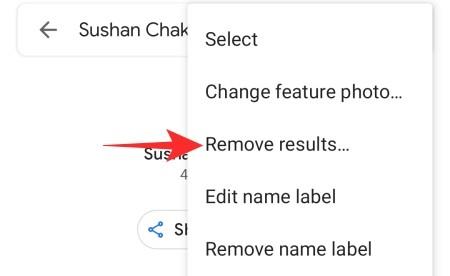
Válassza ki az eltávolítani kívánt fényképeket, és érintse meg az „Eltávolítás” gombot a képernyő jobb felső sarkában.
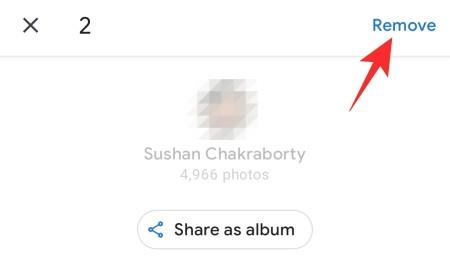
A webes klienssel ellentétben a Google Fotók nem kérdezi meg a fotók eltávolításának okait, hanem azonnal eltávolítja őket.
Gyakran Ismételt Kérdések
A cikk során hosszan beszéltünk az arcfelismerésről, és adtunk néhány legjobb megoldást a problémára. Az alábbiakban áttekintjük a Google Fotók arcfelismerő funkciójával kapcsolatos leggyakrabban feltett kérdéseket.
Miért nem működik megfelelően az arcfelismerés nálad?
A Google Fotók arcfelismerése kivételes funkció, de vannak benne hibák. Általában a legtöbb hibája a szerverproblémákból származik, ami megnehezíti a végleges javítást. Sokan számoltak be arcfelismerési problémákról a múltban, de a Google még nem kínál konkrét megoldást.
Működik az arcfelismerés a régi fényképeken?
Igen, ideális esetben az arcfelismerésnek hibátlanul kell működnie a régi fotóinál. Sajnos ez nem mindig volt így a Google Fotók esetében. Ha az arcfelismerés nem működik azonnal a régi fotóinál, nézze meg azokat a megoldásokat, amelyeket a cikk során feljegyeztünk.
Hogyan kényszeríthetjük ki az arcfelismerést a Google Fotókban
Az arcfelismerést számos módon kényszerítheti működésbe a Google Fotókban. Az „Arccsoportosítás” funkciót be- és kikapcsolhatja. Hozzáadhat régi fotókat egy új albumhoz, hogy rákényszerítse a Google-t azok beolvasására. Még egy új Google-fiókot is létrehozhat, hogy ide-oda küldje fotóit. Cikkünk során megvitattuk az összes említett és a fenti megoldást.
Az arcfelismerés engedélyezése a Google Fotókban
A Google Fotók nem nevezi arcfelismerő funkcióját „Arcfelismerésnek”. Ehelyett „Arccsoportosításnak” nevezi. Biztonsági megfontolások miatt nem sokan érzik jól magukat a funkció bekapcsolásával a fényképeiken. Ha Ön is egyike azoknak az embereknek, de végre fontolóra veszi a funkció kipróbálását, biztosan keresnie kell a módját, hogy munkába álljon. Szerencsére az arcfelismerés bekapcsolása meglehetősen egyszerű folyamat. Egyszerűen indítsa el a Google Fotók alkalmazást vagy webhelyet, nyissa meg a beállításokat, bontsa ki a „Hasonló arcok csoportosítása” részt, végül kapcsolja be az „Arccsoportosítás” lehetőséget.
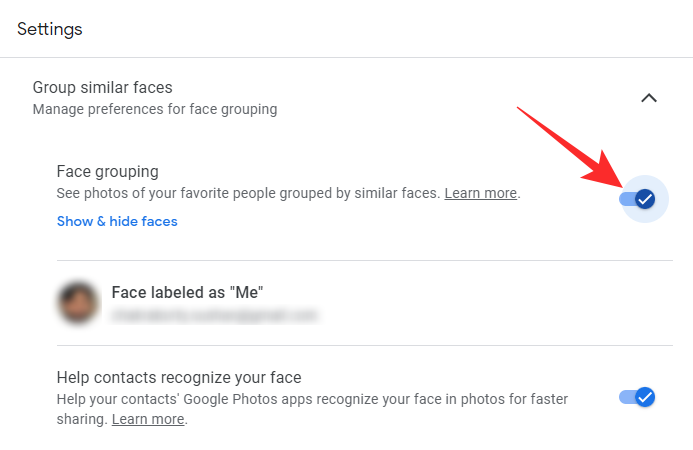
Minden régióban elérhető az arcfelismerés?
Egyes régiók aggódnak az arcfelismerő funkció adatvédelmi vonatkozásai miatt. Tehát nem, nem minden régió támogatja az arcfelismerést. Ha a Google Fotók alkalmazásban szürkén látja az „Arccsoportosítás” lehetőséget, az azt jelenti, hogy régiója jelenleg nem támogatja az arcfelismerést.
Miért szűnt meg a Google Fotók arcfelismerése?
Ha véletlenül eltávolítja az arcát, vagy ha nincs elég megkülönböztethető arc a fiókjában, előfordulhat, hogy a Google Fotók nehezen teljesíti a számlát. Ebben az esetben előfordulhat, hogy teljesen leáll. Először is adjon hozzá néhány fotót Google Fotók-fiókjához, és próbálja újra. Továbbá, ha megváltozik a régiója, vagyis az arcfelismerést támogató egyik régióból egy másikba, amely nem támogatja, a funkció figyelmeztetés nélkül leállhat.
A hibaelhárításhoz lépjen a „Hasonló arcok csoportosítása” részhez, és kapcsolja be vagy ki az „Arccsoportosítás” lehetőséget. Törölheti a gyorsítótárat is, hogy megbizonyosodjon arról, hogy az elhibázott frissítések miatt az alkalmazás nem válaszol.
Miért rossz az arcfelismerés a Google-fotókban?
Mint minden más gépi tanuláson alapuló technológia, a Google Fotók is jobbá válik az adatokkal. Minél több fényképet ad hozzá, annál jobban felismeri az arcát. Tehát ha nem rendelkezik a legnagyobb könyvtárral, előfordulhat, hogy a Google Fotók arcfelismerése nem felel meg a megfelelőnek. A fényképeket továbbra is felismeri, de előfordulhat, hogy néhányuk hibás.
Ezen túlmenően, ha a legtöbb fotó nem tiszta vagy homályos, az kissé kiszámíthatatlanná teheti a Google Fotókat. Tehát amellett, hogy több fotót ad a Google Fotóknak, érdemes alaposabban megvizsgálnia a feltöltött képek minőségét is. Ha továbbra is pontos képeket ad hozzá az adatbázisához, a Google Fotók valószínűleg sokkal jobb lesz az arcfelismerés terén.
ÖSSZEFÜGGŐ
Ez a lépésről lépésre végigvezető útmutató megmutatja, hogyan lehet megváltoztatni a kiemelő színt a szövegek és szöveges mezők számára az Adobe Readerben.
Itt részletes utasításokat talál arról, hogyan lehet megváltoztatni a felhasználói ügynök karakterláncot az Apple Safari böngészőben MacOS rendszeren.
Szeretné letiltani az Apple Szoftverfrissítés képernyőt, és megakadályozni, hogy megjelenjen a Windows 11 számítógépén vagy Mac-en? Próbálja ki ezeket a módszereket most!
Ha a LastPass nem tud csatlakozni a szervereihez, törölje a helyi gyorsítótárat, frissítse a jelszókezelőt, és tiltsa le a böngésző bővítményeit.
Tartsa tisztán a Google Chrome böngésző gyorsítótárát a következő lépésekkel.
Sok felhasználó számára a 24H2 frissítés törli az auto HDR-t. Ez az útmutató elmagyarázza, hogyan orvosolhatod ezt a problémát.
A keresztreferenciák segíthetnek dokumentumod felhasználóbarátabbá, rendezettebbé és hozzáférhetőbbé tételében. Ez a útmutató megtanítja, hogyan hozhatsz létre keresztreferenciákat Wordben.
A Spotify zavaró lehet, ha minden alkalommal automatikusan megnyílik, amikor elindítja a számítógépét. Az automatikus indítás leállítása az alábbi lépések segítségével.
Kíváncsi arra, hogyan integrálhatja a ChatGPT-t a Microsoft Word-be? Ez az útmutató pontosan megmutatja, hogyan teheti ezt meg a ChatGPT for Word bővítménnyel 3 egyszerű lépésben.
Tanuld meg, hogyan oldj meg egy gyakori problémát, amelyben a képernyő villog a Google Chrome böngészőben.








