Adobe Reader: A kiemelő szín megváltoztatása
Ez a lépésről lépésre végigvezető útmutató megmutatja, hogyan lehet megváltoztatni a kiemelő színt a szövegek és szöveges mezők számára az Adobe Readerben.
A GIF-ek dinamikus fájlok, amelyek az internetes generáció köznyelvének nélkülözhetetlen részévé váltak. Bármilyen – formális vagy informális – környezetben használhatók, hogy nyomatékos (és gyakran mulatságos) beütést érjenek el.
Tehát mi van, ha a GIF-ek hirtelen leállnak az iPhone-on. Olyan lenne, mintha valaki erőszakkal leállítaná a kifejezési eszközeidet. Ez nem megy! Tehát itt összegyűjtöttünk néhány javítást, amelyek segítenek a probléma megoldásában.
Hol használhatok GIF-eket az iPhone-omon?
Az iPhone készüléken a GIF-fájlok fő alkalmazása az iMessage alkalmazásban található üzenetek küldésére és fogadására. Az Apple tökéletesítette a funkciót az iMessage-be beépített #images alkalmazással, amely galériaként szolgál a népszerű GIF-ek felfedezéséhez és felhasználásához. Fontos azonban megjegyezni, hogy az #images az iMessage alkalmazásra korlátozódik, és nem érhető el semmilyen más alkalmazással az iPhone natív billentyűzetével.
Mivel azonban a GIF-fájlok az iPhone-on különféle módokon elért és felhasznált gyűjteményekhez hasonlóakká váltak, eltérő igények is vannak velük szemben. Ennek érdekében GIF-eket tölthet le egy webhelyről vagy egy fogadott üzenetről, mentheti őket a Fényképek vagy Fájlok alkalmazásba későbbi megtekintés céljából, vagy megoszthatja azokat üzenetküldő alkalmazásokon keresztül, például az iMessage vagy a Whatsapp iPhone-on.
Az egyetlen bökkenő az, hogy harmadik féltől származó GIF-billentyűzet-alkalmazásokhoz vagy forrásokhoz kell folyamodnia ahhoz, hogy GIF-eket szerezzen be és használjon bárhol az iMessage-n kívül az iPhone-ján.
Kapcsolódó: A véletlenszerű lejátszás kikapcsolása a Spotify-on: lépésenkénti útmutató és tippek
A GIF-ek tényleges használata iPhone-on
Annak ellenére, hogy megoszthatja a könyvtárába mentett GIF-eket a Fényképek vagy Fájlok alkalmazásból, az Üzenetek alkalmazás natív módon kereshet és küldhet GIF-eket a #images használatával.
Ha GIF-eket szeretne küldeni az iMessage szolgáltatásban, nyissa meg az Üzenetek alkalmazást iPhone-ján.

Amikor megnyílik az alkalmazás, nyisson meg egy új beszélgetést, vagy koppintson egy meglévő beszélgetésre. Az alábbi képernyőképen GIF-eket fogunk küldeni egy meglévő beszélgetésről.

A beszélgetés képernyőjén érintse meg az App Store ikont a bal alsó sarokban.

Ekkor a képernyő alján egy sor olyan alkalmazást láthat, amelyeket az Üzenetek alkalmazásban használhat. Ebben a sorban válassza ki a #images gombot (a piros háttérben nagyítóval jelöltet) az alkalmazások alsó sorában.
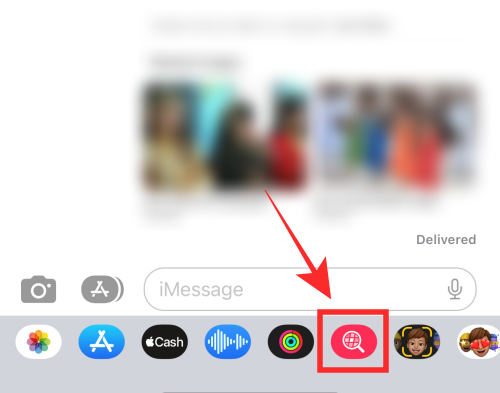
Most kiválaszthatja a hozzáadni kívánt GIF-et az alábbi lehetőségek közül. Ha egy adott célra szeretne GIF-eket hozzáadni, érintse meg a GIF menü feletti keresősávot.
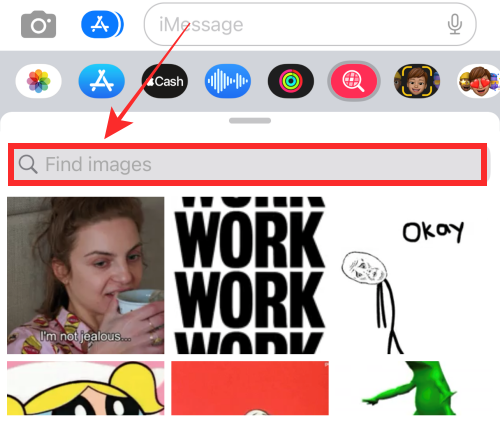
A keresősávon belül írja be a keresni kívánt kulcsszót, és érintse meg a Keresés gombot a billentyűzeten belül.
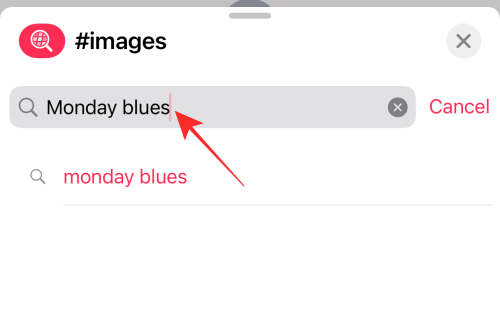
A megjelenő keresési eredmények között válassza ki a hozzáadni kívánt GIF-et.
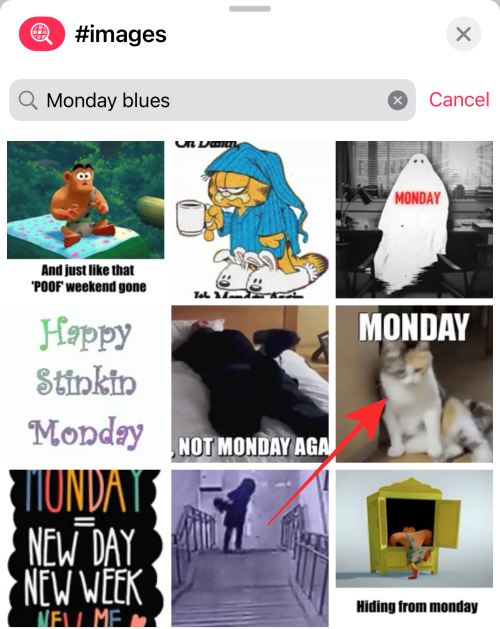
A kiválasztott GIF mostantól előnézetként látható lesz a beszélgetésen belül. A címzettnek való elküldéséhez érintse meg a jobb alsó sarokban található Küldés gombot (felfelé mutató nyíl jelzi).
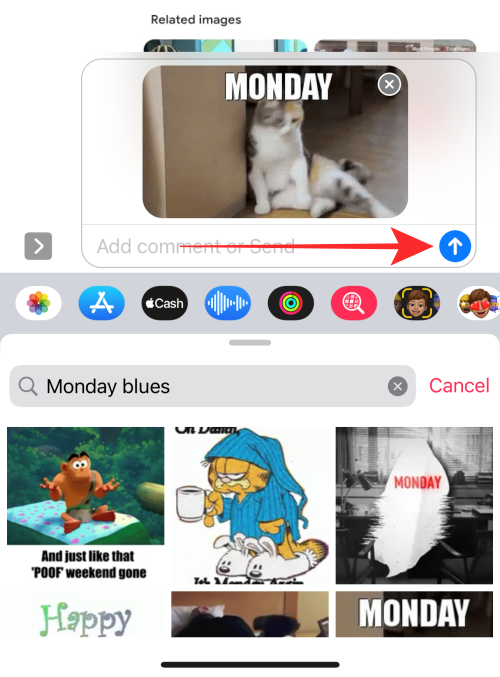
A kiválasztott GIF az Üzenetek alkalmazáson belül kerül elküldésre.
Ha szeretné, az iMessage-beszélgetésekből származó #images GIF-eket elmentheti eszközére, ha megérinti és lenyomva tartja a GIF-et a beszélgetésben.
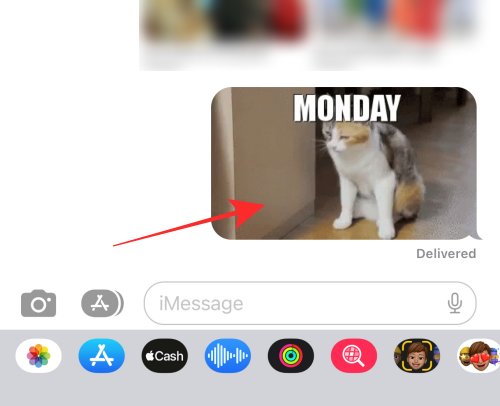
A megjelenő túlcsordulás menüben válassza a Mentés lehetőséget .
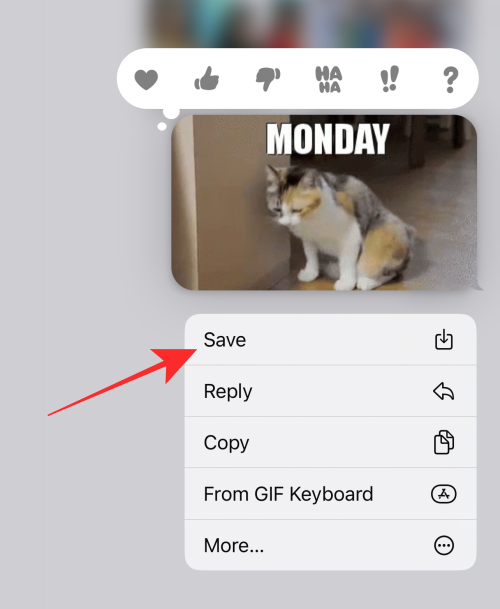
A GIF mostantól az iPhone Fotók alkalmazásába kerül mentésre.
Kapcsolódó: A zárolási mód engedélyezése iOS 16 rendszeren
Miért nem működnek a GIF-ek az iPhone-on?
Ennek oka lehet az elavult iOS alkalmazáshibáinak spektruma, és minden, ami a kettő között van, amiről már sejthet, de bemutatjuk azokat a gyakori okokat, amelyek miatt a GIF-ek hirtelen leállhatnak a számítógépén.
Most, hogy átfutotta a lehetséges okokat, tekintse meg az alábbiakban felsorolt megfelelő megoldásokat.
A nem működő GIF-ek problémájának javítása iOS rendszeren
Érdemesebb az egyszerű javításoktól a hatásosabb megoldások felé próbálkozni, így mi is a pragmatikus utat járjuk be. Gyerünk!
1. javítás: Engedélyezze és adja hozzá az #images alkalmazást az Üzenetek alkalmazáshoz
Ha nem talál GIF-eket vagy nem keres rájuk, akkor valószínűleg az Messages #images funkciója nincs engedélyezve az eszközön. Az #images engedélyezéséhez indítsa el az Üzenetek alkalmazást iPhone-ján.

Az alkalmazáson belül nyisson meg egy beszélgetést, amelyhez GIF-eket szeretne küldeni.

Amikor megnyílik a beszélgetés, érintse meg az App Store ikont a bal alsó sarokban.

Az alább megjelenő alkalmazások sorban csúsztassa ujját a jobb oldali mód részre.
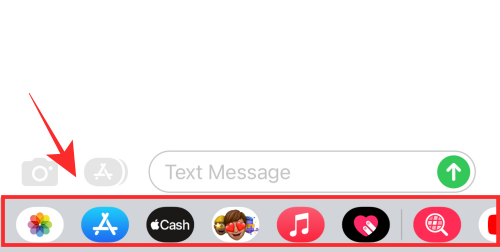
A legvégén érintse meg a hárompontos ikont az alkalmazások sorban.

Ezzel megnyílik az iMessage Apps képernyő. Itt érintse meg a Szerkesztés elemet a bal felső sarokban.
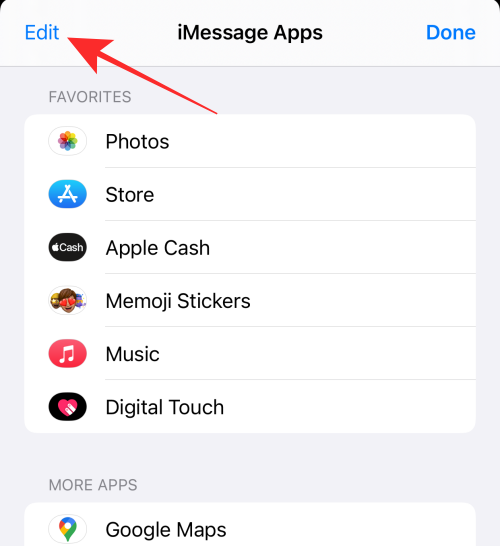
Ha le van tiltva, kapcsolja be a #images kapcsolót a „További alkalmazások” alatt.
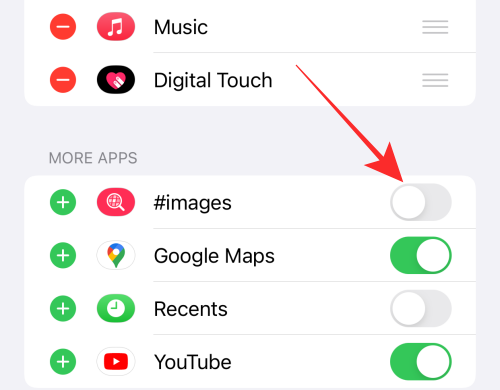
Miután engedélyezte, érintse meg a Kész gombot a bal felső sarokban.
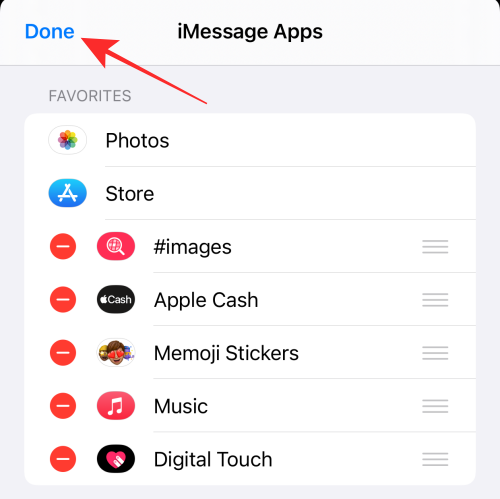
A következő képernyőn érintse meg a Kész gombot a jobb felső sarokban a módosítások mentéséhez.
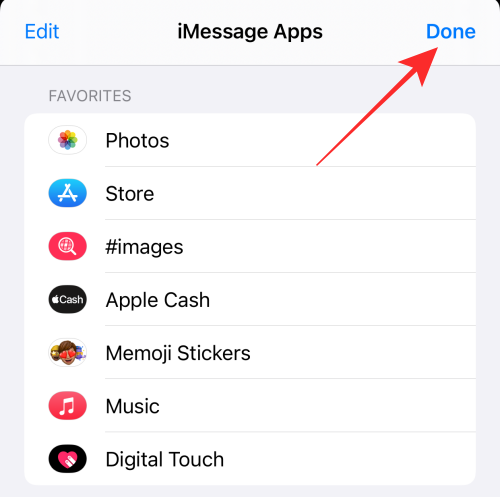
A #images alkalmazás mostantól elérhető lesz az Alkalmazások sorban, a beszélgetés megnyitásakor.
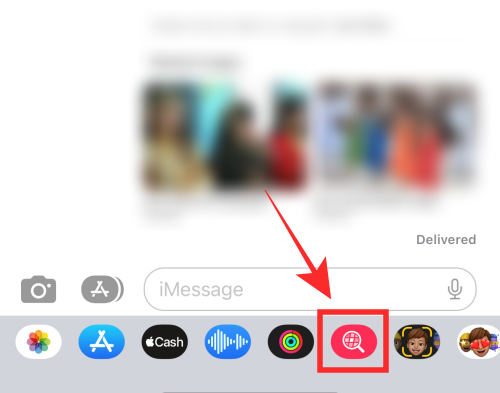
2. javítás: #images hozzáadása az iMessage-hez
Ha nem talál elküldhető GIF-eket az iMessage-ben, akkor ez a #images alkalmazás hibája miatt történhet meg. Ennek megoldásához próbálja meg letiltani az #images alkalmazást az Üzenetek alkalmazásban, majd újra engedélyezni. Ehhez nyissa meg az Üzenetek alkalmazást iPhone-ján.

Az Üzenetek alkalmazásban nyisson meg egy beszélgetést, amelyhez GIF-eket szeretne küldeni.

Érintse meg az App Store ikont a bal alsó sarokban.

A megjelenő alkalmazások sorban csúsztassa az ujját balra, amíg el nem éri a végét.
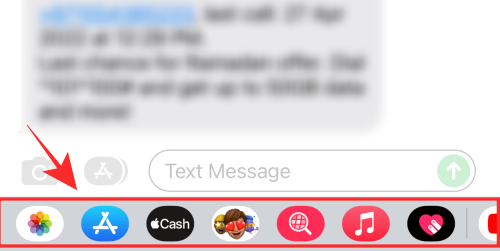
Itt érintse meg a hárompontos ikont .

Ezzel megnyílik az iMessage Apps képernyő. Az #apps letiltásához érintse meg a Szerkesztés elemet a bal felső sarokban.
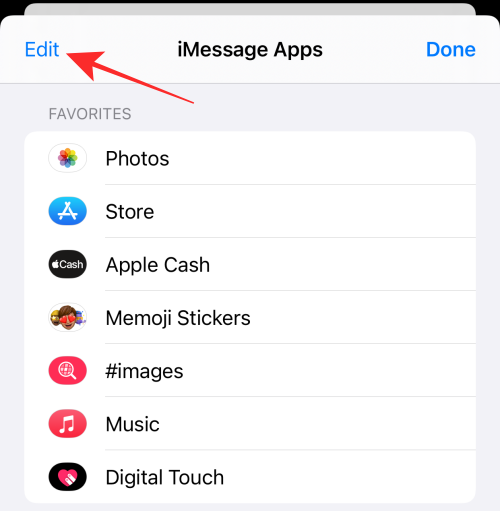
Ha a #images a „Kedvencek” listában szerepel, érintse meg a – (mínusz) gombot annak bal oldalán.
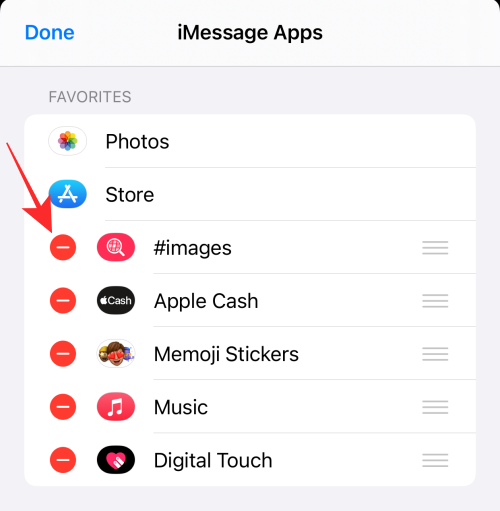
Most érintse meg az Eltávolítás a kedvencekből elemet .
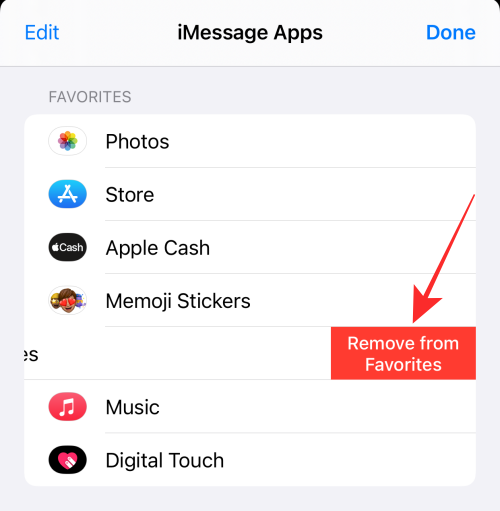
A #images el lesz távolítva a kedvencek közül, és a „További alkalmazások” alatt láthatja. Most le kell tiltania az #images-t az iMessagesben. A letiltáshoz kapcsolja ki az #images kapcsolót zöldről szürkére váltva.
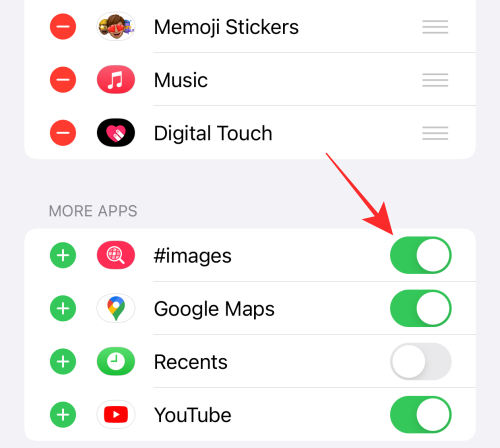
Ha elkészült, érintse meg a Kész elemet a túlcsordulás menü bal felső sarkában.
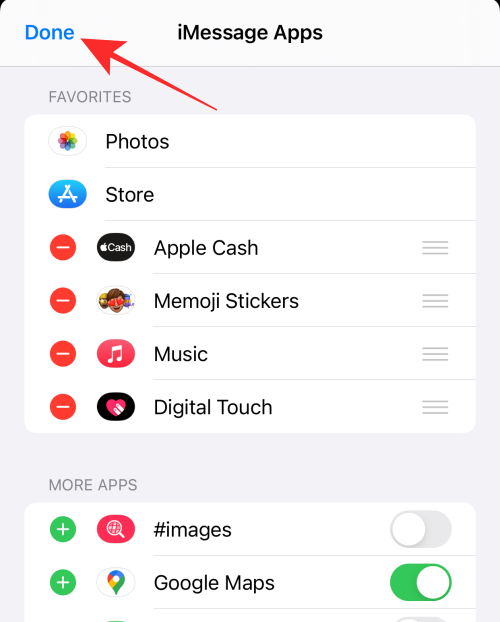
A #images újbóli hozzáadásához az iMessage-hez érintse meg a Szerkesztés gombot a túlcsordulás menü bal felső sarkában.
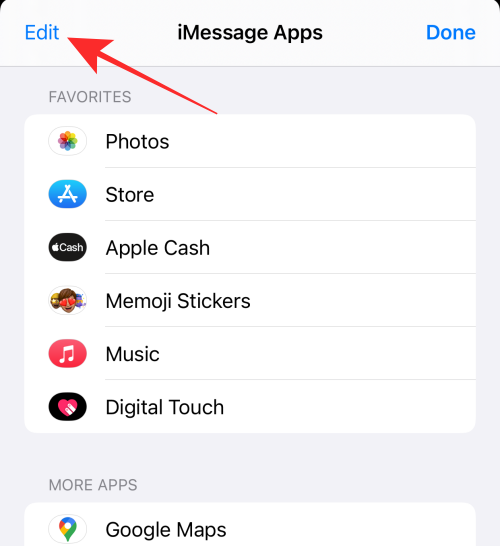
Kapcsolja be a #images kapcsolót a „További alkalmazások” alatt.
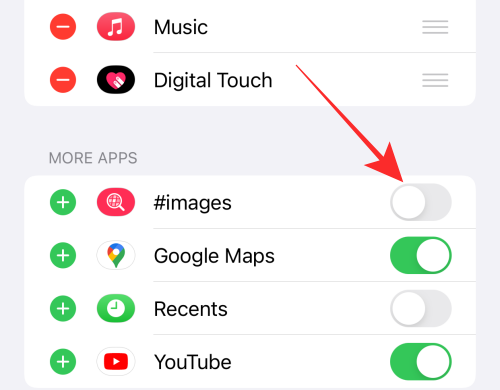
Miután engedélyezte, érintse meg a + ikont a #images bal oldalán, hogy hozzáadja a Kedvencekhez.
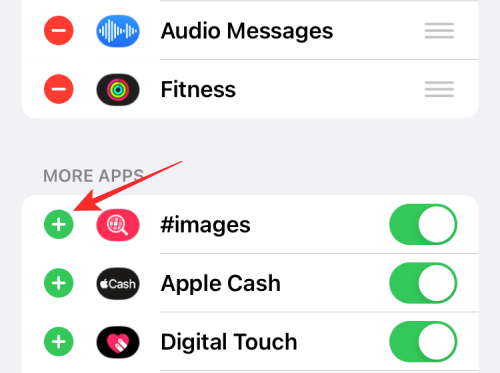
Érintse meg a Kész gombot a bal felső sarokban.
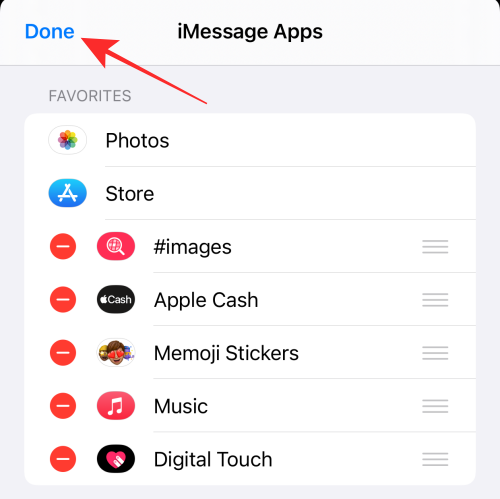
Érintse meg a Kész gombot a jobb felső sarokban.
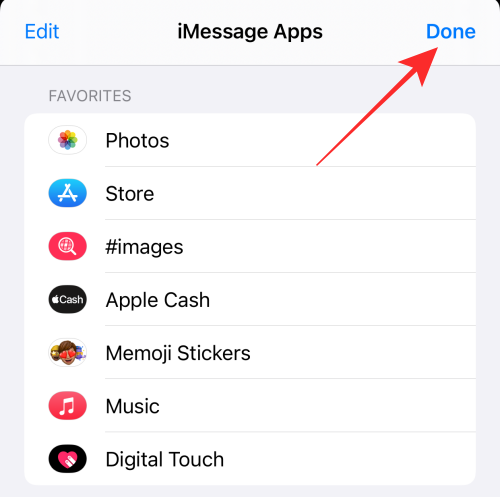
Ez az! Az iMessage #images alkalmazásával kapcsolatos problémákat most meg kell javítani.
3. javítás: Csatlakozzon működő internethálózathoz
A rossz internetkapcsolat zavaróbb, mint gondolná, amikor kisebb akadozásokról van szó, jelen esetben a nem reagáló GIF-ekről. Tehát a korábbi hibaelhárítási lépések egyikeként győződjön meg arról, hogy jó internetkapcsolattal rendelkezik.
Könnyedén válthat a WiFi és a mobil adatforgalom között az iPhone Vezérlőközpontján keresztül. Az iPhone módtól függően csúsztathat lefelé a jobb felső sarokból vagy az alsó szélétől a Vezérlőközpont elindításához az eszközön.
Ha olyan helyen tartózkodik, ahol gyenge a WiFi jel, váltson mobil adatátvitelre, hogy stabilabb internetkapcsolatot hozzon létre eszközével.
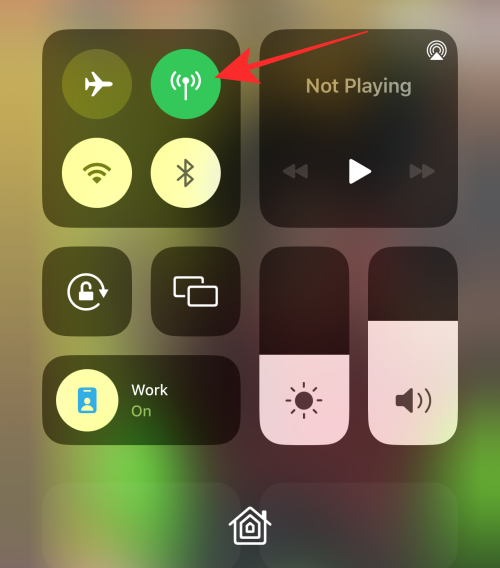
Hasonlóképpen, ha a mobil jel gyenge, keressen egy erős WiFi hotspotot, és csatlakoztassa iPhone készülékét ahhoz, hogy elhárítsa a csatlakozási hibákat.
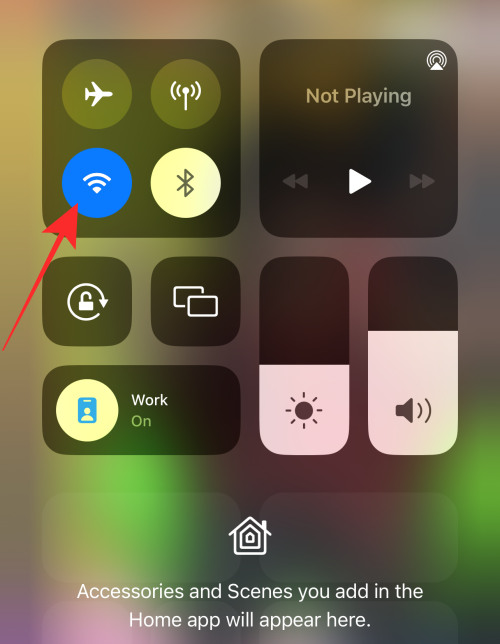
4. javítás: Zárja be, majd nyissa meg újra az Üzenetek alkalmazást
Ez egy gondtalan javítás, de meglepően magas a sikerarány, mint gyors megoldás kisebb hibákra. Ha nem tudja megtekinteni vagy elküldeni a GIF-eket a Messages alkalmazásban, bezárhatja, majd újra megnyithatja. Az Üzenetek bezárásához húzza ujját a képernyőn, miközben az Üzenetek alkalmazás meg van nyitva.
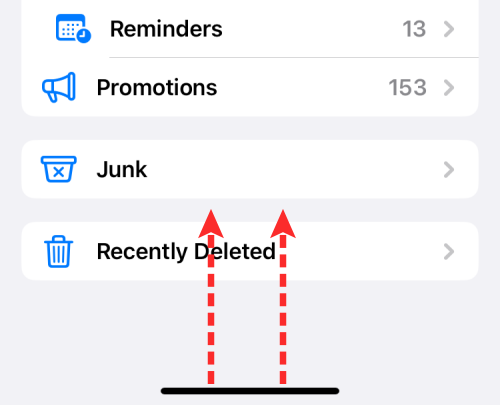
Az Alkalmazásváltó képernyőn belül húzza felfelé az Üzenetek alkalmazást a bezárásához.
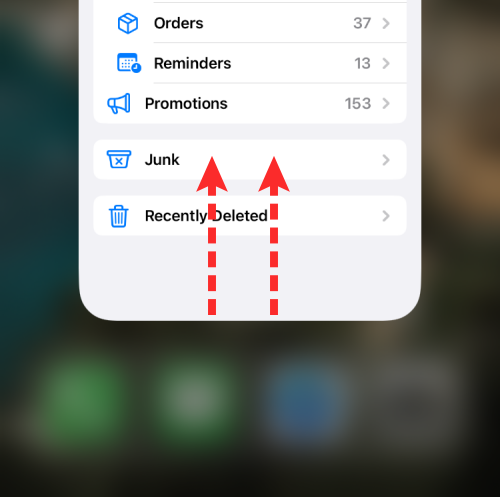
Az alkalmazás bezárása után újraindíthatja, ha megérinti az Üzenetek alkalmazás ikonját a kezdőképernyőn vagy az alkalmazáskönyvtárban.
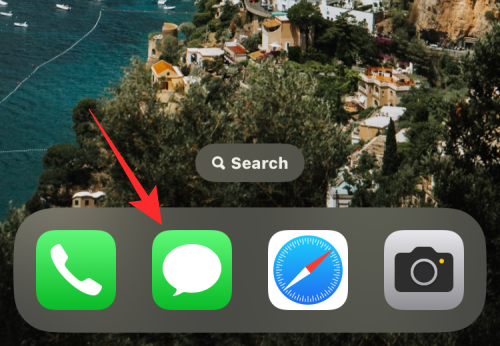
Ellenőrizheti, hogy most tud-e GIF-eket küldeni.
Kapcsolódó: Az összes névjegy exportálása az iPhone készüléken iOS 16 rendszeren
5. javítás: Kapcsolja ki a Mozgáscsökkentés funkciót a Kisegítő lehetőségek beállításaiban
Ha az eszköz beállításaiban engedélyezte a Mozgáscsökkentés funkciót, az akadályozhatja az animációkat és a kapcsolódó műveleteket egyes alkalmazásokban – beleértve a GIF-eket is. Ennek az az oka, hogy a Reduce Motion egy olyan kisegítő lehetőség, amely bizonyos hatások erőteljes csökkentésével minimálisra csökkenti az akkumulátor lemerülését.
Míg a Mozgáscsökkentés funkció alapértelmezés szerint ki van kapcsolva, a dolgok megzavarhatják a GIF-fájlok normál működését, ha valamikor engedélyezte. Ha problémái vannak a GIF-ek használatával az iPhone-on, itt az ideje letiltani a Mozgáscsökkentés funkciót a GIF-problémák megoldása érdekében.
A Reduce Motion letiltásához nyissa meg a Beállítások alkalmazást iPhone-ján.

A Beállítások részben görgessen le, és válassza a Kisegítő lehetőségek lehetőséget .
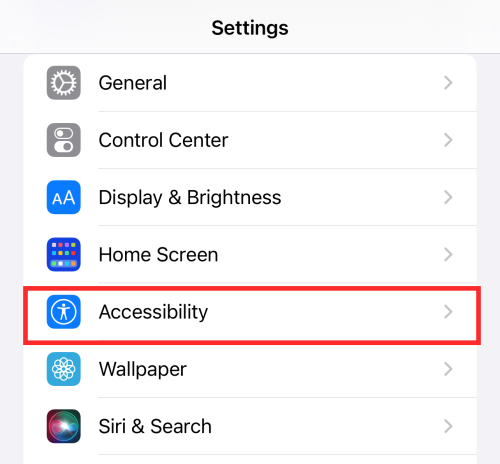
A következő képernyőn érintse meg a Mozgás elemet .
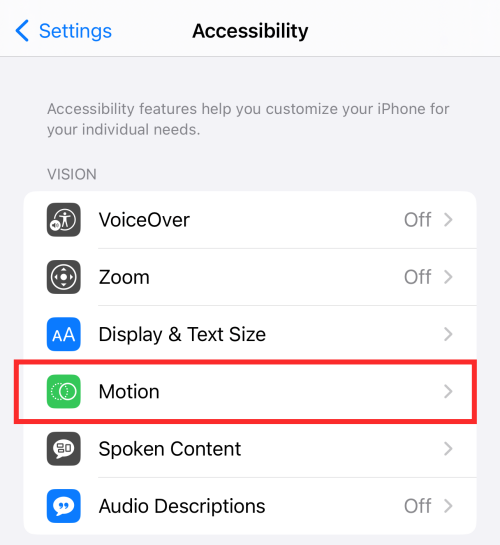
Itt kapcsolja ki a Mozgáscsökkentés kapcsolót. A váltógombnak szürkévé kell válnia, ahogy az alább látható, ha le van tiltva.
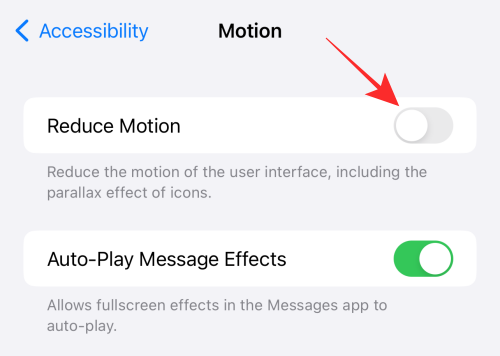
Most már ellenőrizheti, hogy meg tud-e nézni és elküldeni GIF-eket iPhone-ján.
Kapcsolódó: Névjegyek húzása a listákban az iPhone készüléken iOS 16 rendszeren
6. javítás: Módosítsa az iPhone nyelvét és régióját
A fentiekben röviden leírtak szerint az #images alkalmazás régiókorlátozáson belül működik. Ez azt jelenti, hogy jelenleg az Apple iMessage csak akkor támogatott, ha a készülék régiója a következő országok valamelyikére van állítva: Egyesült Államok, Egyesült Királyság, Kanada, Ausztrália, Új-Zéland, Írország, Franciaország, Németország, Olaszország, India, Szingapúr, Fülöp-szigetek , és Japán.
Ha az Ön régiója egy másik országra van állítva, megmutatjuk, hogyan módosíthatja ezt az iOS beállításai között. Ehhez nyissa meg a Beállítások alkalmazást iPhone-ján.

A Beállításokban válassza az Általános lehetőséget .
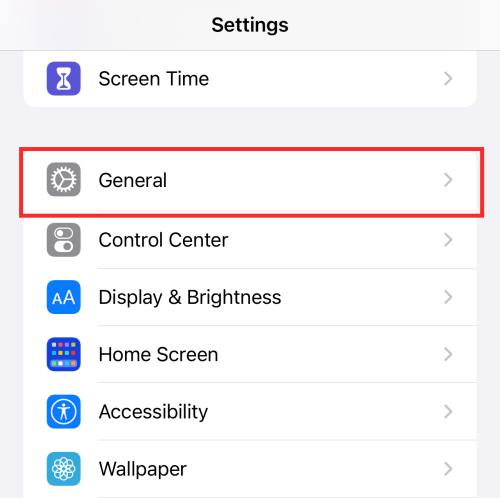
A következő képernyőn görgessen lefelé, és válassza a Nyelv és régió lehetőséget.
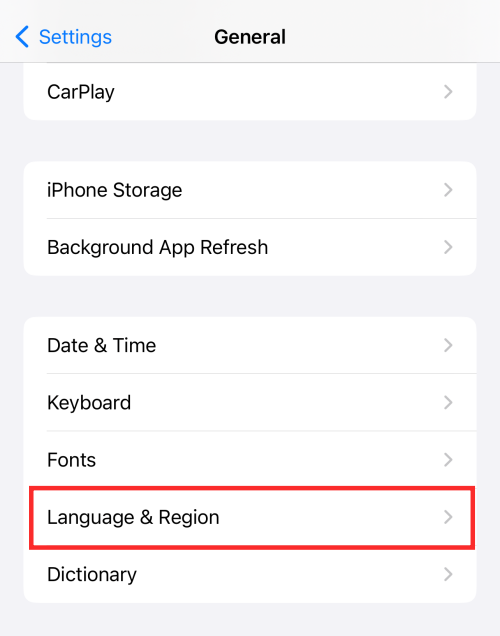
Itt érintse meg a Régió elemet .
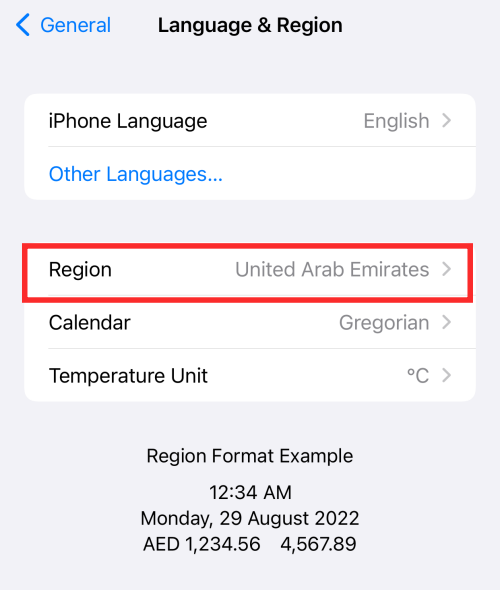
Most válassza ki azt az országot, amelyre át szeretne váltani, ha megérinti a lehetőséget az opciók listájából. Például, ha régióját az Egyesült Államokra szeretné módosítani, érintse meg az Egyesült Államok elemet ebből a listából.
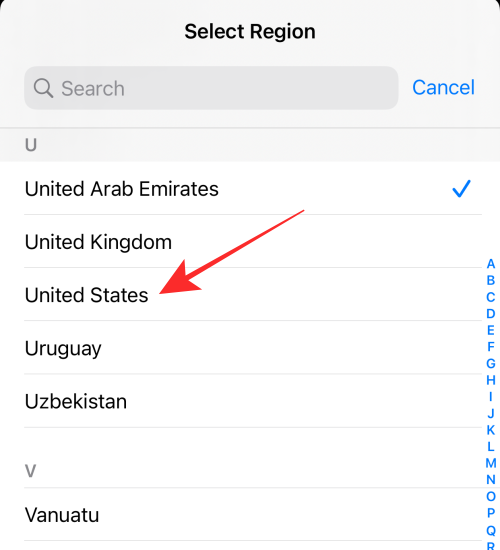
A módosítások megerősítéséhez érintse meg a Módosítás erre lehetőséget az alján megjelenő promptban.
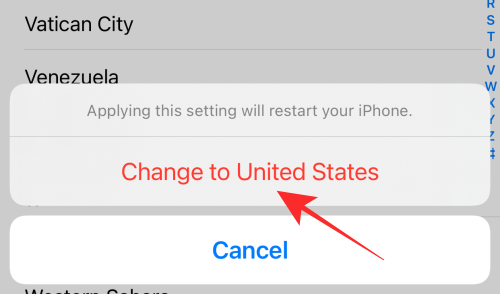
Megjegyzés: Ha meg szeretné változtatni a régióját, amely ugyanazon nyelv változatát használja, az előugró ablak megkérdezi, hogy módosítani kívánja-e az iPhone vagy iPad nyelvét. Ha például régióját Egyesült Államokról Egyesült Királyságra szeretné módosítani, akkor a folyamat befejezéséhez érintse meg a Változás angolra (UK) lehetőséget.
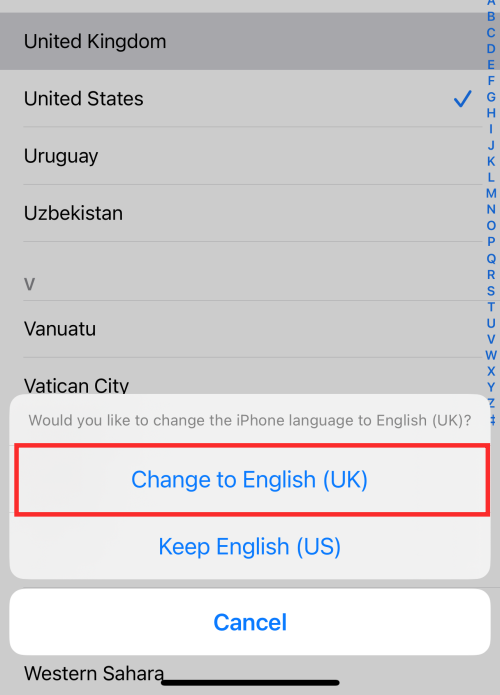
Ha az iMessage alkalmazás #images problémája ütköző régióbeállításokhoz kapcsolódik, akkor ezt ezzel a módszerrel kell kijavítani.
Tipp: 5 módszer az AirPlay egyszerű kikapcsol��sára iPhone-on
7. javítás: Használjon alternatív alkalmazást, például a GIPHY-t
Egy alternatív alkalmazás, például a GIPHY of GIPH Keyboard használata véget vethet az összes GIF-hibának az iPhone készüléken, és ez néhány gyors érintéssel elvégezhető. Bemutatjuk, hogyan adhatja hozzá a GIPHY-t iMessage alkalmazásához.
Nyissa meg az Üzenetek alkalmazást a telefonján.

Az alkalmazáson belül indítson beszélgetést, amelyben GIF-eket szeretne küldeni.

Amikor a beszélgetés betöltődik, érintse meg az App Store ikont a bal alsó sarokban.

A megjelenő alkalmazások sorban válassza ki az App Store-t .
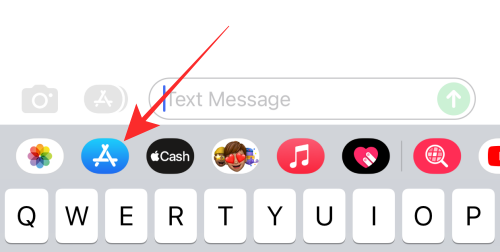
Amikor az App Store megnyílik egy kis képernyőn, érintse meg a keresés ikont a jobb felső sarokban.
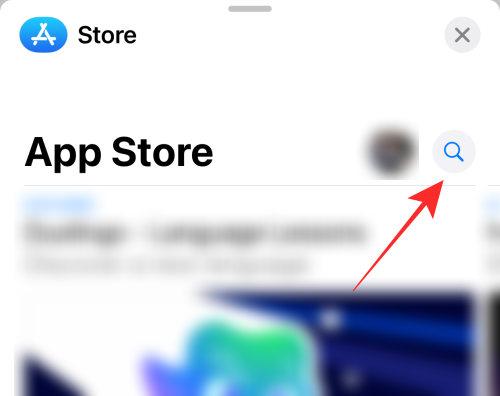
Most érintse meg a felső keresősávot a keresés megadásához.
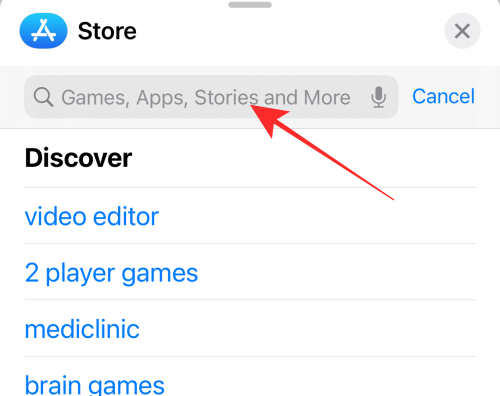
A keresősávba írja be a „Giphy” kifejezést, és amikor az alkalmazást javasolják, érintse meg az alább generált promptból.
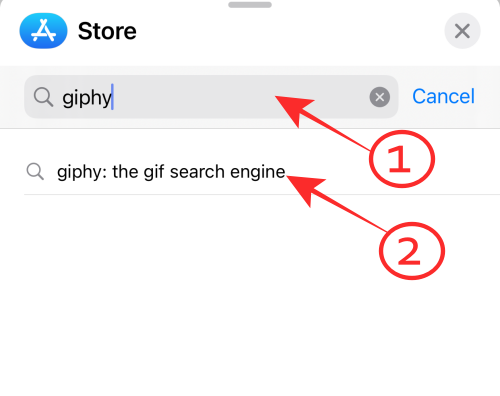
A keresési eredmények között érintse meg a GET gombot az alkalmazás iPhone-jára való telepítéséhez.
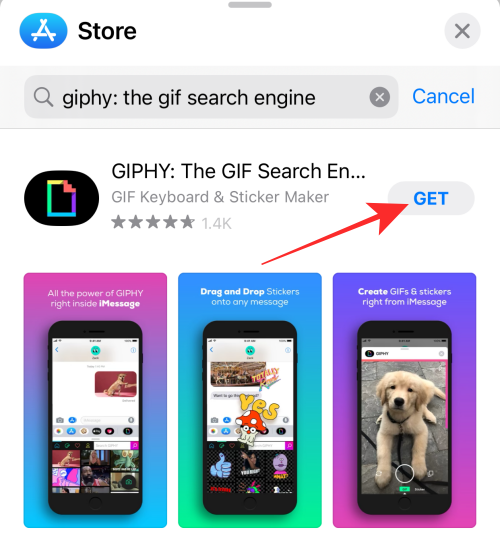
Az alkalmazás letöltése után koppintson az x ikonra a jobb felső sarokban az App Store bezárásához.
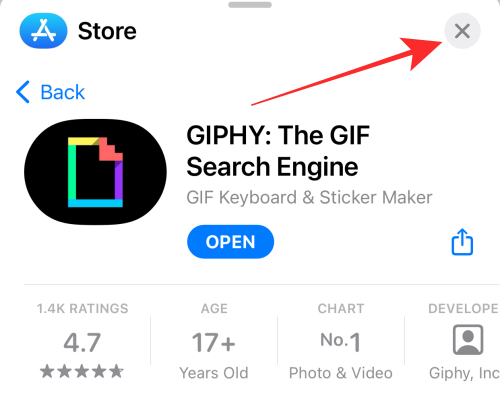
Amikor visszatér az Üzenetek alkalmazáshoz, látnia kell a Giphy ikont az alkalmazások sorban alul. Ha GIF-eket szeretne küldeni ezzel az alkalmazással, érintse meg a Giphy alkalmazás ikonját az alkalmazások sorban.
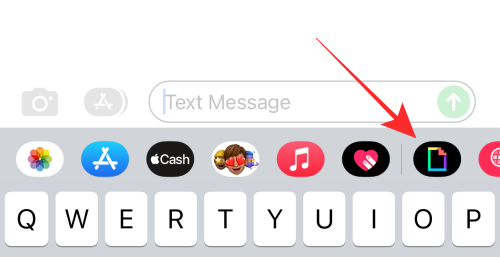
Amikor megérinti a Giphy ikont, érintse meg a felül megjelenő keresőmezőt .
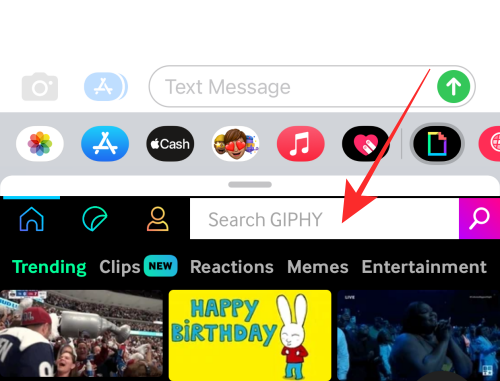
Itt írja be a keresni kívánt kulcsszót a keresőmezőbe , majd érintse meg a Keresés ikont az eredmények megjelenítéséhez.
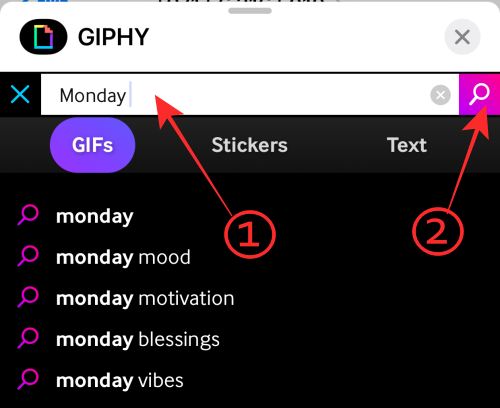
Itt érintse meg bármelyik elküldeni kívánt GIF-et, vagy görgessen lefelé, hogy többet megtekintsen.
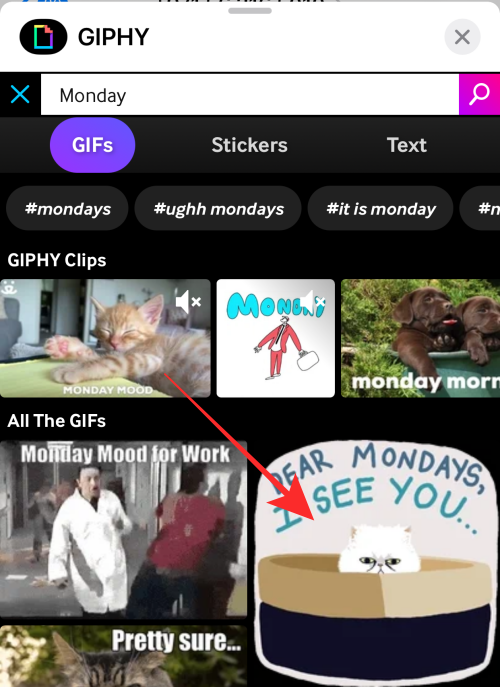
A kiválasztott GIF előnézete megjelenik a beszélgetésen belül. A címzettnek való elküldéséhez érintse meg a Küldés gombot (amelyet egy felfelé mutató nyíl jelzi) a jobb alsó sarokban.
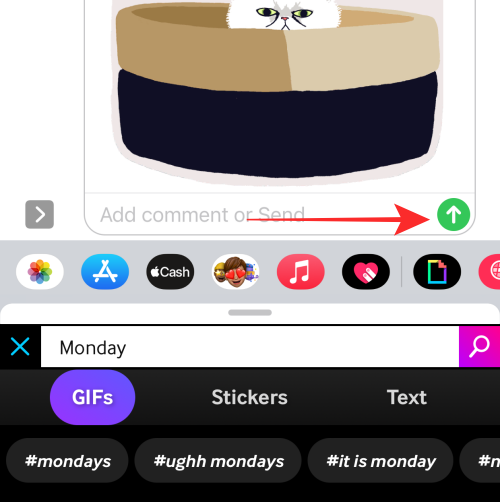
A GIF most elküldésre kerül a címzettnek az Üzenetek alkalmazásban.
Kapcsolódó: Kedvencek eltávolítása a Safari alkalmazásból iPhone-on
8. javítás: Töltse le újra a GIF-fájlt
Egy sérült fájl lehet az oka annak, hogy a GIF-fájl nem működik az iPhone-on. A kapcsolódó javítás annak ellenőrzése, hogy a GIF-fájl megfelelő-e, vagy a mentés során képfájlként mentette-e.
Néha a mentett GIF csak bizonyos alkalmazásokban működik, például az iMessage és a Safari alkalmazásban, a Fotók alkalmazásban nem; próbálja meg elküldeni a mentett „GIF” fájlt az iMessage-en, hogy megnézze, a GIF megjelenít-e animációt.
Egy másik tényező, amire figyelni kell, a GIF-fájl iPhone-jára való letöltéséhez használt böngésző. Nem túl ritka, hogy a Chrome-mal letöltött GIF-fájlok végül állóképformátumban, például JPEG-ben kerülnek mentésre. Ezért ajánlatos a GIF-eket menteni a Fotók alkalmazásba a Safari böngészővel.
9. javítás: Szabadítsa fel az eszköz tárhelyét
Ha az eszköz túlságosan el van dugulva, és kevés tárhely maradt, az lecsökkentheti az eszköz normál teljesítményét. A nem válaszoló GIF-fájlok nem mentesek a problémától; Az első lépés annak ellenőrzésére, hogy tárhelyhiány lehet-e az oka, az iPhone Storage állapotának ellenőrzése a beállításokban, majd törli a nem kívánt vagy nem használt alkalmazásokat, hogy szükség esetén tárhelyet szabadítson fel.
Nyissa meg a Beállítások alkalmazást iPhone-ján.

A Beállításokban válassza az Általános lehetőséget .
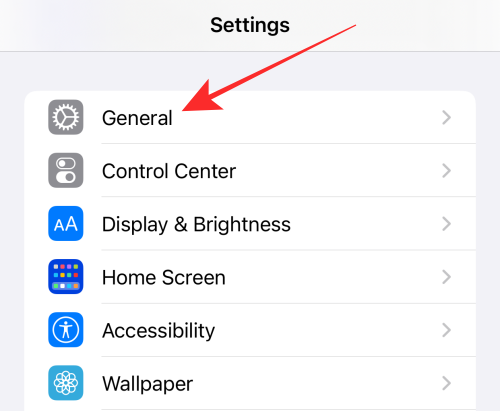
Az Általános beállítások alatt válassza az iPhone Storage lehetőséget.
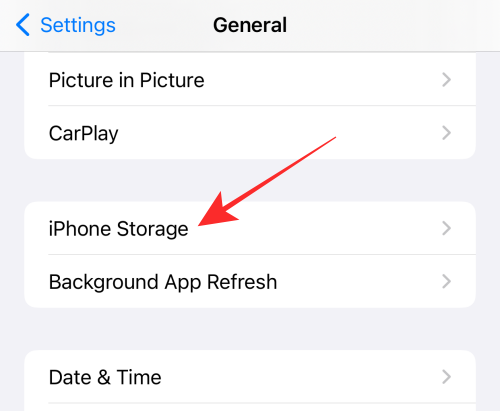
Ha azt látja, hogy az eszköz tárhelye zsúfolásig megtelt, tanulmányozza a bontást, és keresse meg, melyik elem foglalja el a legtöbb helyet (alkalmazások, fényképek vagy média).
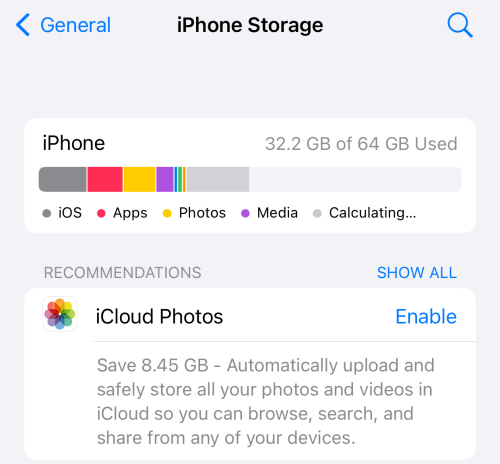
Ennek megfelelően törölje az alkalmazásokat, fényképeket vagy médiafájlokat, hogy iPhone-tárhelyet szabadítson fel.
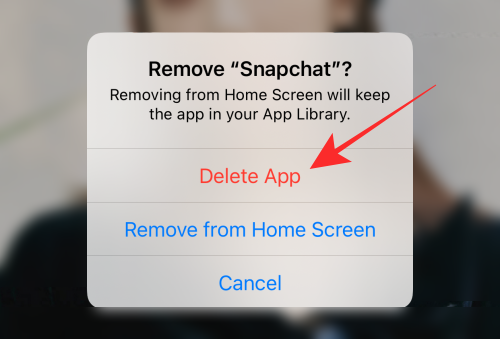
Kapcsolódó: Hogyan találhat szeretett dalokat az Apple Music alkalmazásban iPhone-on
10. javítás: Állítsa vissza az iPhone beállításait
Ha a fentiek egyike sem működik, akkor ez az iPhone beállításaival kapcsolatos mélyebb probléma jele lehet, amelyet nem lehet egyszerű javításokkal megoldani. Ilyen esetekben előfordulhat, hogy csak vissza kell állítania az iPhone beállításait, és célba kell vennie az újrakezdést.
Nyissa meg a Beállítások alkalmazást iPhone-ján.

A következő képernyőn válassza az Általános lehetőséget .
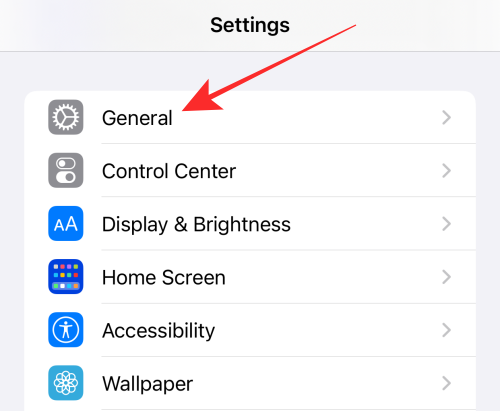
Az Általános részben érintse meg az iPhone átvitele vagy visszaállítása elemet .
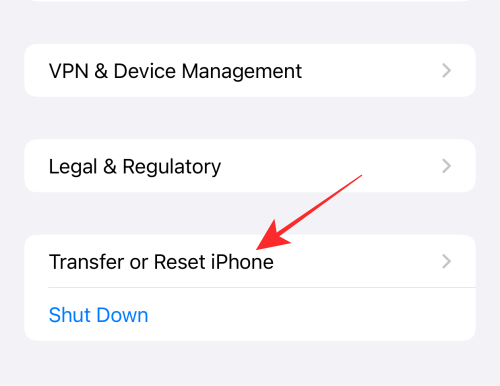
Itt alul válassza a Reset lehetőséget .
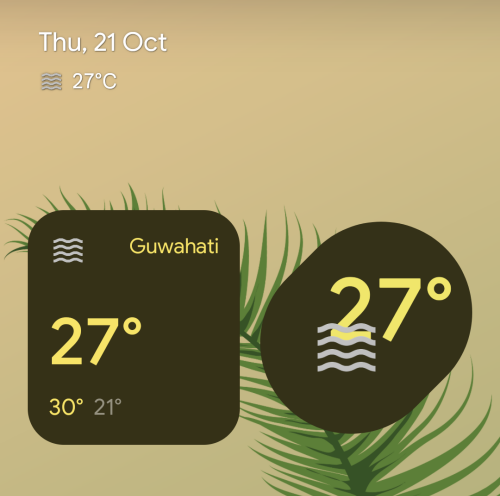
A megjelenő túlcsordulás menüben válassza az Összes beállítás visszaállítása lehetőséget .
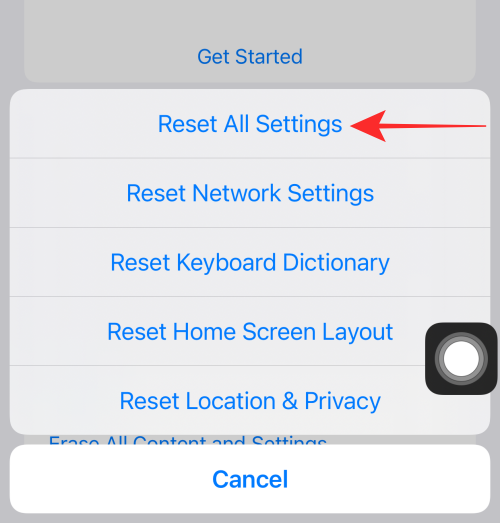
Most meg kell adnia iPhone jelszavát. A folytatáshoz írja be a jelszót a művelet jóváhagyásához.
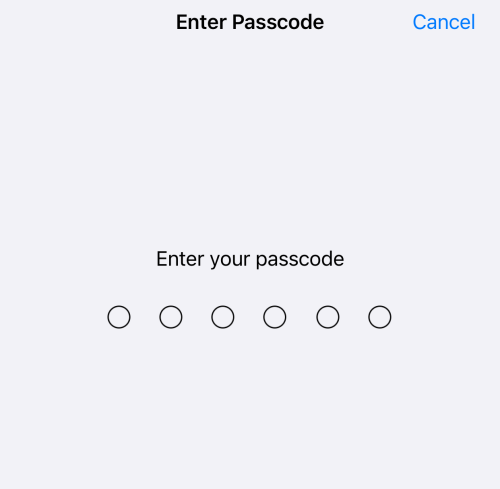
Válassza az Összes beállítás visszaállítása lehetőséget az alján megjelenő promptban.
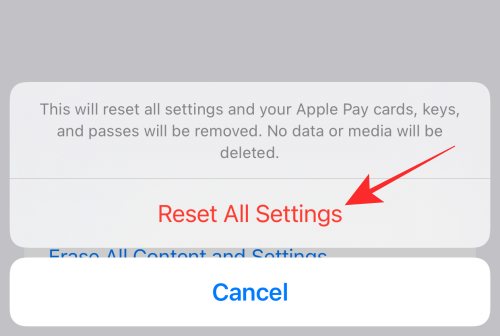
Miután az eszköz újraindul a visszaállítási folyamat befejezése után, az iPhone-nak vissza kellett volna állítania a GIF normál működését az eszközön.
Ez minden, amit tudnia kell az iPhone-on nem működő GIF-ek javításáról.
ÖSSZEFÜGGŐ
Ez a lépésről lépésre végigvezető útmutató megmutatja, hogyan lehet megváltoztatni a kiemelő színt a szövegek és szöveges mezők számára az Adobe Readerben.
Itt részletes utasításokat talál arról, hogyan lehet megváltoztatni a felhasználói ügynök karakterláncot az Apple Safari böngészőben MacOS rendszeren.
Szeretné letiltani az Apple Szoftverfrissítés képernyőt, és megakadályozni, hogy megjelenjen a Windows 11 számítógépén vagy Mac-en? Próbálja ki ezeket a módszereket most!
Ha a LastPass nem tud csatlakozni a szervereihez, törölje a helyi gyorsítótárat, frissítse a jelszókezelőt, és tiltsa le a böngésző bővítményeit.
Tartsa tisztán a Google Chrome böngésző gyorsítótárát a következő lépésekkel.
Sok felhasználó számára a 24H2 frissítés törli az auto HDR-t. Ez az útmutató elmagyarázza, hogyan orvosolhatod ezt a problémát.
A keresztreferenciák segíthetnek dokumentumod felhasználóbarátabbá, rendezettebbé és hozzáférhetőbbé tételében. Ez a útmutató megtanítja, hogyan hozhatsz létre keresztreferenciákat Wordben.
A Spotify zavaró lehet, ha minden alkalommal automatikusan megnyílik, amikor elindítja a számítógépét. Az automatikus indítás leállítása az alábbi lépések segítségével.
Kíváncsi arra, hogyan integrálhatja a ChatGPT-t a Microsoft Word-be? Ez az útmutató pontosan megmutatja, hogyan teheti ezt meg a ChatGPT for Word bővítménnyel 3 egyszerű lépésben.
Tanuld meg, hogyan oldj meg egy gyakori problémát, amelyben a képernyő villog a Google Chrome böngészőben.








