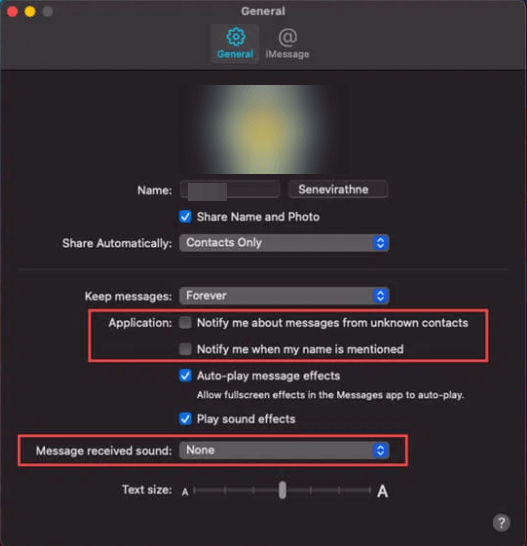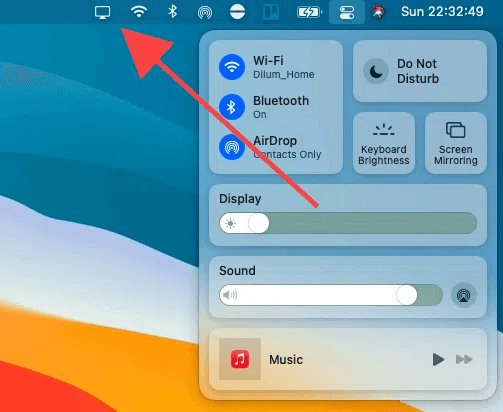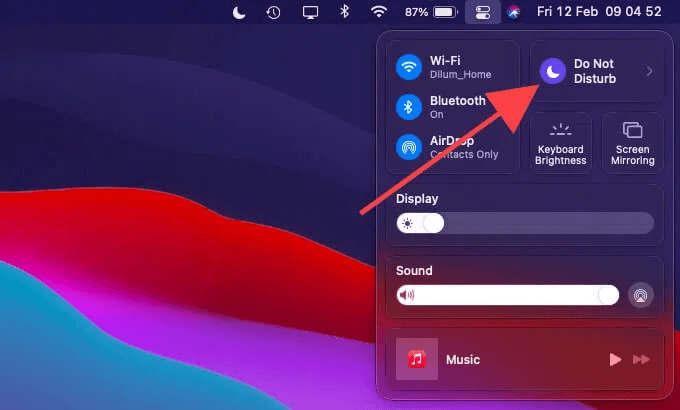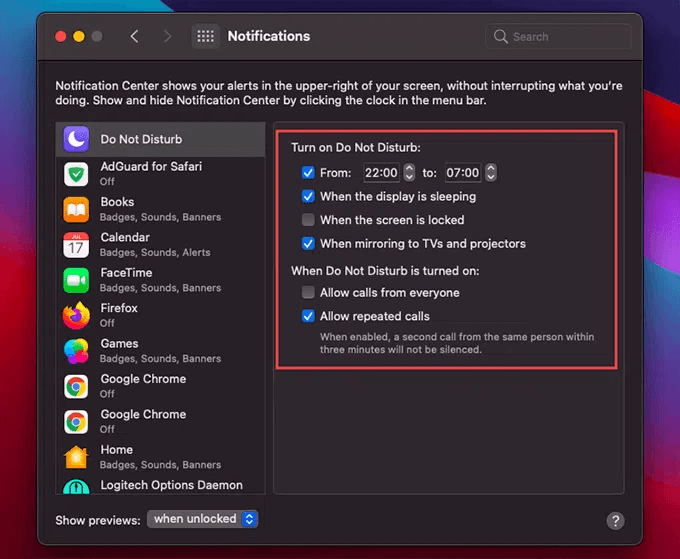Kétségtelen, hogy a Messages alkalmazás használatakor a Mac rendszeren nehéz hatékonyan megőrizni a szöveges üzenetekről szóló értesítéseket. Különösen, ha fontos munkája van, ezek a véget nem érő értesítések elveszíthetik a fókuszt. Ezért fontos a szöveges üzenetek elnémítása Macen.
Szerencsére a Mac lehetővé teszi az iMessages elnémítását, és ebben a bejegyzésben megismerjük a szövegek elnémításának minden lehetséges módját a Mac rendszeren.
Emellett megvitatunk egy csodálatos Mac-optimalizáló alkalmazást is , amely segít megoldani az iMessage-problémákat és megtisztítani a Mac-et.
Tehát minden további nélkül kezdjük el, és tanuljuk meg, hogyan lehet elnémítani a szöveget Macen.
További információ – Helymeghatározási szolgáltatások engedélyezése/letiltása Mac gépen: Teljes útmutató
Az Üzenetek alkalmazás némítása Mac rendszeren
El szeretné némítani az összes üzenet értesítését? Kattintson az iMessage értesítésre, és válassza a Csendes kézbesítés lehetőséget .
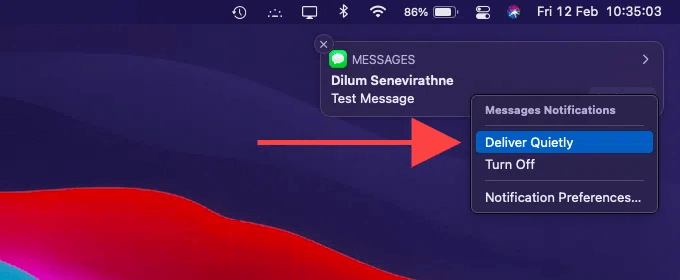
Ez arra utasítja a Mac-et, hogy értesítések és riasztások nélkül kézbesítsen üzeneteket az Értesítési Központon belül.
Alternatív megoldásként az alábbi lépéseket követheti az üzenetértesítések letiltásához:
- Kattintson az Apple ikonra, majd lépjen a Rendszerbeállítások > Értesítések menüpontra .
- Válassza az Üzenetek lehetőséget az oldalsávon
- Ezután kattintson a Nincs gombra a jobb oldali ablaktáblában. Ezzel csak az értesítési központban kapja meg a Messages alkalmazás értesítéseit.
Ezen kívül az üzenetértesítések elnémításához törölje a jelet a „ Hang lejátszása az értesítésekhez ” jelölőnégyzetből .
Ha ez az opció engedélyezve van, értesítési hangokat fog hallani. Ezen túlmenően, hogy elkerülje a figyelmét, javasoljuk, hogy törölje a Jelvény alkalmazás ikonja opció bejelölését .
További információ – Szöveges üzenetek törlése Mac rendszeren
Hogyan lehet feloldani az üzenetek némítását Macen?
A módosítások visszaállításához kövesse az alábbi lépéseket:
1. Kattintson az Apple ikonra, majd lépjen a Rendszerbeállítások > Értesítések menüpontra .
2. Válassza az Üzenetek lehetőséget az oldalsávon, majd válassza a Szalaghirdetések vagy Figyelmeztetések értesítési stílusát.
Így ismét kap értesítéseket.
További információ – Melyik a legjobb alkalmazáseltávolító Mac számára?
Konkrét beszélgetési szálak elnémítása
Az összes üzenetértesítés némítása helyett jobb, ha elnémítja a nem kívánt értesítéseket. Íme, hogyan kell ezt megtenni.
1. Nyissa meg az Üzenetek alkalmazást Mac számítógépén.
2. Válassza ki a némítani kívánt beszélgetést
3. Húzza ujját balra a görgetőpadon, majd kattintson a harang alakú ikonra. Ez segít elrejteni a kiválasztott üzenetek értesítéseit.
 További tipp
További tipp
Tipp: – A beszélgetési szálon látható apró, hold alakú ikon azt jelzi, hogy az említett iMessage értesítések értesítései el vannak némítva. Megtekintésükhöz manuálisan kell kiválasztania a szálat.
Ugyanezekkel a lépésekkel elnémíthatja a csoportos beszélgetéseket. Ha azonban valaki megemlíti Önt, értesítést kap.
Hogyan lehet feloldani az adott beszélgetés némítását?
A beszélgetés némításának feloldásához csúsztassa ujját ismét balra, és kattintson a Harang ikonra.
Hogyan lehet megváltoztatni az Üzenetek alkalmazás beállításait?
Az Üzenetek Beállítások paneljén módosíthatja az értesítéseket és egyéb beállításokat. Így kell használni.
1. Indítsa el az Üzenetek alkalmazást.
2. A menüsorban válassza az Üzenetek > Beállítások menüpontot .
3. Kattintson az Általános fülre > és használja a beállításokat az értesítési beállítások módosításához.
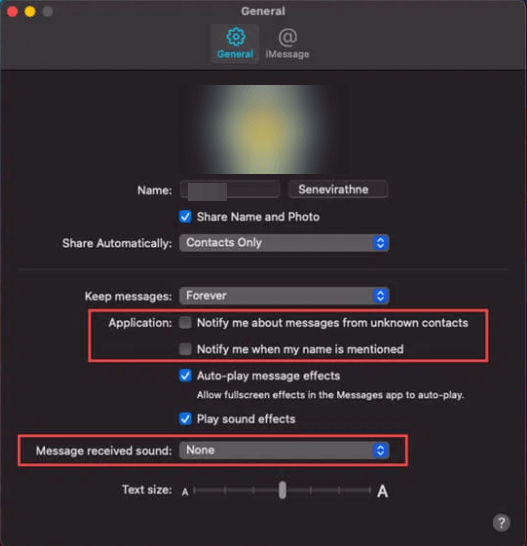
Értesítés az ismeretlen névjegyektől érkező üzenetekről — Ha engedélyezve van, blokkolja az üzenetértesítéseket az ismeretlen névjegyektől kapott üzenetekről. Előnyös, ha el szeretné némítani az ismeretlen feladóktól érkező szöveges üzeneteket.
Értesítést kérek, ha megemlítik a nevemet — Engedélyezze ezt, ha nem szeretne értesítést kapni még akkor sem, ha megemlítenek egy csoportos beszélgetésben.
Üzenet érkezett hangja : Hangot szeretne hallani, amikor üzenetet kap ezzel az opcióval.
Hogyan lehet letiltani az összes figyelmeztetést a Ne zavarjanak funkcióval?
Az iMessage elnémítása mellett a Mac rendszeren, ha le szeretné tiltani az összes szalaghirdetést és figyelmeztetést az Üzenetek és más alkalmazásokból, használja a Ne zavarjanak funkciót.
Megjegyzés – Ha követi ezeket a lépéseket, akkor csak a riasztások nem jelennek meg, és ne vonják el figyelmünket. Az Értesítési Központban azonban megtekintheti őket.
A Ne zavarjanak funkció használatához kövesse az alábbi lépéseket:
Információ – A macOS Big Sur-tól kezdve, mint például az iPhone és az iPad, a menüsoron most egy Vezérlőközpont található, amely csoportosítja a Wi-Fi, Bluetooth, AirDrop, Ne zavarjanak stb. lehetőségeket.
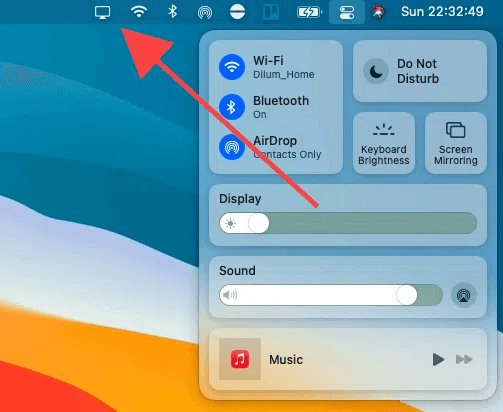
1. Nyissa meg a Vezérlőközpontot, majd válassza a Ne zavarjanak lehetőséget. Az időtartam testreszabásához nyissa meg, és állítsa be az aktív időtartamot.
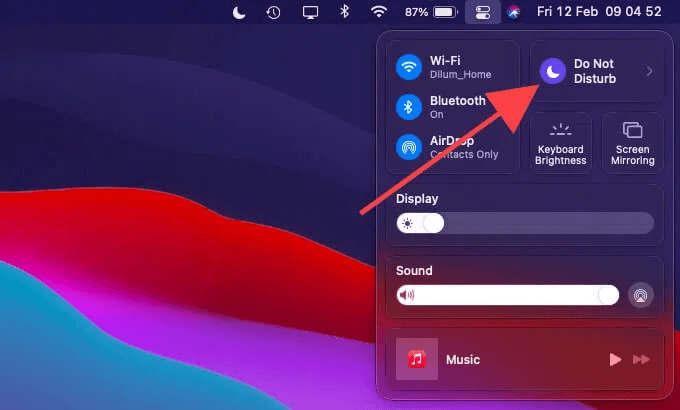
2. Ezzel párhuzamosan a Ne zavarjanak funkcióval zavarómentes munkarendet állíthat be. Ehhez kattintson az Apple logóra > Rendszerbeállítások > Értesítések > Ne zavarjanak .
3. Válassza a Kezdő lehetőséget, és említse meg a kezdési és befejezési időpontot. Innen további módosításokat hajthat végre, és engedélyezheti az Ismételt hívások engedélyezése opciót. Ez segít a sürgős FaceTime-hívásokban való részvételben, még akkor is, ha a Ne zavarjanak funkció aktív.
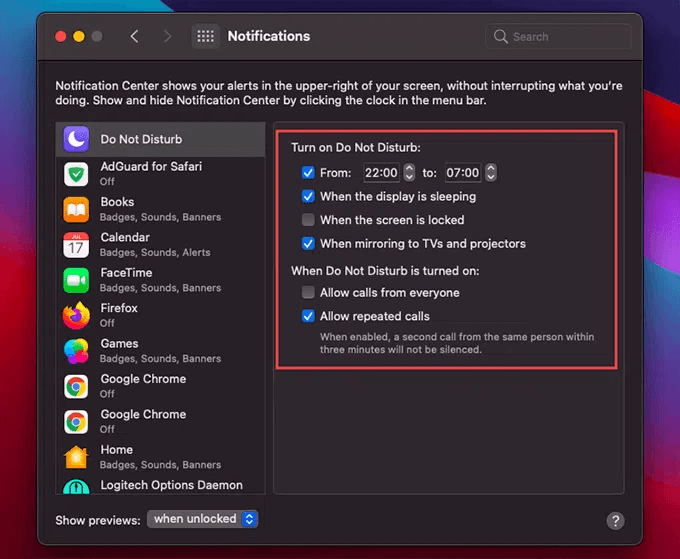
Az összes módosítás elvégzése után zárja be az Értesítések ablaktáblát, a Ne zavarjanak funkció automatikusan elindul az ütemezett időpontban.
Az Üzenetek alkalmazás deaktiválása Mac rendszeren
Ha szeretné megőrizni Mac számítógépét az iMessage-től, kövesse az alábbi lépéseket a Message alkalmazás deaktiválásához. Ha ezt megtette, többé nem kell némítania az Üzenetek alkalmazást Mac rendszeren.
1. Indítsa el az Üzenetek alkalmazást.
2. Válassza az Üzenetek > Beállítások > iMessage lap > Kijelentkezés lehetőséget
Ezzel letiltja az Üzenetek alkalmazást a Mac számítógépen.
Alternatív megoldásként, ha nem szeretne telefonhívásokat vagy e-maileket kapni egy adott fiókból, ezt megteheti az Üzenetekért elérhető szakaszban.
Tekerje fel
Ha nem szereti, ha munka közben eltereli a figyelmét, fontos, hogy az Üzenetek alkalmazást tartsa kézben. Ennek elmulasztása csökkenti a termelékenységet, és lemarad a fontos dolgokról. A fent ismertetett módszerek bármelyikével elnémíthatja a bosszantó üzenetértesítéseket. Rajtad múlik, hogy melyik módszert választod.
De várjunk csak, az elején beszéltünk egy Mac optimalizáló eszközről, hol van az?
Ne aggódj, tessék.
A népszerű nevén CleanMyMac X ez a csodálatos Mac-optimalizáló eszköz, a levélszemét fájlok tisztítása, a Mac zsúfoltságának csökkentése és a tárhely visszanyerése mellett az Üzenetek alkalmazással kapcsolatos problémák megoldásában is segít.
Ennek ellenére, ha az iMessage bármikor leáll, vagy akadozás lép fel az Üzenetek alkalmazás használata közben, használhatja a CleanMyMac X-et.
Alapvető Smart Scan funkciójával könnyedén átvizsgálhatja Mac számítógépét vírusok, rosszindulatú programok, kéretlen fájlok és egyebek után, amelyek az iMessage problémák gyakori okai.
A CleanMyMac X használatához és a Mac optimalizálásához töltse le a CleanMyMac X-et az alábbi linkről:

Ezzel az eszközzel sokat tehet a Mac tisztán és zűrzavarmentesen tartása terén.
A Macintosh üzenet elnémítása fél csatát nyert, és a CleanMyMac X támogatásával Ön a győztes!
Következő olvasás -
Hogyan szabadíthat fel e-mail-tárhelyet Mac-en?
A lemezterület okos használata Windows, Mac és Android eszközökön
GYIK –
Q1. Hogyan némíthatom el az iMessage alkalmazást Macen?
Az iMessage értesítések leállítása Mac rendszeren:
- Kattintson az Apple logóra > Rendszerbeállítások > Értesítések > Üzenetek > törölje az „Értesítések engedélyezése” jelölőnégyzetet.
- Ezzel letiltja az iMessage összes értesítésének felbukkanását a Mac számítógépen.
Q2. Hogyan némíthatom el az üzeneteket és a hívásokat a Mac gépemen?
Az értesítések hangjelzései bosszantóak. Az iMessage szöveges hangjának elnémításához kövesse az alábbi lépéseket:
- Kattintson az Apple logó > Rendszerbeállítások > Értesítések > Üzenetek elemre .
- Törölje a jelet az Értesítések hang lejátszása opcióból .
Ha új hangot szeretne kiválasztani az üzenetértesítésekhez, kövesse az alábbi lépéseket:
- Üzenetek > Beállítások
- Nyissa meg az Üzenet érkezett hangja > legördülő menüből válassza ki az új hangot.
Q3. A Mac rendszeren az iMessage rendelkezik a Ne zavarjanak funkcióval?
Igen, beállította a Ne zavarjanak módot a Vezérlőközpontban az iMessage-en belüli összes értesítéshez vagy egyéni beszélgetéshez.
Q4. Hogyan kapcsolhatom ki az Üzenetek funkciót a Mac gépemen?
- Apple logó > Rendszerbeállítások.
- Értesítések panel > Üzenetek a bal oldali oldalsávon > kattintson a „Nincs” lehetőségre, és törölje a többi lehetőség bejelölését.
Ez elnémítja a bosszantó üzenetekkel kapcsolatos értesítéseket a Mac rendszeren.
Ha szeretné letiltani az iMessage szolgáltatást Mac számítógépén, mert eladja vagy odaajándékozza, akkor az Üzenetek alkalmazásból való kijelentkezésen kívül teljesen ki kell jelentkeznie az iCloudból.
- Kattintson az Apple menüre, és válassza a Rendszerbeállítások lehetőséget.
- Kattintson az iCloud elemre.
- Az ablak bal alsó sarkában kattintson a Kijelentkezés lehetőségre.

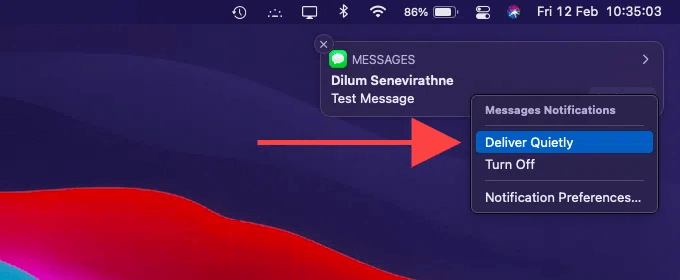
 További tipp
További tipp