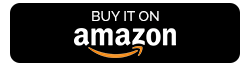Amikor a PC kifejezésre gondolunk, egy olyan rendszert képzelünk el, amely CPU-ból, monitorból, billentyűzetből és egérből áll, egészséges nézetben. Laptop esetén általában egér helyett trackpad van. Az egér segítségével a navigáció könnyebbé és gyorsabbá válik a billentyűzet gombjainak megnyomásához képest. Gyorsan haladunk a vezeték nélküli digitális korszak felé, teljesen megbánva.
Ha konkrétan meg kell nevezni a legjobb vezeték nélküli egeret, akkor az Apple varázsegere jut eszünkbe. Egy ideje létezik, és az Apple folyamatosan frissíti ezt az apró kiegészítőt, hogy zökkenőmentes navigációs élményt nyújtson számunkra. A hagyományos, hosszan kuszált kábellel rendelkező egérrel ellentétben a Magic egér nem csak vezeték nélküli, hanem néhány további funkciót is tartalmaz, beleértve a többérintéses koppintásokat, csúsztatásokat és mozdulatokat.

Kép forrása: Make Use of
Biztosak vagyunk benne, hogy már jó ideje használja a Magic Mouse-t, ezért íme néhány hasznos tipp és trükk a Magic egérrel, hogy a legtöbbet hozhassa ki ebből a karcsú csodából.
Olvassa el még: Ne felejtse el megnézni ezt a csodálatos 10 legjobb vezeték nélküli egeret laptopokhoz és számítógépekhez.
Kezdjük a görgetést.
Engedélyezze a jobb kattintást
Amikor először beállít egy Magic egeret az Apple asztali számítógépén vagy az iMac számítógépén, előfordulhat, hogy a jobb gombbal történő kattintás funkció nem támogatott. Bár nincs miért aggódni. Ez a funkció alapértelmezés szerint nincs engedélyezve, de ugyanezt bármikor megteheti, ha néhány módosítást végez a Beállításokban.
Kép forrása: Apple támogatás
Tehát, amit „jobb kattintásnak” hívunk, az Apple másként nevezi el, és „Másodlagos kattintás” opcióként jelöli meg. A Másodlagos kattintás a Magic egér engedélyezéséhez érintse meg az Apple menü ikonját, válassza a Rendszerbeállítások lehetőséget, majd érintse meg az „Egér” elemet.
Itt engedélyezheti a „Másodlagos kattintás” opciót, és beállíthatja „Kattintson a jobb oldalon” opcióra. Ezzel engedélyezi a jobb gombbal történő kattintás funkcióit a Magic egéren.
Olvassa el még: Hogyan csatlakoztathatja az egeret iPhone-jához iOS 13 rendszerrel
Intelligens zoom
Tudta, hogy az Apple Magic Mouse egy „Smart Zoom” funkcióval is rendelkezik? Igen, jól hallottad. Magic egerével pontosan nagyíthat a képernyő bármely részére. Mielőtt azonban ezt megtenné, itt van néhány változtatás, amelyet el kell végeznie az Apple Magic Mouse beállításaiban. Nyissa meg a Rendszerbeállítások> Egér lehetőséget, majd engedélyezze az „Intelligens zoom” funkciót. Miután engedélyezte ezt a funkciót, lépjen bármelyik webböngészőbe, például a Safariba vagy a Chrome-ba, nyissa meg bármelyik webhelyet, majd koppintson duplán az egérrel a képernyő egy adott részére való nagyításához. A kicsinyítéshez koppintson duplán az egérrel az eredeti képernyőbeállítások visszaállításához.
Az Intelligens nagyítás funkció nagy hasznát veheti térképek felfedezésekor, így gyorsan ráközelíthet egy adott területre a varázsegér dupla koppintásával.
Olvassa el még: Képernyőkép készítése Mac rendszeren
További gesztusok hozzáadása
Egész életünkben csak az egeret használjuk bal kattintással, jobb gombbal és görgetéssel, igaz? Nos, ez nem így van az Apple Magic Mouse esetében. Néhány további mozdulatot is hozzáadhat varázsegéréhez, hogy javítsa a munka hatékonyságát és termelékenységét. A következőket kell tennie.
Kép forrása: Mac Rumors
Koppintson az Apple menü ikonjára, majd a Rendszerbeállítások > Egér elemre. Váltson a „További gesztusok” szakaszra. Most itt engedélyezhet egy csomó új mozdulatot az egér vezérléséhez, például balra és jobbra csúsztathat a képernyőn, vagy engedélyezheti a Mission Control funkciót, amely madártávlatból látja az összes aktív ablakot. A Mission Control funkció használatához egyszerűen duplán kell érintenie az egeret két ujjal.

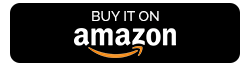
Íme néhány hasznos Magic Mouse tipp és trükk az intelligensebb navigációs élmény érdekében. Reméljük, hogy ezen tippek segítségével a legtöbbet hozza ki az Apple hatalmas varázsegéréből. További ilyen frissítésekért nézze meg ezt a helyet.