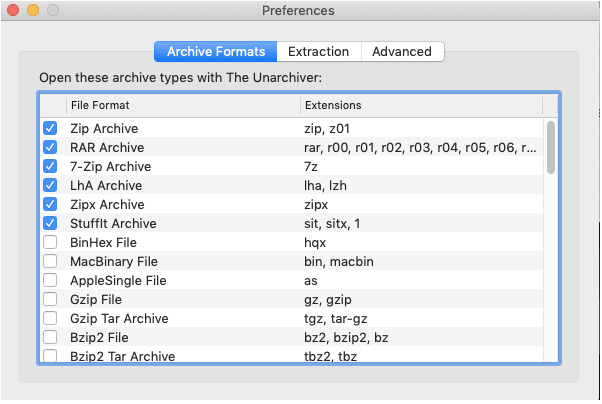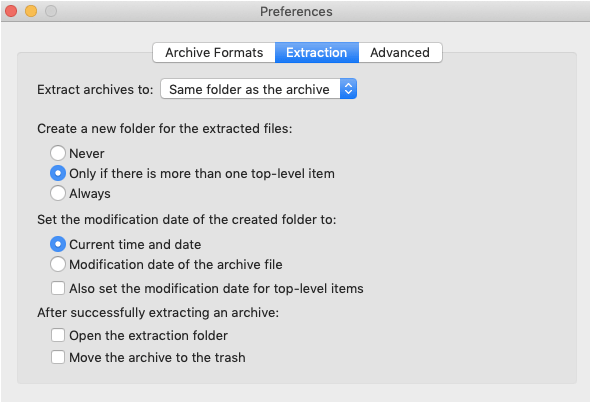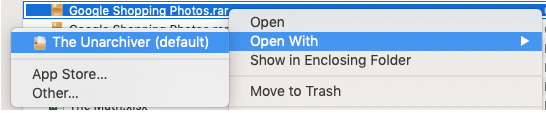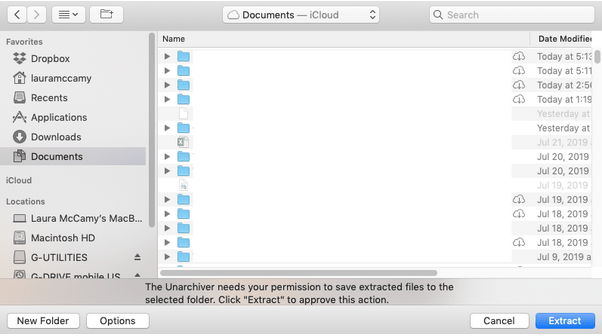Akár a való életben, akár a digitális világban, a dolgok archiválása mindig a legjobb gyakorlat adataink rendszerezésére. Az adathalmazok kezelése sok fáradságot és erőfeszítést igényel, különösen akkor, ha sok fájlt kell csatolnunk és e-mailben elküldenünk. (Igen, mindannyian ott voltunk) A fájlok tömörítése és kibontása egyszerű, és további előnyként tömöríti a fájl méretét.

Kép forrása: WinZip
Nevezzük a technológia varázslatának, de mi elképesztőbb, mint egy köteg fájl egyetlen fájlformátumba csomagolása. Windows rendszeren a népszerű WinZip eszköz segítségével gyorsan tömöríthet és kicsomagolhat fájlokat. De mi a helyzet a Mac-el?
Olvassa el még: Hogyan hozhatunk létre és nyithatunk meg Zip fájlokat iPhone-on?
Hogyan lehet megnyitni a RAR-t Mac-en? Itt van minden, amit tudnod kell.
Mi az a RAR fájl?
A RAR egy gyakran használt fájlformátum, amely egy csomó tömörített fájlt tárol. Gondoljon egy RAR-fájlra, mint egy hatalmas kartondobozra, amely mindenféle cuccot tartalmaz. Hasonlóképpen, a RAR-fájlok különböző formátumú adatokat és fájlokat tartalmaznak, beleértve a dokumentumokat, videókat, képeket és minden mást egy helyen. A RAR fájlok használata csökkenti a fájl méretét, és jelentős mennyiségű fájlletöltési időt takarít meg.
Bármely RAR-fájl tartalmát könnyedén kibonthatja egy fájlkicsomagoló szoftverrel vagy eszközzel. A fájlok kibontása után könnyedén hozzáférhet az összes tartalomhoz, ahogy általában a mappák és almappák formájában teszi.
Hogyan lehet megnyitni a RAR-t Mac-en?
A RAR megnyitásához Mac rendszeren telepítenie kell a „The Unarchiver” eszközt a macOS-eszközre. Az Unarchiver egy könnyen használható, macOS-környezethez tervezett segédeszköz, amely lehetővé teszi a RAR-fájlok megnyitását Mac számítógépen. Az eszköz a formátumok széles skáláját támogatja, beleértve a ZIP, RAR, GZP, BZIP, 7-ZIP és még sok más formátumot.
A „The Unarchiver” telepítéséhez megtalálhatja a Mac App Store áruházban, vagy letöltheti közvetlenül a webhelyéről, ezen a hivatkozáson keresztül .
Miután sikeresen telepítette ezt az eszközt a Mac számítógépére, a rendszer kérni fogja, hogy válassza ki az eszközzel használni kívánt összes fájlformátumot az „Archív formátumok” lapon. Ellenőrizze az összes kezelni kívánt fájlformátumot, majd váltson a következő lapra, azaz a „Kibontás” lapra.
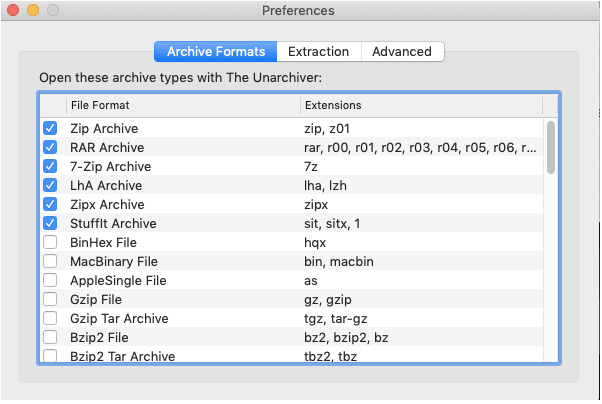
Az Extraction ablakban állítsa be a beállításokat ízlése szerint. Módosíthatja az általános beállításokat, például a mappák létrehozásának módját, az adat- és időbeállítások kezelését és egyebeket.
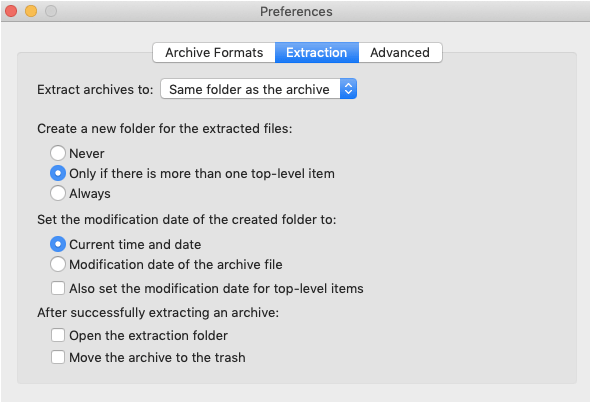
Az eszköz általános beállításainak megadása után tanuljuk meg, hogyan lehet megnyitni a RAR-t Mac rendszeren.
Miután a Mac telepítve van a „The Unarchiver” eszközzel, az összes RAR-fájl más ikont jelenít meg. Továbbá, hogy mindig a „The Unarchiver” eszközt használja a RAR megnyitásához macOS rendszeren, kattintson jobb gombbal bármelyik fájlra, válassza az „Open With” opciót, majd érintse meg a „The Unarchiver” elemet.
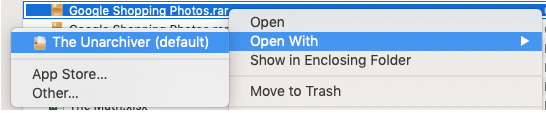
A RAR-fájlok Mac számítógépen való megnyitásához koppintson duplán a fájl ikonra.
Mivel megváltoztatta az eszköz alapértelmezett beállításait, a fájl automatikusan megnyílik az „Archiválás megszüntetése” ablakban.
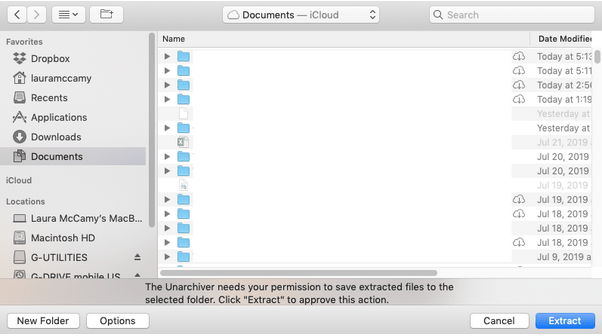
Válasszon egy helyet, ahonnan ki kell bontania a RAR-fájl tartalmát. Érintse meg az ablak jobb alsó sarkában található „Kivonat” gombot.
A kibontási folyamat befejezése után az összes fájl átmásolódik a kívánt helyre, amelyet a fájlok kibontásához kiválasztott.
És ennyi, emberek! Mostantól minden fájlja elérhető lesz a kiválasztott célhelyen, és bármikor böngészhet a mappák között.
Olvassa el még: Kinek van szüksége számítógépre? Ismerje meg a fájlok tömörítését/kicsomagolását Android készülékén
Az Unarchiver egy kötelező segédeszköz a Mac számítógépen, amely segít ingyenesen megnyitni a RAR-t Mac számítógépen.
Ez foglalja össze rövid útmutatónkat arról, hogyan lehet megnyitni a RAR-t Mac rendszeren a „The Unarchiver” eszköz segítségével. Bármilyen egyéb kérdéssel vagy műszaki segítséggel forduljon bizalommal!