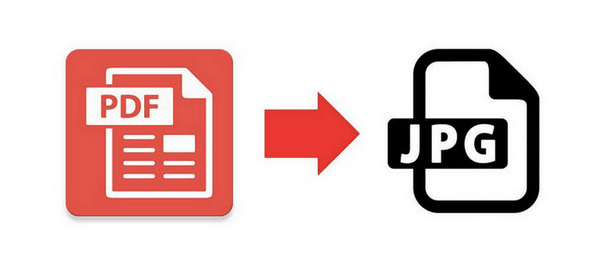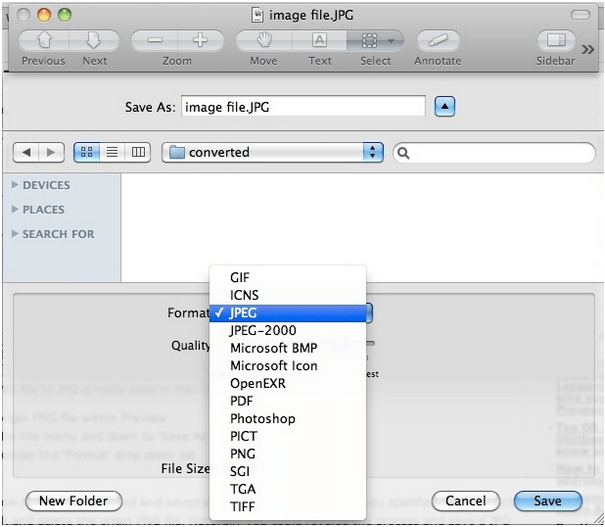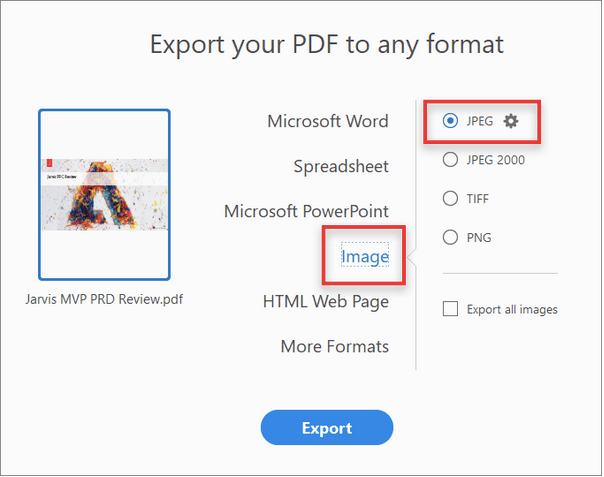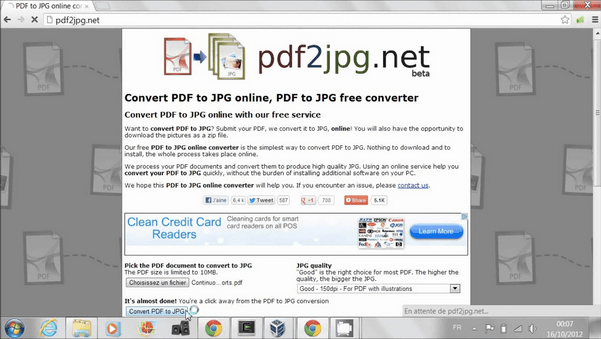Ebben a technológiailag vezérelt korszakban előszeretettel tárolunk mindent digitális formátumban, legyen szó képekről, videókról, dokumentumokról, hangfájlokról, szinte bármiről. A PDF és a JPG az egyik legnépszerűbb képformátum , amelyet gyakran használunk. Mindkét fájlformátum másként szolgál számunkra. A JPG-k univerzális elfogadást kínálnak, másrészt a PDF-ek nem szerkeszthető tulajdonságaikról ismertek, amelyeket gyakran dokumentumok tárolására használnak.
A legtöbben inkább PDF-formátumot használnak a mellékletek e-mailekkel együtt történő elküldésére, nem pedig olyan Word-fájlokat, amelyek formátuma megtekintéskor minden eszközön könnyen módosítható. A PDF-ek ehhez képest sokkal konkrétabbak, mivel az összes formázási változtatást érintetlenül hagyják, függetlenül attól, hogy melyik eszközön tekinti meg a fájlt.
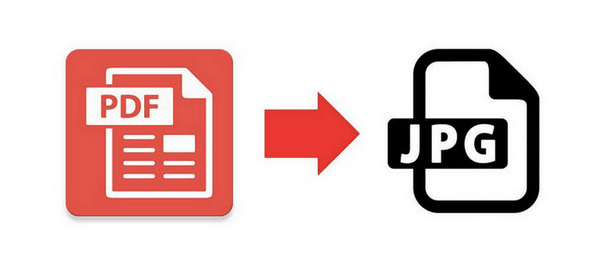
A kép forrása: PDF Mate
Legtöbbször olyan helyzetekkel találkozunk, amikor PDF formátumba kell konvertálni dokumentumainkat. Ritka esetekben azonban késztetést érezhet arra, hogy egy PDF-fájlt JPG formátumba konvertáljon. nem igaz? Kíváncsi vagy, hogyan lehet PDF-et JPG formátumba konvertálni Mac rendszeren? Nézzünk meg néhány módszert, amelyek segítségével könnyedén konvertálhat PDF-eket JPG formátumba Mac rendszeren.
Olvassa el még: A legjobb PDF-felosztó és -egyesítő szoftver
A PDF konvertálásának módjai JPG-be Mac számítógépen
Tartalomjegyzék
#1 Használja a Mac előnézetét
Az Előnézet egy beépített Mac segédprogram, amely lehetővé teszi dokumentumok, képek megnyitását és szerkesztését macOS rendszeren. A Mac előnézete egy praktikus lehetőség, amely rendkívül hasznosnak bizonyul több PDF egyetlen fájlba egyesítéséhez . Megtekintheti a fájlok szerkesztését, a tájolás megváltoztatását, aláírás hozzáadását vagy számos egyéb szerkesztési funkciót is. Kövesse ezeket a gyors lépéseket a PDF-fájl JPG formátumba konvertálásához Mac számítógépen az Előnézet használatával.
Indítsa el a Mac előnézetét. Ha nem adott hozzá parancsikont az Előnézethez a dokkban, megkeresheti az Alkalmazások mappában.
Most nyissa meg a PDF-fájlt, amelyet JPG formátumba kell konvertálnia.
Miután a fájl betöltődött az Előnézet panelen, érintse meg a Fájl menüt, és válassza az „Exportálás másként” lehetőséget.
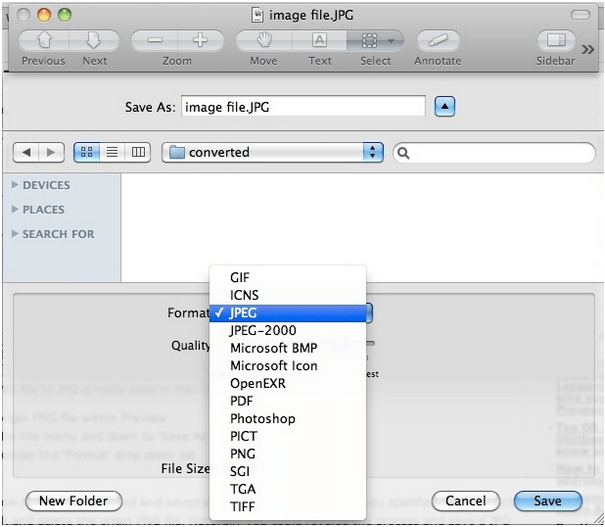
A Mac most egy új „Exportálás másként” ablakot nyit meg a képernyőn. Itt ki kell választania a konvertáláshoz a JPG formátumot. Módosíthatja a PDF fájl felbontását és minőségét is, miközben JPG formátumban menti.
Az összes módosítás elvégzése után érintse meg a „Mentés” gombot.
És ez az! A PDF-fájlt sikeresen konvertálja JPG formátumba, és a megadott helyen tárolja.
#2 Adobe Acrobat használata
Az Adobe Acrobat Reader nagyszerű platformként szolgálhat a PDF-fájlok JPG formátumba konvertálásához Mac rendszeren. Miután telepítette ezt a remek dokumentumolvasó eszközt Mac-eszközére, kövesse ezeket a gyors lépéseket.
Indítsa el az Adobe Acrobat DC-t, nyissa meg a konvertálandó PDF-fájlt.
A kép forrása: Lifewire
Válassza a „PDF exportálása” lehetőséget a jobb oldali eszköztáron.
Az Exportálás ablakban válassza ki a képtípust „JPG”-ként a konvertáláshoz. Végezzen egyéb szerkesztési módosításokat, ha módosítani szeretné a pdf-fájlt az átalakítás előtt, például módosítsa a szöveg színét, megjelenését, képfelbontását stb.
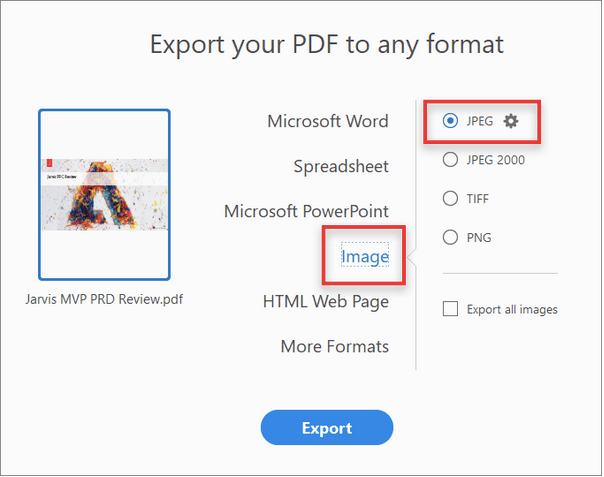
A kép forrása: Adobe Súgó
Törölje az „Összes kép exportálása” opciót, majd válassza az „Exportálás” lehetőséget.
Az Adobe Acrobat Reader egy új ablakot nyit meg, ahol megadhatja a fájl helyét, ahová az újonnan konvertált JPG fájlt tárolni kívánja. Válasszon ki egy mappát, nevezze el a fájlt, és tárolja a kívánt helyen.
Olvassa el még: PDF-fájlok egyesítése az Adobe Reader programmal
# 3 Használjon online fájl konvertáló eszközt
Számtalan online fájl konvertáló eszköz érhető el az interneten, amelyek a fájlformátumok széles választékát támogatják. Az online konvertáló eszköz segítségével könnyedén konvertálhatja a PDF-et JPG formátumba Mac gépen anélkül, hogy harmadik féltől származó szoftvert telepítene Mac számítógépére.
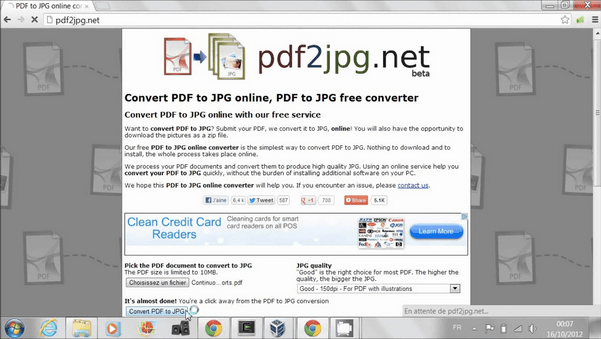
Ha nem tudja, melyik online eszközt használja, azonnali javaslatunk van, hogy időt takarítson meg . Látogassa meg a pdftojpg.net oldalt , töltse fel PDF-fájlját, és egyetlen kattintással gond nélkül konvertálhatja JPG formátumba. A Pdftojpg.net egy ingyenes online fájlkonvertáló eszköz, amely megkíméli Önt a dokumentumok és képek konvertálásához szükséges további szoftverek letöltésének terhétől .
Ez összefoglalja útmutatónkat arról, hogyan lehet PDF-et JPG-be konvertálni Mac rendszeren különféle módszerekkel. Igényeinek és követelményeinek megfelelően használhatja a fent említett módszerek bármelyikét, és néhány kattintással konvertálhatja a dokumentumokat JPG fájlokká.