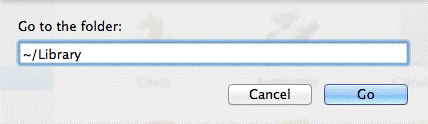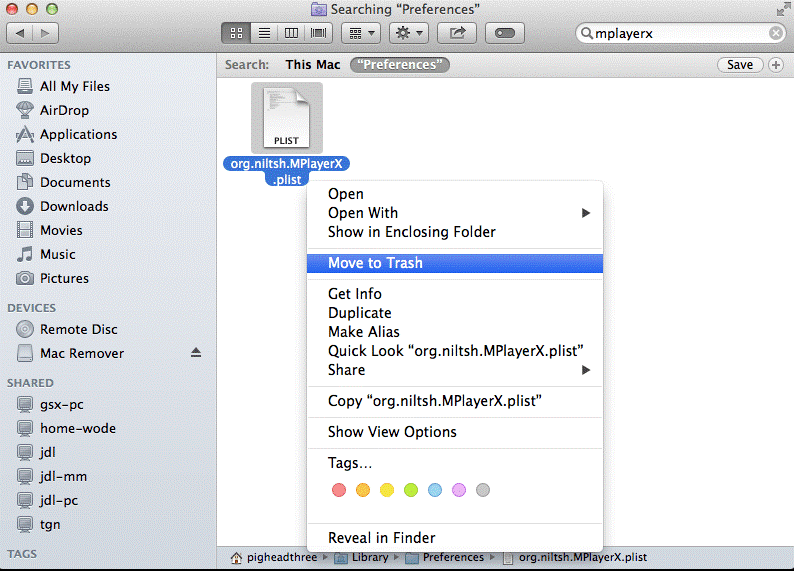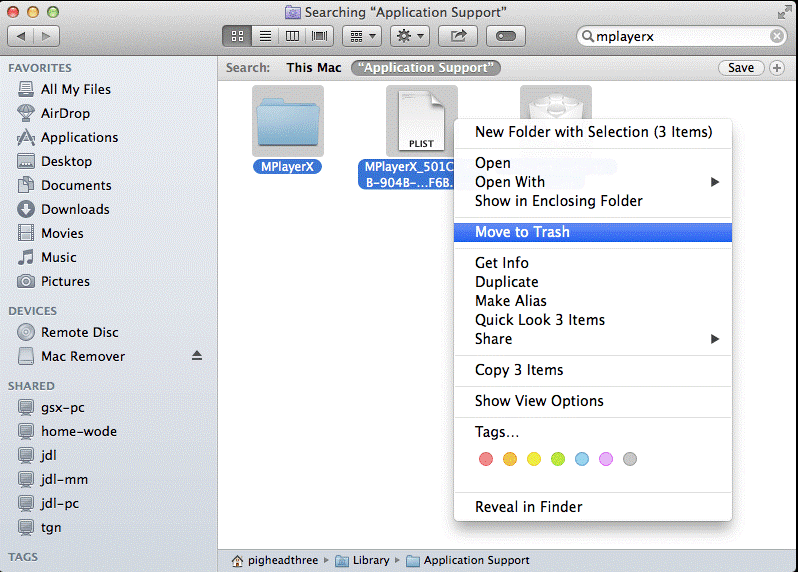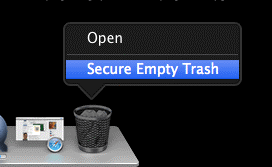A BlueStacks egy nagyszerű Android-emulátor Mac-felhasználók számára, de ha törölni szeretné a Mac-ről, elmagyarázzuk, hogyan távolítsa el a BlueStacks-t.
A Macen telepített többi alkalmazáshoz hasonlóan a BlueStacks is tárhelyet foglal el. Tehát, ha kevés tárhellyel kell szembenéznie, és emiatt el szeretné távolítani a Bluestackst, gondolja át újra. Vannak más módok is a hely felszabadítására és a Mac optimalizálására. Az egyik a legjobb Mac tisztítóeszköz, a Disk Clean Pro használata . Ezzel a kiváló eszközzel pillanatok alatt gigabájtnyi helyet nyerhet vissza, és optimalizálhatja a Mac-et. Ezen kívül megtekintheti a legjobb Mac tisztítási és optimalizálási eszközről szóló bejegyzésünket .
Ha azonban nem ez a helyzet, és csak itt szeretné eltávolítani a BlueStackst, akkor megyünk.
A BlueStacks eltávolítása
A Macről származó BlueStacks kétféleképpen törölhető: manuálisan és automatikusan. Az automatikus eltávolításhoz egy harmadik féltől származó, CleanMyMac X néven ismert alkalmazást fogunk használni. Ezzel az alkalmazással anélkül, hogy maradékot hagyna, könnyen megszabadulhat a BlueStacks-től.
Nos akkor mire vársz még? Kezdjük először a kézi módszerekkel.
Kézi módszerek a BlueStacks eltávolításához Macről
Megjegyzés: A BlueStacks Windows rendszerből való törlése egyszerű, mivel rendelkezésre áll egy speciális BlueStacks eltávolító. Mac esetében azonban nem olyan egyszerű a BlueStacks eltávolítása a Macről; bizonyos lépéseket kell követnie.
- Lépjen ki a BlueStacks alkalmazásból
- Ehhez nyomja meg az Esc+Option+Command billentyűket, válassza ki a BlueStacks alkalmazást, és kattintson a Kilépés kényszerítése gombra .
Megjegyzés: Ez a billentyűparancs rejtett folyamatok esetén nem működik.
Alternatív megoldásként elindíthatja az Activity Monitor elemet, kattintson az Összes folyamat elemre, válassza ki a BlueStacks szolgáltatással összekapcsolt folyamatokat > Kilépés a folyamatból, majd kattintson a Kilépés gombra a felugró párbeszédpanelen. Ha ez nem működik, próbálkozzon az alkalmazás kényszerített kilépésével .
2. A BlueStacks alkalmazás törlése a kukából
Ennek a lépésnek a végrehajtásához győződjön meg arról, hogy rendszergazdai fiókkal jelentkezett be. Ha elkészült, kövesse az alábbi lépéseket:
- Indítsa el a Findert, majd kattintson az Alkalmazások mappára
- Keresse meg a BlueStacks App Player alkalmazást, jelölje ki, és húzza a kukába. Alternatív megoldásként válassza a BlueStacks App Player lehetőséget, majd kattintson a jobb gombbal az Áthelyezés a kukába elemre.
Megjegyzés: Ha az alkalmazást az App Store áruházból telepítette, egyszerűen lépjen a Launchpad oldalra, keresse meg a törölni kívánt alkalmazást, válassza ki és tartsa lenyomva a Beállítások gombot, majd kattintson az „X” > Törlés gombra a megerősítő párbeszédpanelen.
3. Távolítsa el az összes megfelelő BlueStacks fájlt a Finderből
Bár a BlueStacks a kukába került, előfordulhat, hogy egyes naplók, gyorsítótár-fájlok és egyéb kapcsolódó fájlok a lemezen vannak. Ha alaposan törölni szeretné őket, hogy a BlueStacks alkalmazást megfelelően eltávolítsa, kövesse az alábbi lépéseket:
1. Nyissa meg a Spotlightot, és keresse meg a BlueStacks fájlokat a Beállítások mappában. Ha ez bonyolult, nyissa meg a Finder > Ugrás > Ugrás a mappához lehetőséget.
2. Írja be a ~/Library/Preferences parancsot, keresse meg a BlueStacks-t, és a kapcsolódó fájlokat jelölje ki, majd a Move to Bin.
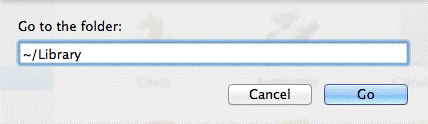
3. Ezután írja be a ~/Library/Application Support/ parancsot az Ugrás menübe, keresse meg az összes BlueStacks fájlt, jelölje ki őket, és helyezze át a tárolóba
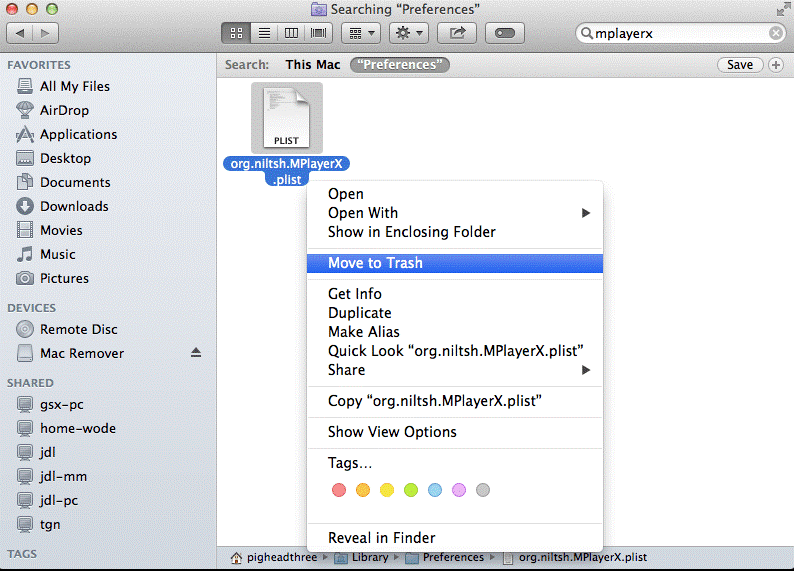
4. Ha végzett, írja be a ~/Library/Caches/ folders menüpontot a Finder Go menüjében. Válassza ki a fájlokat, kattintson a jobb gombbal az Áthelyezés a tárolóba.
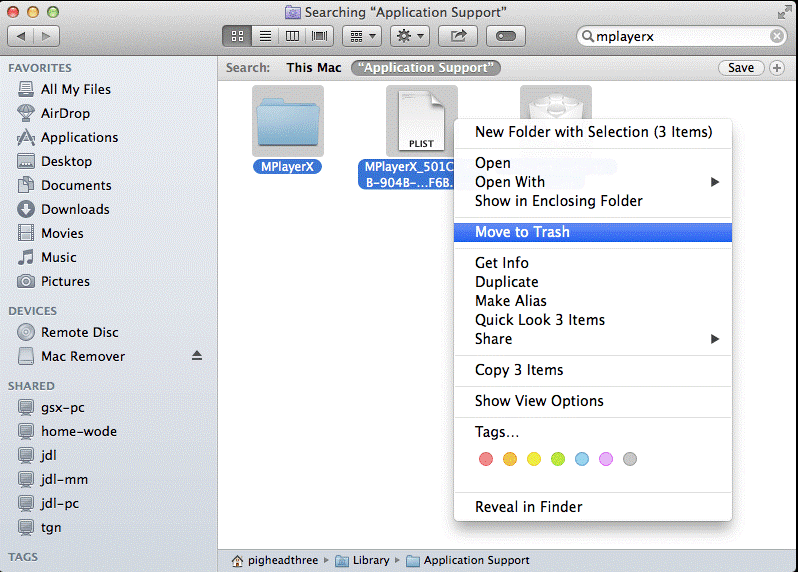
Ezzel törli az összes kapcsolódó BlueStacks-fájlt a Mac-ről.
5. Következő, Ürítse ki a tartályt.
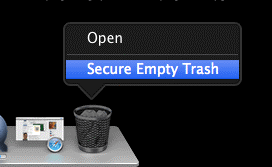
Ez az; sikeresen törölte a BlueStacks programot a Mac rendszerről. Ha azonban ezt túl soknak és kissé bonyolultnak találja, van egy egyszerű módszerünk a BlueStacks eltávolítására.
Ha tudni szeretné, mi ez, olvassa el.
A BlueStacks automatikus eltávolítása
A BlueStacks teljes eltávolításához anélkül, hogy maradványokat, például ideiglenes fájlokat és mappákat, naplókat, gyorsítótár-fájlokat hagyna , ezt kell követnie.
A BlueStackek nyomok hagyása nélkül történő eltávolításához speciális CleanMyMac X nevű szoftvert fogunk használni. Segít eltávolítani minden alkalmazást a Mac gépről. Ezen kívül még a Mac optimalizálását és megtisztítását is segíti. Tehát, ha teljes csomagot szeretne, ez a megfelelő eszköz.
A CleanMyMac X használatához és a BlueStacks eltávolításához kövesse az alábbi lépéseket:
1. Töltse le és telepítse a CleanMyMac X-et

2. Indítsa el az alkalmazást
3. Kattintson az Eltávolító modul elemre
4. Futtasson egy vizsgálatot az összes telepített alkalmazás listázásához
5. Ha elkészült, keresse meg a Bluestackst, jelölje ki, és kattintson az Eltávolítás gombra.
6. Ezzel törli az összes BlueStacks-hez kapcsolódó fájlt.
Tehát csak ennyit használhat a BlueStacks Macről való eltávolításához. De ne feledje, ha manuális lépéseket használ, akkor valószínű, hogy néhány alkalmazásmaradvány még mindig ott lehet a Mac számítógépén. Ez nem csak felesleges helyet foglal el, hanem lelassítja a Macet is . Tehát, ha biztos megoldást keres egy alkalmazás eltávolítására anélkül, hogy maradékot hagyna, semmi sem lehet jobb, mint a CleanMyMac X Uninstaller. Használja bármely alkalmazás teljes eltávolításához a Mac számítógépről. Ennek ellenére, ha többet szeretne megtudni a legjobb Mac-eltávolító eszközökről , olvassa el bejegyzésünket. Reméljük, hogy hasznosnak találja ezt a cikket, és teljesen megszabadulhat a BlueStacks-től. A megjegyzések részben tudassa velünk, melyik módszert választotta és miért. Szeretnénk hallani Önről, ezért kérjük, tegye meg javaslatait.