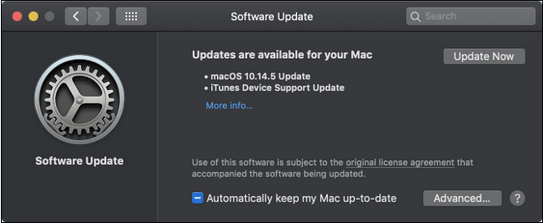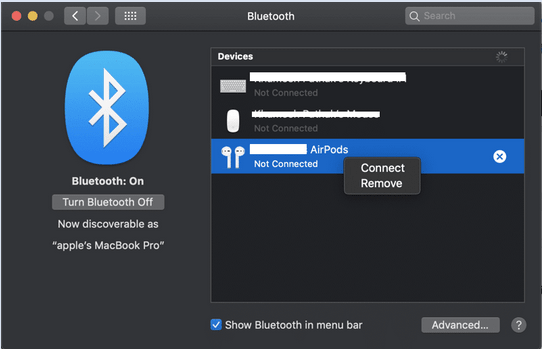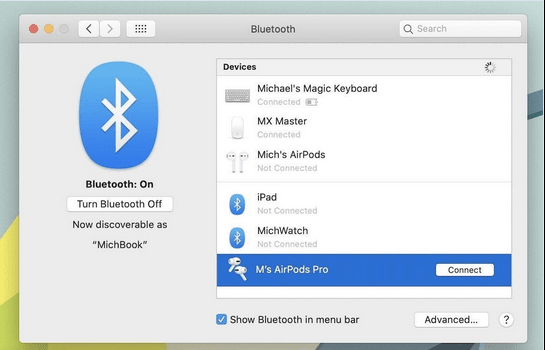Ha nem tudja a várt módon használni Apple AirPods készülékeit, mert nem csatlakoznak az eszközéhez, itt van néhány lépés, amelyet megtehet az „AirPods nem csatlakozik Machez” és más gyakori problémák megoldására. Ebben az útmutatóban hat különböző módszert mutatunk be a Mac rendszerhez nem csatlakozó Airpods problémák megoldására?
Tehát minden további nélkül kezdjük!
Az AirPods nem csatlakozik megfelelően – Íme, a teendő
Őszintén szólva, nincs egyetlen javítás, amely garantálja a pozitív eredményeket, ezért próbálja végig ezeket a megoldásokat, amíg meg nem oldja a problémát.
1. Töltse fel AirPodjait
Nyilvánvaló, hogy akkumulátor nélkül nincs esély biztonságos kapcsolat létrehozására az AirPods és a Mac között. Ezért győződjön meg arról, hogy az AirPods nagy mennyiségű akkumulátorral rendelkezik, mielőtt csatlakozik a Machez.
- Próbálja meg az AirPods készüléket legalább 15 percre a töltőtokba helyezni.
- Győződjön meg arról, hogy a töltőtok teljesen fel van töltve, ha az állapotjelző nem világít.
Most próbálja meg csatlakoztatni AirPodjait Mac számítógépéhez, és ellenőrizze, hogy könnyen csatlakozhat-e!
|
2. Tartsa naprakészen a macOS-t
Fontos megjegyezni, hogy az AirPod-ok csak a legújabb verziót futtató Mac gépekkel működnek. Ha a régebbi, macOS Catalina alatti operációs rendszert használja, akkor nagy a valószínűsége annak, hogy nem tudja csatlakoztatni az AirPods készüléket a Mac számítógéphez. A probléma megoldásához kövesse az alábbi lépéseket:
- Kattintson az Apple logóra.
- Válassza a lehetőséget – About This Mac.
- Amint az előugró ablak megjelenik a képernyőn, értesítést kap arról, hogy éppen melyik macOS-verziót futtatja.
- A legújabb verzió letöltéséhez kattintson a Szoftverfrissítés > Frissítés most lehetőségre.
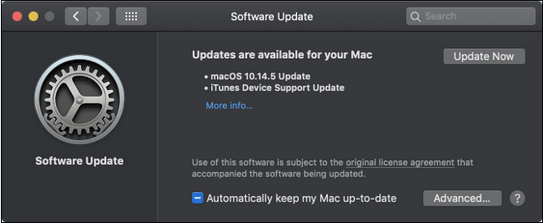
Ha már frissítette az operációs rendszer verzióját, de még mindig nem tudja csatlakoztatni az AirPods készüléket a Mac rendszerhez, folytassa a következő megoldással.
|
3. Engedélyezze a Bluetooth funkciót
Az AirPods Machez való megfelelő csatlakoztatásához győződjön meg arról, hogy a Bluetooth funkció be van kapcsolva. Ha még nem ismeri ezt, kövesse az alábbi lépéseket, engedélyezze a Bluetooth-beállításokat, és párosítsa őket megfelelően az AirPods készülékekkel a biztonságos kapcsolat létrehozásához.
- Indítsa el a Rendszerbeállításokat. (jobb oldalról)
- Keresse meg és kattintson a Bluetooth funkcióra.
- Kapcsolja be a Bluetooth opciót, ha véletlenül le van tiltva.
Az AirPods automatikusan párosíthatja és csatlakozhat a megfelelő eszközökhöz. Annak ellenőrzéséhez, hogy az AirPods Bluetooth-párosítási módban van-e vagy sem, mindössze annyit kell tennie, hogy:
- Helyezze az AirPodokat a tokba, és ne zárja le a fedelet.
- Nyomja meg és tartsa lenyomva a töltőtokon található Beállítás gombot.
- Amint észreveszi, hogy megjelenik a fehér fény, az azt jelenti, hogy az AirPods már párosítási módban van.
Ha nem tudja megoldani a problémát, ne essen pánikba, és próbálkozzon a következő megoldással!
|
4. Indítsa újra a Mac-et
Ez kétségtelenül a legegyszerűbb, de a leghatékonyabb módja az összes háttérkonfliktus feloldásának. Ha vannak ilyenek, akkor ez megszűnik, és könnyedén csatlakoztathatja AirPodjait a Machez.
- Kattintson az Apple menüre.
- Nyomd meg az Újraindítás gombot!
Egyes felhasználók arról számoltak be, hogy a Mac kétszeri újraindítása megoldotta azt a problémát, hogy az AirPods nem csatlakozik a Machez. Ezért megpróbálhatod ugyanezt, és meglátod, hogy neked is segít-e!
|
5. Forget & Reconnect
Ha eltávolítja az AirPods készülékeket a csatlakoztatott Bluetooth-eszközök listájáról, és az elejétől újra csatlakoztatja őket, az is megoldhatja az AirPods és a Mac közötti kapcsolódási problémákat. A folyamat elindításához mindössze annyit kell tennie, hogy:
- Helyezze az AirPods készüléket a töltőtokba, és zárja le a fedelet.
- Nyissa meg a Bluetooth menüt, és keresse meg a „Bluetooth-beállítások megnyitása” lehetőséget.
- Keresse meg az AirPods készülékeket, és egyszerűen nyomja meg a mellette lévő „X” ikont.
- Itt kell kiválasztania az „Eszköz elfelejtése” opciót.
- Most nyissa ki a töltőtokot, és hagyja, hogy az AirPods automatikusan csatlakozzon a Bluetooth-hoz.
- Az újracsatlakozási folyamat befejezéséhez meg kell nyomnia a Csatlakozás opciót a Bluetooth-beállítások panelen.
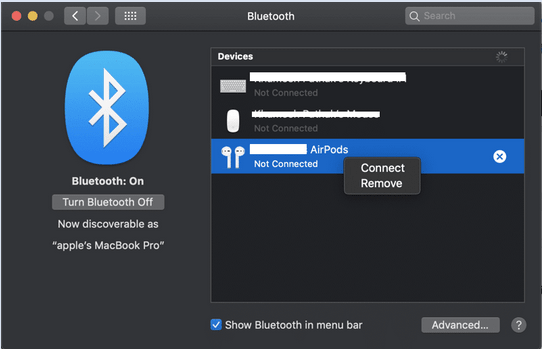
Remélhetőleg ez megoldja az AirPods nem csatlakozik a Mac-hez problémáit. Ha nem segített, olvass tovább!
|
6. Állítsa vissza az AirPods készüléket
Az egész eljárás nagyon hasonlít az AirPods eszköz elfelejtéséhez és újracsatlakoztatásához. Előfordulhat azonban, hogy néhány további lépést kell követnie az AirPods alaphelyzetbe állításához és az AirPods és a Mac között előforduló csatlakozási problémák megoldásához.
- Helyezze az AirPods készüléket a töltőtokba, és zárja le a fedelet. Várjon legalább 30 másodpercet, majd nyissa ki a fedelet.
- Nyissa meg a Bluetooth menüt, és keresse meg a „Bluetooth-beállítások megnyitása” lehetőséget.
- Keresse meg az AirPods készülékeket, és egyszerűen nyomja meg a mellette lévő „X” ikont.
- Itt kell kiválasztania az „Eszköz elfelejtése” opciót.
- Amíg a töltőtok fedele nyitva van, nyomja meg és tartsa lenyomva a beállító gombot legalább 15 másodpercig.
- Amint megfigyeli a fehér fényt. Zárd be és nyisd ki újra!
- Most rá kell kattintania a Csatlakozás gombra, amikor az AirPods megjelenik a Bluetooth-beállítások részben.
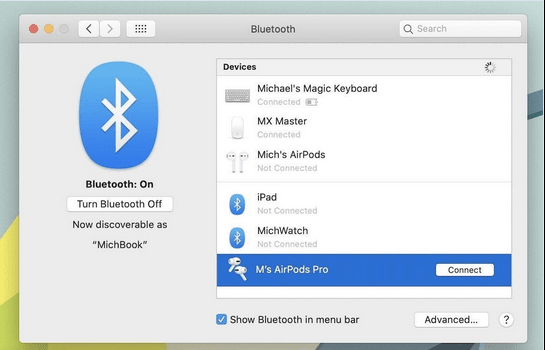
A Mac-hez nem csatlakoztatott AirPod-ok problémáját mostanra meg kell oldani!
|
Nesze! Remélhetőleg ez a megoldáskészlet segített az AirPods és a MacBook közötti csatlakozási problémák megoldásában. Ha tud bármilyen más megoldást, vagy bármilyen AirPod- vagy Mac-problémával foglalkozik, említse meg őket az alábbi megjegyzések részben! Minden tőlünk telhetőt megteszünk, hogy a leghatékonyabb megoldásokat találjuk ki a problémájára. Mindig írhat nekünk az [email protected] címre