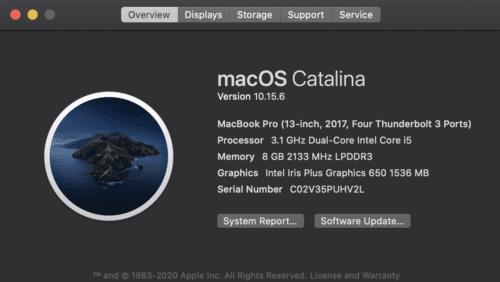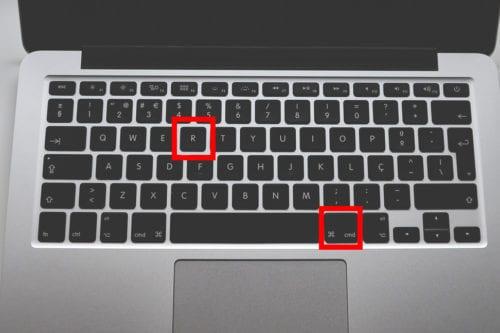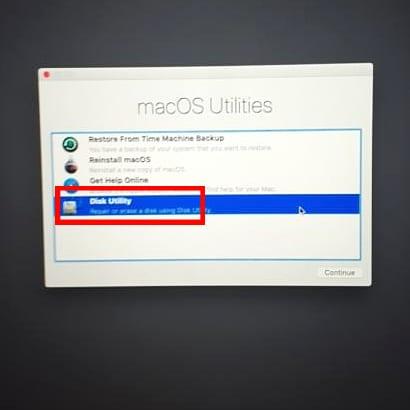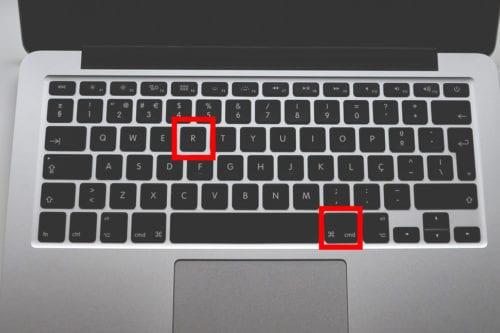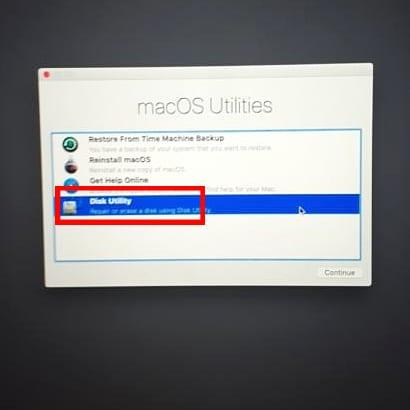Hogyan törölhetem le a Mac merevlemezemet eladás előtt? Ez az egyik leggyakrabban feltett kérdés a Mac számára. Előfordulhat, hogy nem tudja, hogy formáznia kell-e a merevlemezt és telepítenie kell-e egy másik operációs rendszer verziót. Ha rendelkezik MacBook-jával, és el akarja adni vagy kidobni, kövesse az alábbi egyszerű lépéseket.
Jelentkezzen ki a Mac-ből
Mielőtt megsemmisítené régi Mac-jét, először jelentkezzen ki minden fiókból, és törölje a személyes adatokat. Nem akarja eladni számítógépét, ha még be van jelentkezve az iCloud-fiókjába. A magánéletét és a biztonságát kockáztatná.
Kövesse az alábbi lépéseket az operációs rendszer (macOS) számítógépre történő telepítéséhez. Erre azért van szükség, hogy az új tulajdonos ne okozzon nehézséget a helyreállítási módban való indulással. Ha éppen törli merevlemezét, itt van néhány alapvető tipp, amelyek segíthetnek.
Azonosítsa a meghajtót a számítógépében
Mielőtt elkezdené, meg kell találnia a számítógép meghajtójának típusát. Ez lehet a szilárdtestalapú SATA meghajtó (SSD) vagy a SATA Disk (HDD). Ennek megtudásához kattintson az Apple menüre, majd kattintson az „About this Mac” elemre. Válassza ki a tárhelyet a számítógépben lévő meghajtó típusának megtekintéséhez.

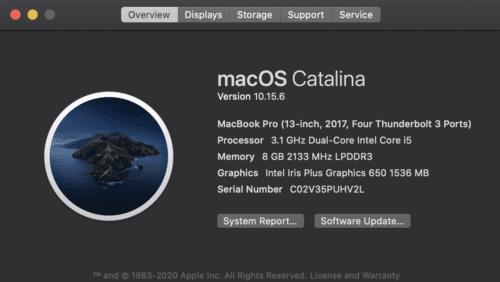
Készítsen biztonsági másolatot a Mac számítógépről
A tisztítás megkezdése előtt minden lényeges adatot át kell helyeznie a merevlemezről máshová. Kezdésként használhatja az OS X Time backup gép szoftverét.
Az adatok biztonságban vannak, akár a felhőalapú tárolóban, akár a merevlemez biztonsági másolatában. Miután befejezte az adatok biztonsági mentését, ideje elkezdeni dolgozni.
Hogyan törölje le a merevlemezét
Először kapcsolja ki a számítógépet.
Tartsa lenyomva a bekapcsológombot, majd nyomja meg az R és a Command billentyűt.
Várjon, amíg az Apple logó megjelenik.
Az X segédprogramok listájából válassza a „Lemez segédprogram” lehetőséget, és kattintson a Tovább gombra.
Kattintson az oldalsávon a törölni kívánt lemez típusára, majd érintse meg a Törlés gombot.
Kattintson a Biztonsági beállítások elemre annak meghatározásához, hogy mekkora részét kell törölni a merevlemezből, majd kattintson az OK gombra.
A kezdéshez kattintson a Törlés gombra.

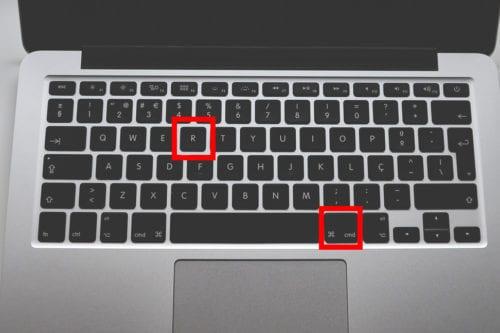
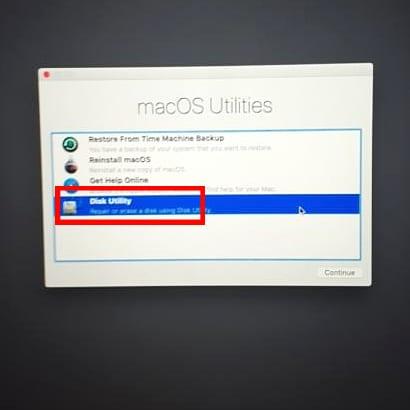
Miután végrehajtotta a folyamatot, a merevlemezről minden adat törlődik, és készen áll a következő vállalkozásra; ez magában foglalhatja az OS X új telepítését, a hulladékkezelő létesítménybe történő ártalmatlanítását vagy a helyi jótékonysági létesítménynek való adományozást.
Vegye figyelembe, hogy minél hatékonyabb módszert választ, annál tovább tart a folyamat. A biztonságosabb módszerek időt adnak a folyamathoz.
Természetesen van más lehetőség is a merevlemez megtisztítására, például kalapáccsal összetörve vagy lyukat fúrhatsz rajta. Ennek ellenére most már ismer egy biztonságosabb módszert az adatok törlésére a régi számítógépről.
A fenti lépések a HDD-kre vonatkoznak. Mit lehet csinálni egy SSD-vel?
SSD-k biztonságos törlése
Más Mac modellek szilárdtest-meghajtóval (SSD) rendelkeznek. Ha a Mac-en van SSD, a Disk Utility szoftver, az Apple nem engedi, hogy teljesen törölje a merevlemezt. SSD-meghajtóval nem törölheti biztonságosan adatait. A szabványos törlés megnehezíti az adatok visszaállítását az SSD-ről.
Egy másik ok, hogy a memóriasejtek elragadtatásához vezethet, ami idővel befolyásolja azok megbízhatóságát. Ha a „normál törlés” nem felel meg Önnek, van egy másik lehetőség, amelyet érdemes megfontolni:
A FileVault használata
Az adatok biztonságának egyik leghatékonyabb módja a FileVault használata. Ha a FileVault működik, jelszóra lesz szüksége a merevlemez információinak eléréséhez. Ellenkező esetben az adatok titkosítva lesznek.
A FileVault használatának egyik hátránya azonban, hogy búcsút csókolhat adatainak, ha elveszíti a titkosítási kulcsot vagy jelszót. Az adatok helyreállításának esélye szinte nulla.
Ha a FileVault be van kapcsolva, beállíthatja számítógépét a helyreállítási beállításokra. Tartsa lenyomva a parancs és az R billentyűt, és a Disk Utility segítségével törölje le a merevlemezt a zárolás feloldása után. Ezzel megszabadul a FileVault kulcstól, ami azt jelenti, hogy a meghajtón lévő adatok értéktelenek.
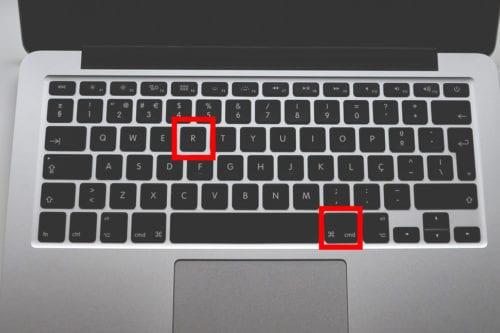
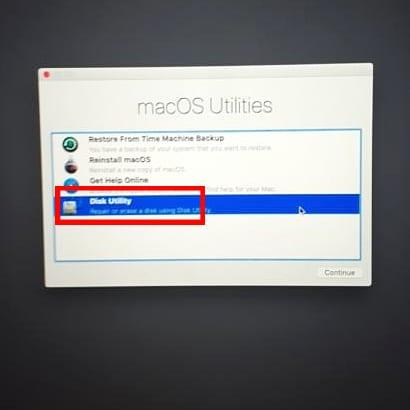
Bár a FileVault nincs hatással a modern Mac-ekre, az SSD Mac-hez hasznos, és nem a merevlemezes számítógépeken.
Bottom Line
Miután megértette a Mac merevlemezének biztonságos törlésének módjait, bármilyen módszert választhat, amely megfelel az Ön igényeinek. Ha bármikor elveszítené a fontos fájlokat, fontolja meg a Recoverit használatát, amely segít helyreállítani az adatokat a törölt merevlemezről.