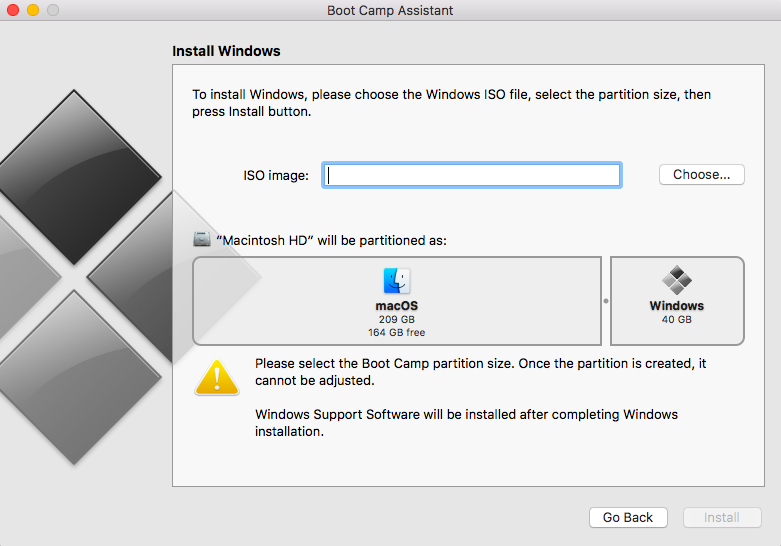A tárhely mindig is az egyik fő probléma volt bármilyen kütyü használatakor. Nem számít, mennyi hely van egy eszközön, továbbra is vágyunk néhány extra gigabájtra – soha nem lehet betelni vele! Legyen szó Macről, iPhone-ról vagy bármilyen más eszközről, mindegyikben meghatározott, véges mennyiségű hely van, amelyet előbb-utóbb személyes adataink foglalnak el.
Tehát, ha valaha is azon töprengett, hogyan particionálhat egy merevlemezt Mac-en, akkor a megfelelő helyre került. A Mac merevlemezét kétféleképpen frissítheti – vagy belsőleg frissítheti SSD-n keresztül, vagy úgy, hogy Mac számítógépét külső merevlemezhez csatlakoztatja.

Lásd még:-
Külső merevlemez törlése és formázása... Szeretné formázni a külső merevlemezt? Itt megtudhatja, hogyan lehet külső merevlemezt törölni és formázni...
Mielőtt továbblépnénk, ismerjük meg a merevlemez Mac rendszeren történő particionálásával kapcsolatos néhány előnyt
A Mac merevlemezének particionálásának előnyei
Az egyik leggyakoribb ok, amiért az egyének hajlamosak particionálni a Mac merevlemezét, az az, ha egynél több operációs rendszert, például Windowst és Macet szeretnének futtatni. Tehát, ha végzett a Mac külső merevlemezének particionálásával, könnyedén kezelheti mindkét operációs rendszert külön-külön, mintha két különböző eszközön futnának.
Csak ne feledd…
Mielőtt a Mac merevlemezének particionálása mellett döntene, íme egy gyors tipp, amely segít, hogy gond nélkül átvészelje ezt a folyamatot. Letöltheti a Cleanup My System eszközt, amely optimalizálhatja Mac merevlemezét, és sokkal stabilabbá teheti eszközét. Könnyedén növelheti Mac gépe sebességét, és javíthatja az élményt kizárólag a szemetet és a nem kívánt alkalmazásokat megtisztítva.


Tehát, mielőtt particionálja a Mac merevlemezét, győződjön meg róla, hogy egy olyan hatékony és hatékony eszközzel, mint a Cleanup My System, mentesíti a merevlemez zsúfoltságát.
A Mac merevlemezének vagy SSD-jének particionálása
Alapvetően két módja van a Mac lemezparticionálásának: Az első a Bootcamp, a másik pedig a Lemez segédprogram segítségével. Beszéljük meg mindkét módszert részletesen.
Bootcamp használata
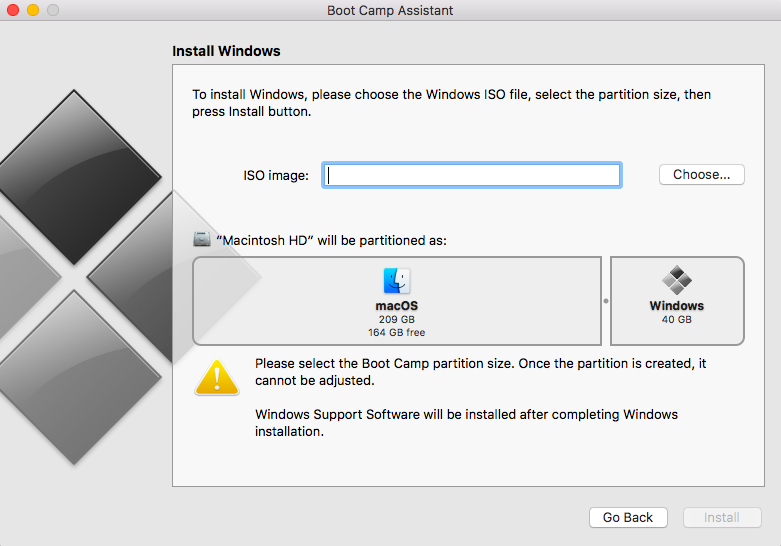
Ha hajlandó Windows rendszert futtatni Mac számítógépén, akkor ez az egyik legegyszerűbb és leghatékonyabb módja a merevlemez particionálásának Macen. A Mac beépített Boot Camp asszisztense leegyszerűsíti az összes folyamatot, és egyszerű, képernyőn megjelenő utasításokkal segíti Önt.
Miután befejezte a folyamatot, mindkét operációs rendszert (Windows és Mac) futtathatja MacBookján. Ettől eltekintve azonban, ha particionálni szeretné Mac merevlemezét, használhatja a második módszert, amely a Disk Utility segítségével történik, amelyet a következő részben tárgyalunk.
A Disk Utility használata
Ha egyetlen célja a Mac merevlemezének particionálása, akkor a lemezes segédprogram-kezelő használata ideális választás lehet. A Lemez segédprogram egy intelligens Mac-partíciókezelőként működik, és egy hasznos beépített Mac-alkalmazás, amely a Segédprogramok mappában, az Alkalmazások mappában található.
Mielőtt elkezdené ezt a folyamatot, csak győződjön meg arról, hogy minden fontos adatáról biztonsági másolatot készített, és hozzon létre egy klónt a teljes merevlemezen, arra az esetre, ha bármi baj történne.
Íme néhány dolog, amelyet érdemes megfontolni, mielőtt a Mac merevlemezének Lemez segédprogramon keresztül történő particionálása előtt állna.
- Klónozza a Mac merevlemezét.
- Annak ellenőrzéséhez, hogy ez a klón működik-e vagy sem, csatlakoztassa a klónt, és lépjen a Rendszerbeállítások > Indítólemez lehetőségre.
- Így megbizonyosodhat arról, hogy a klónozott meghajtó sikeresen működik, és gond nélkül folytathatja a Mac merevlemezének particionálását.
Mac merevlemez particionálása a Disk Utility segítségével
Íme néhány lépés, amelyet követnie kell a Mac lemezparticionálásához a Lemez segédprogramon keresztül.
- Lépjen a Segédprogramok> Alkalmazások mappába, vagy érintse meg a Command + Shift + U billentyűket.
- Kattintson duplán a Disk Utility alkalmazásra.
- Most válassza ki a Mac belső merevlemezének nevét.
- Érintse meg a Partíció elemet.
- Érintse meg a „+” jelet a Partíció elrendezése alatt.
- Az új partíció megjelenése után mindkét lemez méretét ennek megfelelően módosíthatja.
- Adjon nevet az újonnan particionált lemezmeghajtónak.
- Érintse meg az „Alkalmaz” gombot a módosítások mentéséhez.
Lásd még:-
A legjobb biztonsági tippek és trükkök a... Olvassa el ezt, hogy megtudja, hogyan teheti biztonságossá Mac-ét, mert fontos észben tartani, ha...
Ha nem elégedett a lemezpartícióval, bármikor visszaállíthatja a régi állapotot. Érintse meg a „Revert to unpartition merevlemez” opciót a Mac rendszeren.
Miután sikeresen particionálta a Mac merevlemezét, használhatja teljesen új merevlemezként vagy belső SSD-ként, tárolhat bármilyen kívánt adatot, feltölthet bármit, amit szeretne!
Szóval srácok, itt van egy gyors útmutató a merevlemez particionálásához Macen. Bármilyen egyéb kérdéssel vagy visszajelzéssel kapcsolatban nyugodtan nyomja meg az alábbi megjegyzés mezőt.