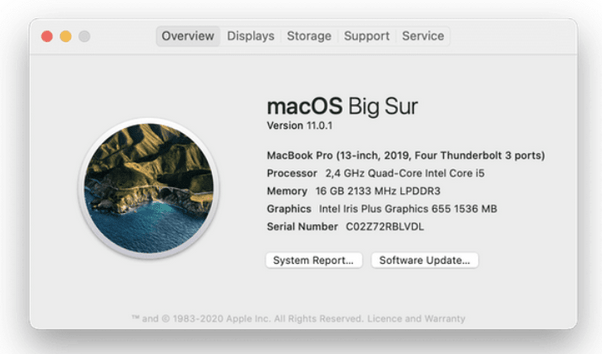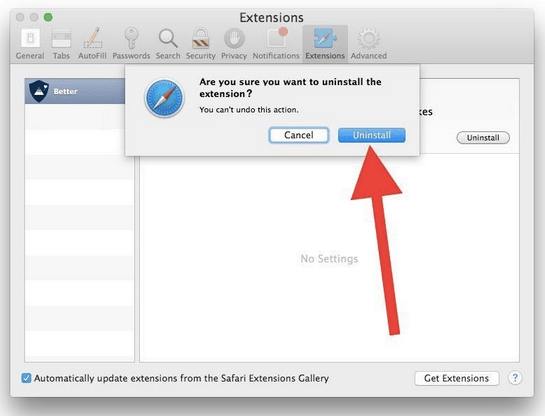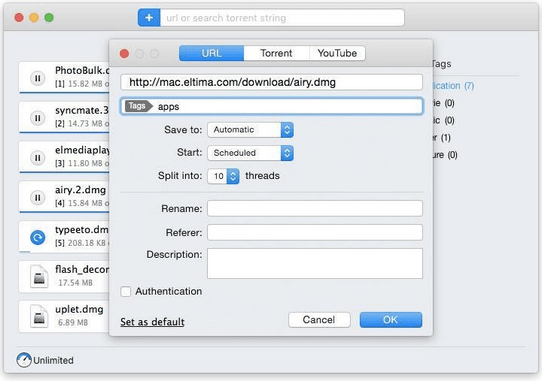Számos dolog hozzájárulhat a lassú letöltési sebességhez, és a mögöttes probléma kiderítése bonyolult lehet. Természetesen az internetkapcsolat sebessége függ az internetszolgáltató által kínált hálózati lehetőségektől, de néha a Mac és a háttérben futó alkalmazások technikai nehézségei is megnövelhetik a hálózati sávszélességet, és lassabb csatlakozási sebességet eredményezhetnek.
Miért olyan lassú a letöltési sebességem?
Számos tényező okozhatja a lassú letöltéseket a Mac számítógépen. A leggyakoribbak közül néhány:
- Levélszemét fájlok és gyorsítótárak
- Elavult vagy lassú webböngésző használata
- Rosszindulatú programokkal kapcsolatos problémák
- Problémák a webhelytel, ahonnan letöltöd
Most, hogy tisztában vagyunk a lassú letöltési sebességgel, nézzük meg a fel- és letöltési sebességet Mac számítógépén.
Hogyan állapítható meg a feltöltés és letöltés sebessége Macen?
Ha ellenőrizni szeretné a jelenlegi fel- és letöltési sebességet Mac számítógépén, akkor eldöntheti, hogy a Mac-programok és -alkalmazások okolhatók-e a lassabb letöltési sebességért, vagy valami más.
1. Indítsa el a Findert, és menjen az Alkalmazások rész felé.
2. Nyissa meg a Utilities mappát, és navigáljon az Activity Monitor alkalmazáshoz.
3. Most lépjen a Hálózat lapra az Activity Monitorból, és ellenőrizze Mac számítógépének fel- és letöltési sebességét.
Az elküldött adatok/másodperc a feltöltési sebességet, míg a fogadott adatok/másodperc a letöltési sebességet jelzi. Ha belefáradt a lassú sebességbe, olvassa el a javításokat a probléma elhárításához.
Hogyan lehet növelni a letöltési sebességet Mac-en?
Íme néhány egyszerű lépés, amellyel gyorsabbá teheti a letöltést Macen:
Tartalomjegyzék
1. Tisztítsa meg a kéretlen fájlokat és gyorsítótárakat (első osztályú megoldás)
Lassú fájlletöltést okozhat, ha a Mac számítógépét eltömik a sok helyet elfoglaló kéretlen fájlok és gyorsítótárak. Ezért alaposan meg kell tisztítania a rendszert, hogy eltávolítsa az elavult fájlokat, maradványokat, gyorsítótárakat és szemetet a Mac számítógépről.
- Telepítse a Disk Clean Pro programot. Ez egy kiváló Mac-tisztító és optimalizáló segédprogram , amely egyedülálló funkciókészletet kínál a szemét, a fel nem használt fájlok, a cookie-k, az előzmények, az alkalmazás-gyorsítótárak és egyebek észlelésére.

- A fő irányítópulton nyomja meg a Rendszerellenőrzés indítása gombot, és hagyja, hogy a szoftver automatikusan észlelje a potenciális fenyegetéseket és fájlokat, amelyek lelassíthatják a böngésző sebességét és a teljes operációs rendszert.
- Kattintson a Tisztítás most lehetőségre a potenciálisan nem kívánt elemek eltávolításához.

Tudjon meg többet a Disk Clean Pro programról ebben a részletes áttekintésben !
|
2. Frissítse vagy cserélje ki a böngészőt
A legújabb verziók ellenőrzésének és telepítésének folyamata a használt böngészőtől függően változik . Például, ha Safarival dolgozik, a rendszer a Rendszerbeállítások Szoftverfrissítő segédprogramján keresztül frissíti. Azt is jelzi, ha a Mac számítógépén a macOS régebbi verziója fut. Ha új frissítések állnak rendelkezésre, azokat is telepítheti a következő útvonalon: Apple menü > A Mac névjegye > Szoftverfrissítés.
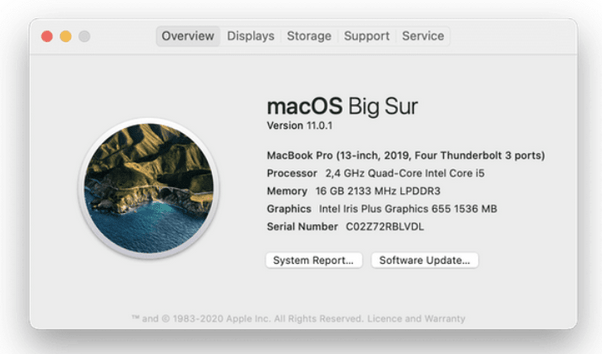
Ha Google Chrome-ot, Brave-et vagy más böngészőt használ, frissítenie kell azokat az alkalmazáson belül. Amint elkezdi futtatni a legújabb verziókat, remélhetőleg megnöveli a letöltési sebességet Macen.
3. Tiltsa le a böngészőbővítményeket és zárja be a szükségtelen lapokat
A böngészőbővítmények minden bizonnyal nagyon hasznosak lehetnek a termelékenység növelésében és a napi műveletek megkönnyítésében. De sok rendszererőforrást felhalmozhatnak, és csökkenthetik a letöltési sebességet a Mac-en. Tehát, ha lassú problémákkal küzd, azonnal zárja be a szükségtelenül megnyitott lapokat, hogy felszabadítsa a foglalt memóriát. Ezenkívül a haszontalan böngészőbővítmények eltávolítása segíthet a letöltési sebesség növelésében.
Mivel a több bővítmény konfliktust okozhat egymással, és lelassíthatja a böngésző teljesítményét. El kell távolítania a bővítményeket a Mac rendszeren . Például, ha a Safari > Beállítások menüpontot használja. Menjen a Bővítmények lapra, és kezdje el eltávolítani azokat a kiegészítőket, amelyeket már nem szeretne használni. Kattintson az Eltávolítás gombra a folyamat befejezéséhez!
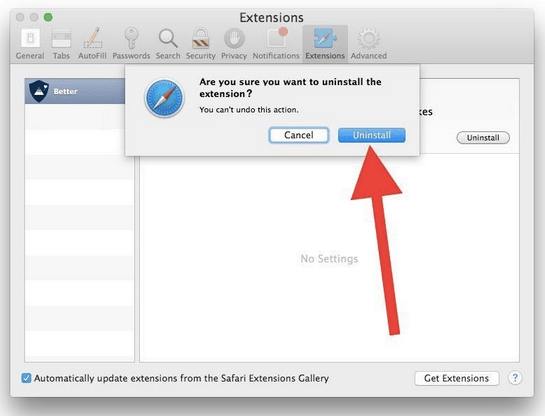
Mégis küzd a lassú letöltési sebességgel Macen? Nézzen meg további megoldásokat a letöltések gyorsabbá tételéhez!
4. Tiltsa le az útválasztóhoz csatlakoztatott egyéb eszközöket
Minél több felhasználó és eszköz csatlakozik az internethálózathoz, annál lassabb lesz a kapcsolat. Ha lassú letöltési sebességgel szembesül Mac gépen, próbálja meg egyelőre leválasztani eszközeit, például iPhone-ját, iPadjét vagy okostévéjét. Ellenőrizze, hogy növeli-e a letöltési sebességet a Mac-en vagy sem.

5. Fokozza fel a letöltési sebességet Mac számítógépen harmadik féltől származó alkalmazások segítségével
Számtalan Mac-alkalmazás létezik, amelyek segítségével gyorsabbá teheti a letöltést. Erre a célra az egyik leginkább ajánlott megoldás a Folx . Ez az egyik legnépszerűbb és leghasznosabb letöltéskezelő a macOS számára. Speciális algoritmusok segítségével szálakra bontja a letöltéseket, és egyszerre több forrásból is lekéri őket, ami viszont elősegíti a gyorsabb letöltési sebesség elérését.

A Folx a következőképpen segíthet a letöltési sebesség növelésében Macen:
- Indítsa el a Folxot Mac számítógépén.
- Adjon hozzá egy Letöltési feladatot. Ahogy korábban említettük, a letöltések automatikusan szálakra oszlanak a letöltési sebesség növelése érdekében.
- Meg kell várnia a fájlok letöltését, vagy manuálisan is beállíthat több szálat, hogy felgyorsítsa a letöltési folyamatot kívánsága szerint.
- Állítsa be a számot 2 és 20 közé a Felosztás mezőben.
- Nyomja meg az OK gombot a változtatások mentéséhez!
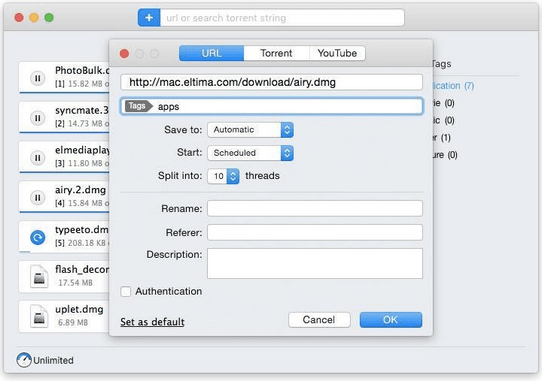
A Folx ingyenes és fizetős verziót is kínál. Ha tudni szeretné, mi jár a PRO verzióval, nézze meg a weboldalt itt !

Ez mind emberek volt! Reméljük, hogy ezek a taktikák segítenek a sebesség növelésében, és gyorsabban tölthet le Mac számítógépére. Ha tud még ilyen tippeket a sebesség növelésére, említse meg őket az alábbi megjegyzések részben!
| Gyakran Ismételt Kérdések
Q1. Mi a gyors letöltési sebesség?
Általában a 25 MBPS jó internetsebességnek számít. Így a Mac számítógépe több egyidejű online tevékenységet is képes megszakítás nélkül kezelni.
Q2. Mi befolyásolja a letöltési sebességet?
Nos, a számítógép és a szerver közötti távolság és torlódás egyaránt hatással lehet a feltöltés és a letöltés sebességére.
Q3. A számítógép melyik része befolyásolja a letöltési sebességet?
A letöltési sebességért a hardver felel. Ez a hálózati berendezéstől függ – az útválasztótól és a kábeltől.
|