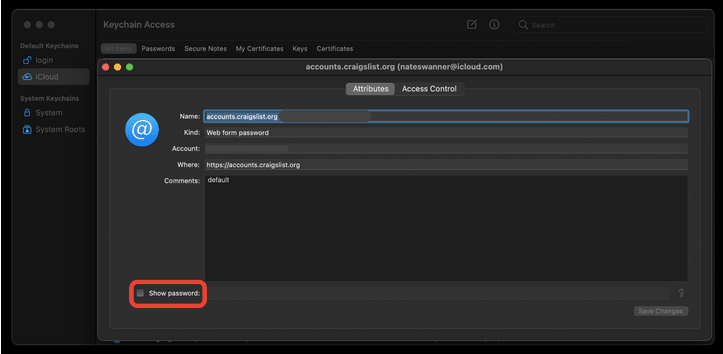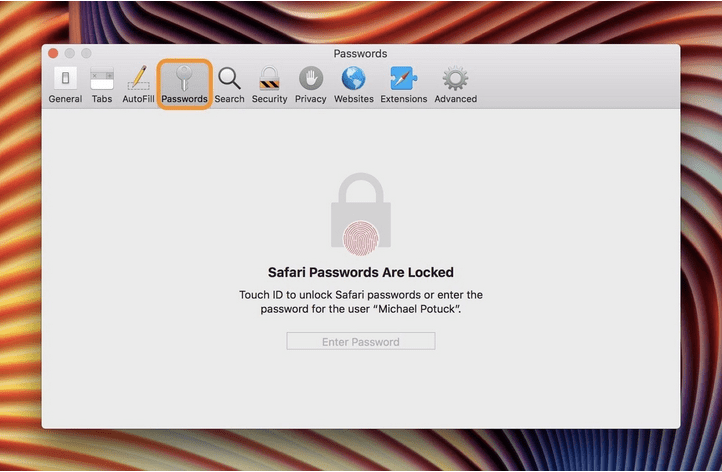A Mac számítógépe mindenféle jelszót tárol. Legyen szó online fiókjairól, Wi-Fi-hálózatáról vagy az alkalmazásai és programjai által használt fiókokról . Ha kíváncsi arra, hogy a Mac-en hol tárolja az összes jelszót, és hol tekintheti meg, szerkesztheti vagy törölheti a feleslegeseket, itt mutatjuk meg az egyszerű utat.
Hogyan találhatok jelszavakat Mac számítógépen
Tartalomjegyzék
1. RÉSZ – Hol van az összes jelszavam?
Nos, a Mac a Keychain Access néven ismert dedikált programot használ, amely biztonságosan tárolja az összes fent említett jelszót, valamint az ellenőrzéshez és titkosításhoz szükséges digitális tanúsítványokat és kulcsokat.
2. RÉSZ – Hol találom a kulcstartó hozzáférést?
Könnyen megtalálhatja a Keychain Access alkalmazást Mac számítógépén. Csak annyit kell tennie, hogy nyissa meg az Alkalmazások > segédprogramokat, és keresse meg a Keychain Access lehetőséget. Alternatív megoldásként megkeresheti a Kulcstartót a Spotlight funkció segítségével.
- Bal felső panel = Különféle kulcstartókat jelenít meg a rendszeren. Ezek dedikált mappák, ahol az összes Mac-jelszót és tanúsítványt tárolja. Itt találhatja meg a bejelentkezési elemeket.
- Lent (bal felső panel) = A kulcstartó hozzáférés biztonságosan tárolható dolgok több kategóriáját jeleníti meg.
- Jobb oldali panel = Vessen egy pillantást a keresett hitelesítő adatokra. Akkor A mentett Wi-Fi jelszavak vagy hitelesítő által használt egy adott alkalmazás vagy weboldal. Egyszerűen kattintson duplán rájuk további részletek megtekintéséhez.
3. RÉSZ – Hogyan találhatok jelszavakat Mac gépen?
A Keychain Access a legjobb megoldás, ha jelszavakat szeretne keresni Mac számítógépen. Kövesse az alábbi lépéseket, hogy megtudja, hogyan használhatja a Keychain Access alkalmazást a mentett jelszavak megtekintéséhez:
1. LÉPÉS – Indítsa el a Keychain Access alkalmazást a Spotlight segítségével.
2. LÉPÉS – A bal oldali panelen válassza a Helyi vagy az iCloud lehetőséget a Mac rendszeren tárolt bejelentkezési elemek felfedezéséhez.
3. LÉPÉS – Alternatív megoldásként a keresősávra támaszkodva görgetheti a mentett jelszavak listáját.
4. LÉPÉS – Ha megtalálta a keresett profilt, egyszerűen kattintson duplán a mappára.
5. LÉPÉS – A következő felugró ablakban kattintson a Jelszó megjelenítése lehetőségre.
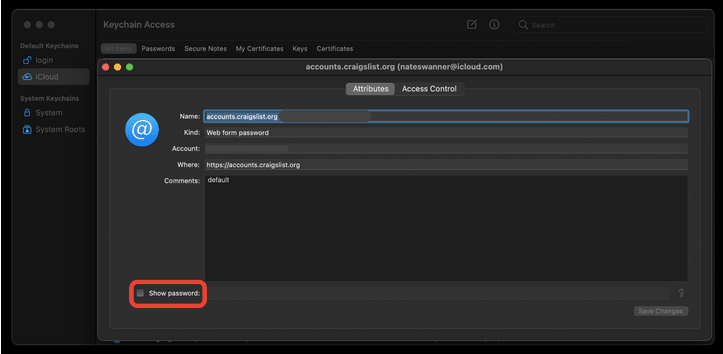
6. LÉPÉS – Ezen a ponton írja be a Mac jelszavát, hogy befejezze a mentett jelszó feloldásának folyamatát (egy adott kategóriához).
Így találhatja meg és tekintheti meg egyszerűen a jelszavakat Mac számítógépen a Keychain Access alkalmazás segítségével.
Kötelező olvasmány: Hogyan lehet visszaállítani a kulcstartó jelszavát Mac rendszeren?
4. RÉSZ – Hogyan lehet jelszavakat keresni, megtekinteni és szerkeszteni Mac számítógépen a Safari segítségével?
Ha Safari böngészőt használ , tudnia kell, hogy az elmenti az összes online hitelesítő adatot. Megtalálásukhoz nem kell mást tenned, mint:
1. LÉPÉS – Nyissa meg a Safarit Mac számítógépén.
2. lépés Keresse meg a menüsor , és válassza ki a Safari.
3. LÉPÉS – Lépjen a Beállítások szakaszba, és kattintson a Jelszavak elemre az ablak tetején.
4. LÉPÉS – A továbblépéshez meg kell adnia Mac hitelesítő adatait.
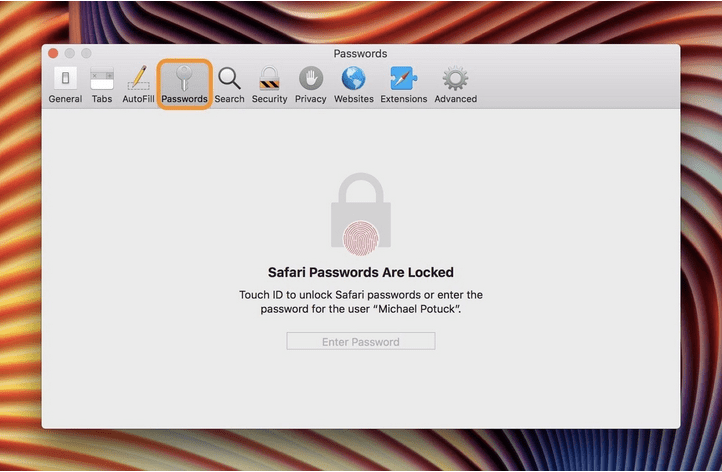
5. LÉPÉS – Kattintson bármelyik megjelenített elemre a jelszó megtekintéséhez vagy szerkesztéséhez.
Ha módosítani szeretne egy jelszót, válasszon egy webhelyet > Részletek > szerkessze a jelszót > Kész !
Ha egy adott webhelyhez szeretne jelszót törölni, válassza ki azt, majd nyomja meg az Eltávolítás gombot. Ha több jelszót szeretne eltávolítani, akkor tartsa lenyomva a Command billentyűt, és válassza ki a törölni kívánt jelszavakat, majd kattintson az Eltávolítás gombra a folyamat befejezéséhez!
|
Mi a teendő, ha elfelejtem a bejelentkezési jelszót Mac számítógépen?
Ha nem emlékszik a Mac bejelentkezési jelszavára, próbálja ki az alábbi tippeket:
|
5. RÉSZ – Hogyan védhetem meg a jelszavakat Mac számítógépen?
Ha nagyon aggódik Mac számítógépe biztonsága és a Mac-re mentett jelszavak miatt , ügyeljen a következő szempontokra:
1. Kapcsolja ki az Automatikus kitöltés funkciót
Annak elkerülése érdekében, hogy a Safari böngésző automatikusan online beírja a mentett jelszavakat, fontolja meg a funkció kikapcsolását. Ehhez: Nyissa meg a Safarit, lépjen a Beállítások menübe, majd kattintson a Jelszavak szakaszra, majd törölje a jelölést a felhasználónevek és jelszavak automatikus kitöltése jelölőnégyzetből .
2. Használja a Password Manager for Mac alkalmazást
Egy dedikált jelszókezelő alkalmazás használata Mac rendszeren biztonságos lehetőség az összes hitelesítési adat mentésére. A piacon számos lehetőség áll rendelkezésre , amelyek segítségével biztonságos helyen tárolhatja és kezelheti jelszavait, és megvédheti őket a jogsértésektől.
Javasoljuk a NordPass használatát , mivel ez biztonságos módot kínál a hitelesítő adatok védelmére az AES-256 titkosítási technikával. Még egy dedikált nevű eszköz Password Generator javasolni egyedülálló, erős és bonyolult jelszavak, amelyeket nehéz feltörni.
Ez van, srácok! Így találhat jelszavakat Mac számítógépen, és tovább szerkesztheti, törölheti vagy védheti azokat. Ha ez az útmutató segített Önnek, ne felejtse el " jóvászavazni" ezt a cikket!
3. Biztonságos jelszavak gyakorlatai
- Használjon többtényezős hitelesítést.
- Hozzon létre nyolc vagy több karakterből álló jelszavakat vegyes karaktertípusok használatával.
- Kerülje a billentyűzet karaktermintájának használatát.
- Vegyen fel kis- és nagybetűket, írásjeleket, számokat és egyebeket.
- Folyamatos biztonsági mentések beépítése
- Kövesse az alábbi teendőket és mit ne tegye!
6. RÉSZ – Gyakran Ismételt Kérdések:
Q1. Hol van az összes jelszavam a Chrome-ban a Mac rendszeren?
Mentett jelszavak keresése Mac rendszeren (ha Chrome böngészőt használ):
- Indítsa el a Chrome-ot.
- Nyissa meg a Beállításokat.
- Keresse meg a Speciális beállításokat.
- Görgessen le, és kattintson a Jelszavak kezelése elemre.
- Nyomja meg a megtekinteni kívánt jelszó mellett jobbra található hárompontos ikont.
- Meg kell nyomnia a „szem ikont”.
- Adja meg a Mac bejelentkezési adatait, és nyomja meg az OK gombot!
Q2. Hogyan tilthatom le a kulcstartót Macen?
- Menjen a Rendszerbeállítások oldalra .
- Kattintson az iCloud elemre, majd jelölje be/törölje a Kulcstartó opciót.
- Ezen a ponton meg kell adnia az Apple ID-t.
- Kövesse a képernyőn megjelenő utasításokat a deaktiválási folyamat befejezéséhez.
Megjegyzés: Ha véglegesen letiltja a Keychain funkciót Mac rendszeren, elveszíti a jelszavak keresésének fontos funkcióját Macen.
Q3. Melyik a legjobb jelszókezelő Mac számára?
A piac számos lehetőséget kínál a Mac számára legjobb jelszókezelő alkalmazás kiválasztására. Már javasoltuk a NordPass használatát . Alternatív megoldásként elkezdheti a Dashlane, 1Password, LastPass, Keeper for Mac használatát.
| Ha további segítséget szeretne kapni Apple-eszközökkel kapcsolatban, tekintse meg a következő cikkeket:
|