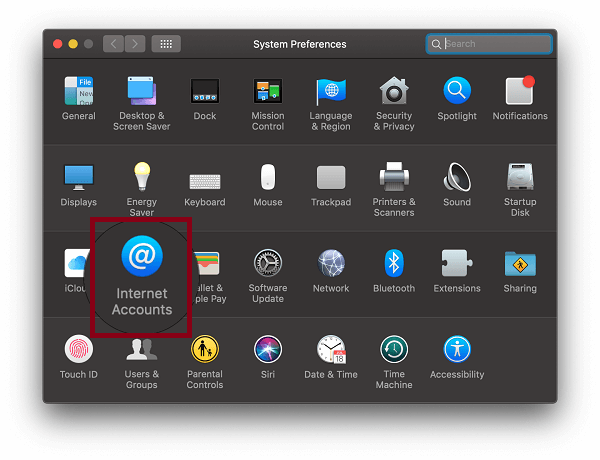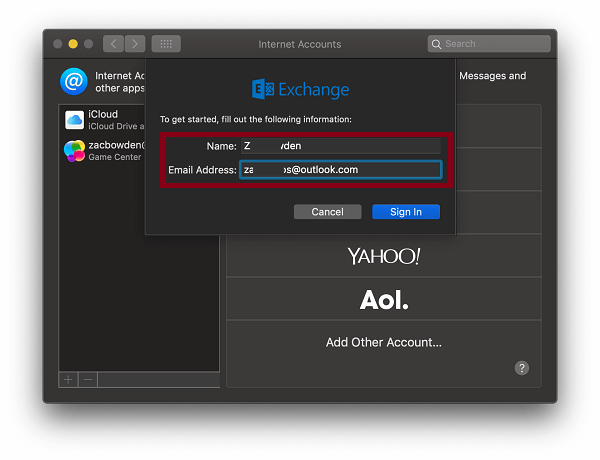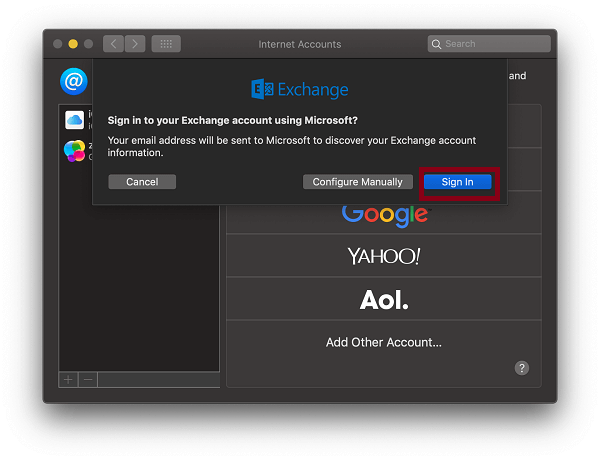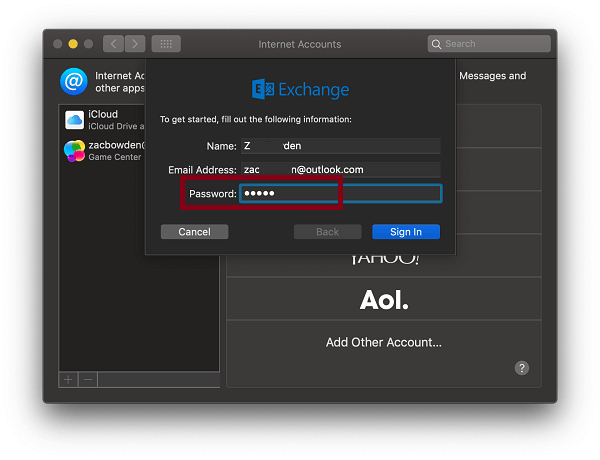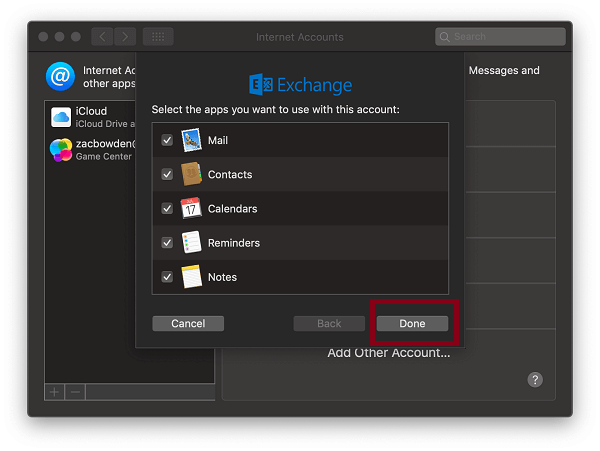Aki manapság nem szereti a szervezettséget, az kétségtelenül mindenki. Minden szervezett ember első dolga a teendőlista vezetése. Míg a szüreti módszerek közé tartozott a fizikai napló vezetése, a technológia világa ezt sokrétűen megkönnyítette. A Microsoft Cortana és a Microsoft To-Do a két leggyakrabban használt szolgáltatás, amely minden egyes munkát megszervez a felhasználók számára.
Tehát, ha rendszeresen használja a Microsoft To-Do-t és a Cortanát Windows PC-jén, de nehezen tudja kezelni az összes munkát a Mac gépen, és ugyanazokat az emlékeztető funkciókat szeretné használni a Mac-en, feltétlenül olvassa el ezt a cikket. egy olvasmány.
A Mac gépeken ez idáig nem volt olyan jelentős szolgáltatás, amely lehetővé tenné a munkájának elrendezését és emlékeztetők beállítását. Nos, ne aggódjon, a Mac-felhasználók mostantól szinkronizálhatják a Cortana és a Microsoft To-Do Reminders programját a macOS rendszerrel.
Ismerje meg, hogyan szinkronizálhatja a Cortana és a Microsoft To-Do emlékeztetőket a macOS rendszerrel
Olvassa tovább a cikket, hogy megtudja, hogyan szinkronizálhatja a Cortana és a Microsoft To-Do emlékeztetőket a macOS rendszerrel
A következő cikkben megemlítettük a MacBook Air 2018 lépéseit, de ugyanez vonatkozik a macOS Mojave és a felsőbb verziókra is.
Az emlékeztetők és feladatok szinkronizálása:
Biztosan elgondolkodik azon, hogy az emlékeztetők és feladatok szinkronizálása macOS-ben nehézkes lehet, és további szoftvereket igényelhet. Éppen ellenkezőleg, a macOS rendelkezik egy Exchange-fiók nevű beépített funkcióval, amely a Rendszerbeállítások alatt található. Az Exchange opcióval könnyedén szinkronizálhatja Microsoft-fiókjának összes adatát a Mac géppel. A Microsoft-fiók az emlékeztetőkkel és feladatokkal kapcsolatos összes információt tartalmazza.
A szinkronizálás engedélyezése:
Ehhez kövesse az alábbi lépéseket:
- Indítsa el a System Preference alkalmazást a macOS-en az alapértelmezett macOS képernyő bal felső sarkában található Apple ikonra kattintva.
Olvassa el még: -
Hogyan javítható a „Cortana nem működik” Windows rendszeren... A Cortana nem működik? Ne aggódj! Ez a cikk a Windows 10 Cortana javításának néhány módjáról szól. Ott lehet...
- A Rendszerbeállítások ablakban keresse meg az Internet fiókok elemet, és kattintson rá.
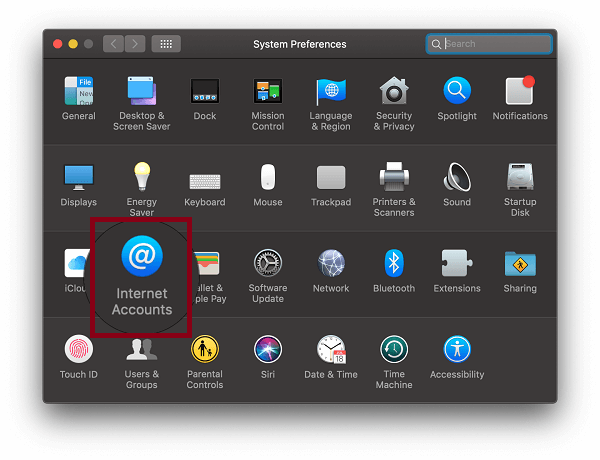
- Most az Internet fiók ablakban válassza ki az Exchange opciót a jobb oldali panelen.
- Tegye fel ezt a bejelentkezést Exchange-fiókjába úgy, hogy írja be Microsoft-fiókja nevét és e-mail-azonosítóját, majd kattintson a Bejelentkezés gombra.
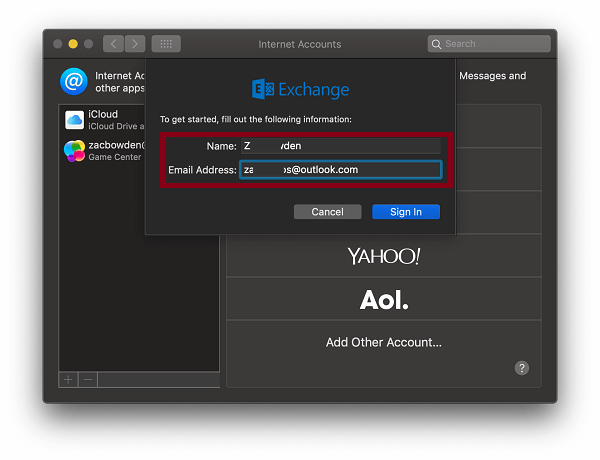
- A megerősítéshez kattintson még egyszer a bejelentkezési lehetőségre.
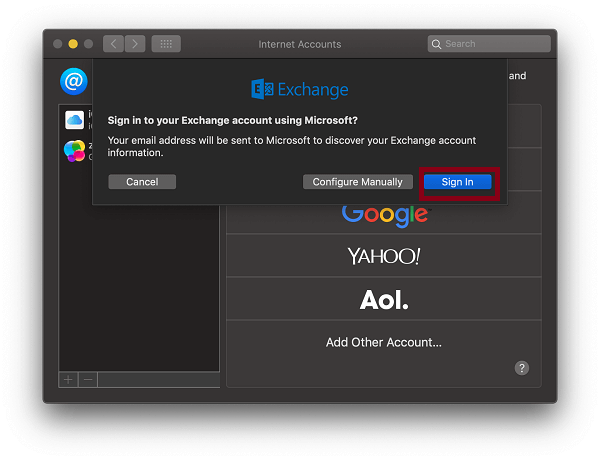
- Most meg kell adnia Microsoft-fiókja jelszavát, írja be jelszavát, és kattintson a Bejelentkezés gombra.
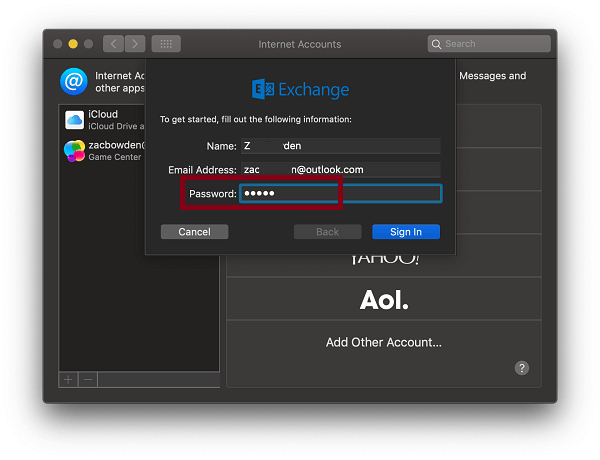
- Miután bejelentkezett, végül kattintson a Kész gombra a befejezéshez.
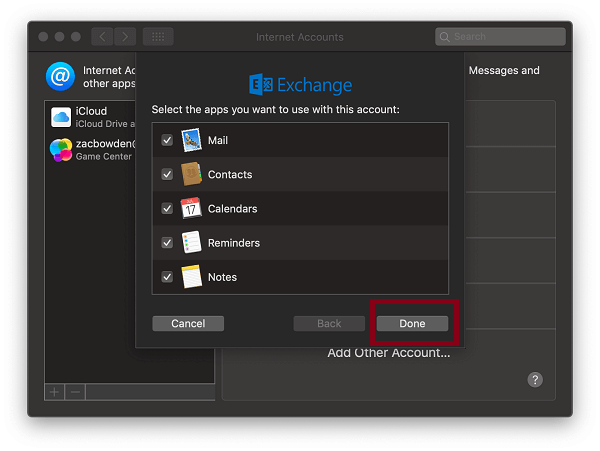
- Végül indítsa el az Emlékeztetők alkalmazást a macOS rendszeren.
Nézze, ez ilyen egyszerű volt, miután a szinkronizálást engedélyezték, az összes Microsoft To-Do és Cortana feladat és emlékeztető szinkronizálható a Mac gépével a macOS beépített Emlékeztetők alkalmazásának segítségével.
Olvassa el még: -
A Cortana problémáinak megoldása Függetlenül attól, hogy a Windows 10 Start menüje le van zárva, vagy a Cortana problémákat okoz a parancsok fogadása során, ez a...
Szükséges a Microsoft To-Do és a Cortana szinkronizálása a macOS rendszerrel?
Nos, ez teljesen a felhasználók igényeitől függ. A felhasználók sokszor váltanak Windows-ról Mac-re, de kézben vannak a Windows-szoftverekkel, és továbbra is szeretnék használni őket Mac gépeiken. A Windows szoftver szinkronizálása macOS szoftverrel egyszerű megoldás lehet rá. Ennek a cikknek az volt a célja, hogy megtanítsa a felhasználókat, hogyan szinkronizálják a Cortana és a Microsoft To-Do Reminders programját a macOS rendszerrel, hogy ugyanúgy kezelhessék és szervezhessék munkájukat, mint a Windows használatakor.