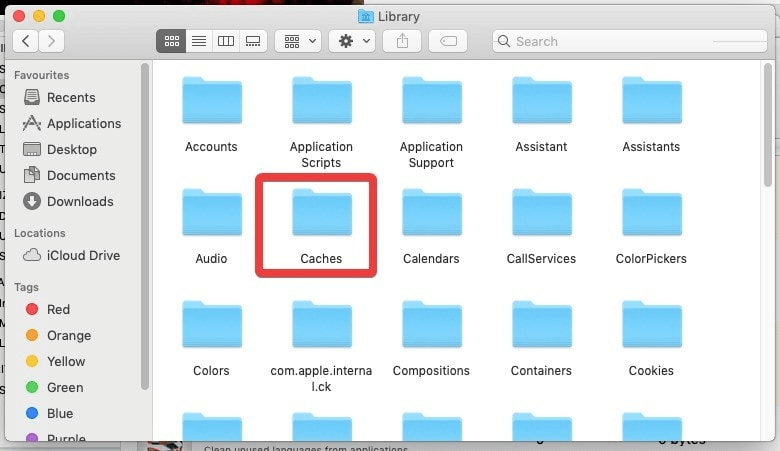A Mac, mint minden más eszköz, korlátozott tárhellyel rendelkezik, és ha folyamatosan megtelik, az befolyásolhatja a teljesítményt. Ha el szeretné távolítani a szükségtelen adatokat a Mac gépről, fontos, hogy törölje az ideiglenes fájlokat a Mac gépről. Ezért időről időre törölnie kell az ideiglenes fájlokat a Mac számítógépről. Ha kíváncsi arra, hogyan hajtsa végre az ideiglenes fájlok eltávolításának lépéseit a Mac rendszerben, megvan rá a válasz. Ebben a blogbejegyzésben segítünk megtanulni, hogyan lehet megszabadulni a temp fájloktól.
Mik az ideiglenes fájlok?
Az ideiglenes fájlok olyan fájlok csoportjaként határozhatók meg, amelyek ideiglenesen létrejönnek bármely alkalmazás vagy macOS használatához. Böngészőhasználat miatt is előállítható. A lemezen több helyen vannak tárolva. Az ideiglenes fájlok, ha biztonságosan eltávolítják őket a Macről, nem károsítják a rendszert. Alapvető fontosságú, hogy megtalálja a legjobb módszert az ideiglenes fájlok Macről való törlésére.
Javasoljuk, hogy használjon harmadik féltől származó szoftvert – a DiskClean Pro-t, amely képes eltávolítani a Mac ideiglenes fájljait a gyorsítótárral, a szeméttel, a duplikált, a régi letöltésekkel és a nagy, nem használt fájlokkal együtt. Segít helyet felszabadítani a lemeztárban , és internetes adatvédelmi funkciókat biztosít. Meg lehet törölni az internet böngészési előzmények , hogy biztosítsák a biztonságot a Mac felhasználók számára.

Hogyan lehet eltávolítani az ideiglenes fájlokat a Mac-ről?
Kétféle módon törölheti az ideiglenes fájlokat Mac rendszeren: az egyik kézi, a másik pedig egy harmadik féltől származó eszközt használ. Ebben a bejegyzésben mindkét módszert bemutatjuk, hogy segítsen az ideiglenes fájlok eltávolításával kapcsolatos problémák megoldásában.
1. módszer: Manuális módszer az ideiglenes fájlok eltávolítására a Mac-ről
Ha manuálisan szeretné törölni az ideiglenes fájlokat, óvatosan kell törölnie a fájlokat a különböző mappákból. Az alábbi lépésekkel törölheti az ideiglenes fájlokat a Mac rendszeren az alkalmazáshoz:
1. lépés: Menjen a Dockhoz, és indítsa el a Findert.
2. lépés: Itt válassza a Kuka ürítése lehetőséget . Ez a lépés segít törölni a kukában lévő fájlokat, és felesleges helyet foglal el. Míg manuálisan törölünk egy alkalmazást, néha néhány kapcsolódó ideiglenes fájl a kukában marad, és így megszabadulhat tőlük.
3. lépés: Ezután meg kell tisztítania az alkalmazások gyorsítótár fájljait . Mivel a gyorsítótár és az ideiglenes fájlok az Alkalmazás mappákban találhatók.
4. lépés: Sierra feletti macOS esetén nyomja meg a Shift billentyűt a Go gomb megjelenítéséhez. Most nyissa meg a Könyvtárat az opciók listájából.
5. lépés: A Könyvtár lapon látni fogja a Cache mappát; kattintson rá. Most nagyon óvatosan törölje ki az ideiglenes fájlokat úgy, hogy kijelöli és egyenként törli őket.
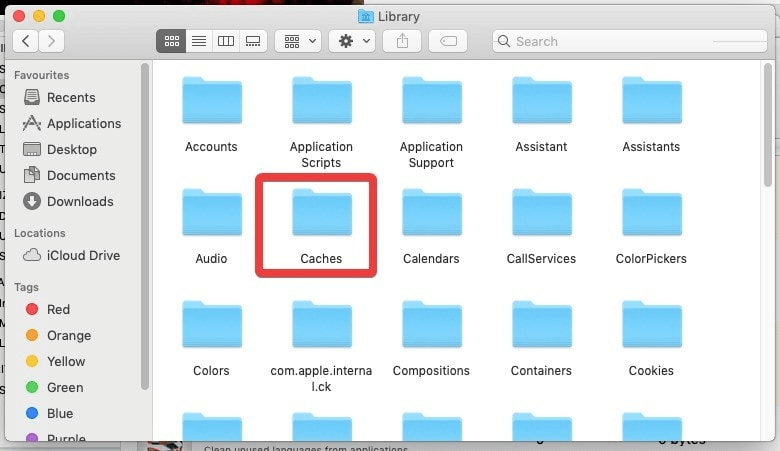
Ha Ön nem haladó felhasználó, azt szeretnénk mondani, hogy hagyja ki ezt a módszert. A rossz fájl törlése rendszerproblémákat okozhat.
További információ: Alkalmazások teljes eltávolítása az Uninstaller for Mac segítségével
2. módszer: A DiskClean Pro használata az ideiglenes fájlok eltávolításához a Mac-ről
A DiskClean Pro az egyik leghatékonyabb Mac-tisztító megoldás 23,99 dollárért. Kompatibilis a macOS X 10.6 vagy újabb, 64 bites processzorral. Arra fogjuk használni, hogy gyors lépésekkel megszabaduljunk az ideiglenes fájloktól a Mac-en. Kövesse az alábbi utasításokat az ideiglenes fájlok törléséhez Mac-en
1. lépés: Először is be kell szereznie a DiskClean Pro programot a Mac számítógépére. Megszerezheti az App Store-ból, vagy kattintson az alábbi letöltés gombra.

2. lépés: Futtassa a telepítést és telepítse az alkalmazást. Ha elkészült, nyissa meg a DiskClean Pro-t.
3. lépés: A kezdőképernyőn látni fogja a Mac rendszer állapotának összefoglalóját. Most kattintson a Start System Scan gombra.

4. lépés: Amikor a DiskClean Pro elindítja a vizsgálatot, figyelembe veszi az összes kéretlen és redundáns fájlt . Most lépjen az Egykattintásos ápolás funkcióhoz, amely a Szeméttisztítás kategóriában található. Kattintson rá, és látni fogja a Junk Cleaner, Logs Cleaner, Crash Reports és Partial Downloads nevű szakaszokat.

A megfelelő szakaszokban megjelenik a problémák száma. Mivel a gyorsítótár és az ideiglenes fájlok a szeméttisztítás részét képezik, ezeket a részeket meg kell tisztítani. A DiskClean Pro gondosan gondoskodik a Mac-felhasználókról azáltal, hogy egyetlen kattintással segít megtisztítani mindenféle szemetet. Kattintson a Tisztítás most gombra, hogy megszabaduljon az ideiglenes fájloktól a Mac számítógépen.
A folyamat befejezése után az ideiglenes fájloktól mentes lemeztárhely lesz.
Gyakran Ismételt Kérdések
Q1. Hogyan találhatok ideiglenes fájlokat a Mac gépemen?
Nem könnyű feladat manuálisan megtalálni az összes ideiglenes fájlt az eszközön. De tisztában vagyunk az ideiglenes fájlok helyével a Mac rendszeren. Az Alkalmazás mappában található a megfelelő alkalmazásokhoz.
Q2. Hogyan törölhetem a gyorsítótárat és az ideiglenes fájlokat Macen?
A Macen a szeméttől való megszabadulás legjobb módja a gyorsítótár fájlok és az ideiglenes fájlok tisztítása . Sok ideiglenes és gyorsítótárfájl jön létre a felhasználó és a rendszer miatt. A módszereket használhatja a gyorsítótár kézi tisztítására, vagy segítséget kérhet a DiskClean Pro-tól. Ez lesz a legegyszerűbb módja a Mac gépe zsúfoltságának csökkentésének és a sebesség növelésének.
Q3. Hogyan távolíthatok el valamit a letöltési listámról Macen?
Ha el szeretne távolítani valamit a letöltései közül Macen, használja a DiskClean Pro Space Optimization funkcióját. Tartalmaz egy dedikált régi letöltések nevű modult, amely törli a letöltött fájlokat, amelyek nagyon régiek. Ez segít a Mac optimalizálásában is.
Következtetés
A Disk Clean Pro segítségével sok lemeztárhelyet szabadíthat fel Mac számítógépen. Ez egy ajánlott Mac-tisztító alkalmazás , amely nagyon kedvező áron érkezik.

Reméljük, hogy ez a cikk segít megérteni, hogyan találhatunk és törölhetünk ideiglenes fájlokat Mac rendszeren. Szeretnénk tudni a véleményét erről a bejegyzésről, hogy hasznosabbá tegyük. Javaslatait és észrevételeit az alábbi megjegyzés rovatban várjuk. Ossza meg az információkat barátaival és másokkal a cikk közösségi médiában való megosztásával.
Szeretünk hallani felőled!
Kövess minket a közösségi médiában – Facebookon , Instagramon és YouTube-on . Ha bármilyen kérdése vagy javaslata van, kérjük, ossza meg velünk az alábbi megjegyzések részben. Szeretünk visszakeresni egy megoldással. Rendszeresen teszünk közzé tippeket és trükköket, valamint a technológiával kapcsolatos gyakori kérdésekre adott válaszokat. Kapcsolja be a figyelmeztetéseket a webhelyen, hogy rendszeresen értesüljön a legfrissebb cikkekről.
Kapcsolódó témák:
A legjobb víruskereső szoftver Mac-hez 2020-ban
Mi az „egyéb” a Mac tárhelyen, és hogyan lehet eltávolítani?
A legjobb Mac Cleaner alkalmazások a Mac tisztítására és optimalizálására 2020-ban
15 legjobb adat-helyreállító szoftver Mac 2020-hoz