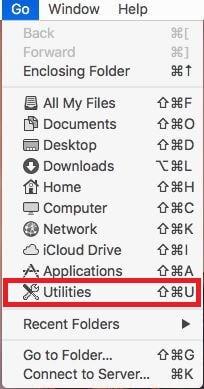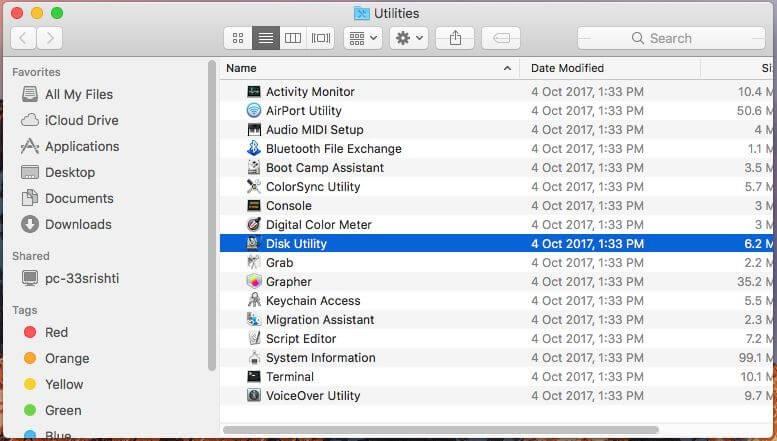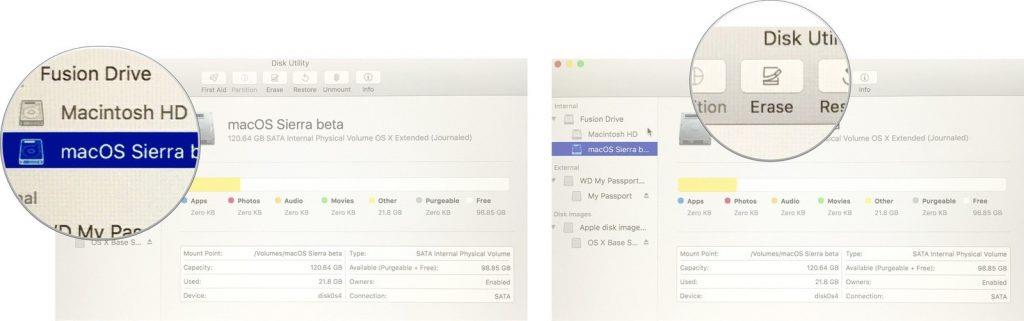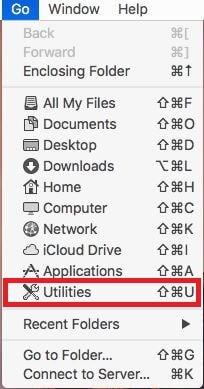Ha telepítette a Mojave macOS-t, amikor béta verzióban jelent meg, de nem felel meg a szokásos alkalmazásainak, akkor vissza kell váltania High Sierra verzióra. Igen, meg lehet forgatni a kormányt, de ez meglehetősen hosszú folyamat, ezért pontosan kell követni a lépéseket.
Ebben a bejegyzésben lépésről lépésre ismertetjük a macOS visszaminősítését Mojave-ról High Sierra-ra.
Nézzük meg, hogy le szeretné-e frissíteni a macOS-t
Ha teljesítménybeli problémái vannak, és a macOS-t High Sierra-ra szeretné visszaállítani, akkor megpróbálhatja javítani a Mac teljesítményét. Futtassa a kéretlen fájlok, a nem kívánt és ismétlődő fájlok vizsgálatát. Sok helyet szabadíthat fel, ha eltávolítja a nem kívánt fájlokat, és javítja a teljesítményt. A nem kívánt alkalmazásokat is eltávolíthatja, hogy több helyet teremtsen. A harmadik féltől származó Mac tisztítóeszközök, például a Cleanup My System , szintén segíthetnek engedélyezni vagy letiltani az indítási elemeket a számítógép sebességének növelése érdekében. A Mac optimalizálása érdekében nagy fájlokat is törölhet, például zenét, videót és képeket, valamint a nem kívánt alkalmazásokat. Töltse le a Cleanup My System programot az alábbi letöltési gombbal –

Hogyan térjünk vissza Mojave-ból High Sierrába?
1. lépés: Készítsen biztonsági másolatot a Mac számítógépről
Megjegyzés: Mindig ajánlott biztonsági másolatot készíteni a Mac számítógépről, mielőtt bármilyen jelentős változtatást végrehajtana.
A Mojave eltávolítása előtt készítsen biztonsági másolatot Mac számítógépéről. Abban az esetben, ha biztonsági másolatot készített a Mojave telepítése előtt. Csak másolhatja az összes fájlt a felhőalapú tárolóra vagy a külső lemezre.
2. lépés: Jegyezze fel a fontos dolgokat
A visszaminősítés során minden törlődik, beleértve a licenckulcsokat, jelszavakat és beállításokat. Ha megvan a régi biztonsági másolat, akkor a legtöbb adatnak rajta kell lennie, és a többi adatot fel lehet jegyezni egy felhőkiszolgálóval integrált alkalmazásban, vagy régimódi, papírra írva. Ha rendelkezik Jelszókezelővel, akkor könnyen szinkronizálhatja más eszközökkel.
Ezeket a módosításokat a külső merevlemezen is tárolhatja, így könnyen elvégezheti a módosításokat a macOS-en.
3. lépés: Távolítsa el a Mojave macOS-t
A Mojave törléséhez meg kell győződnie arról, hogy Mac számítógépe csatlakozik az internethez.
- Kattintson az Apple menüre a bal felső sarokban, és válassza az Újraindítás lehetőséget.
- Tartsa lenyomva a Command, Shift, Option és R billentyűket a helyreállítási módba lépéshez.
Megjegyzés: Helyreállítási módba a Command és R billentyűk megnyomásával léphet be. Ha azonban megnyomja az Option és a Shift, valamint a Command és R billentyűket, a rendszer újratelepíti a High Sierra-t, ha a vásárláskor be volt kapcsolva a Mac gépén.
A továbblépéshez kövesse az alábbi lépéseket:
- A Finder menüjében kattintson az Ugrás-> Segédprogramok elemre
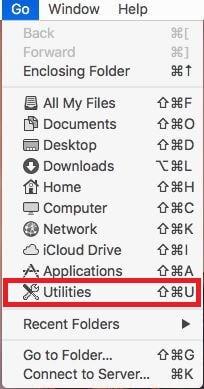
- A Segédprogramok ablakban kattintson a Lemez segédprogram elemre.
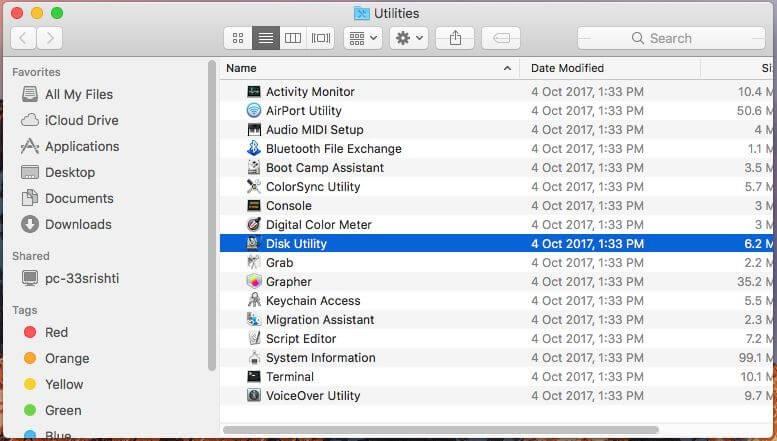
- Válassza ki azt a lemezt, amelyen a Mojave telepítve van.
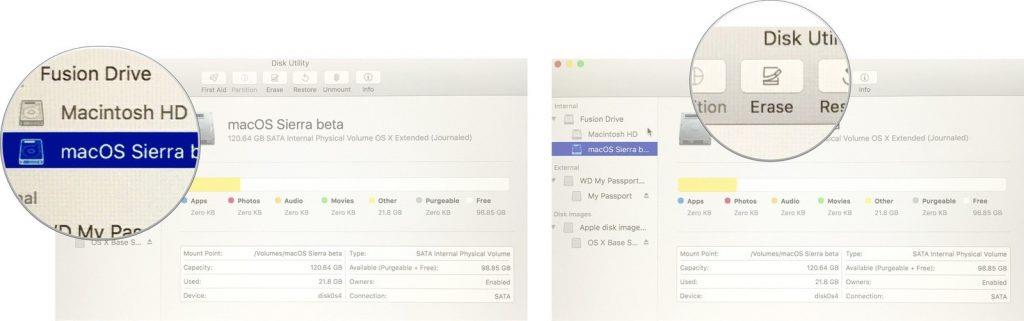
Kép forrása: iMore
- Válassza a Törlés lehetőséget.
- Most nevezze el a lemezt, és válassza ki a fájlformátumot - MacOS Extended vagy APFS.
- Ismét kattintson az Erase elemre, és zárja be a Lemez segédprogramot.
Olvassa el még: -
A 11 legjobb ingyenes VPN Mac rendszeren 2021-ben Magát és biztonságot keres a Mac számítógépen való internetezés közben, majd tekintse meg az ingyenes és legjobb VPN-szolgáltatásokat...
Hogyan állíthatom vissza a Mojave-ot High Sierra-ra, ha a Mac-et vele szállították?
- A fenti lépésekkel törölnie kell az Indítólemezt. Ezt először meg kell tennie, mielőtt helyreállítási módba lépne, mivel nem telepítheti a macOS régebbi verzióját az új verzióra.
- Most lépjen újra a Utilities oldalra. Válassza a macOS telepítése lehetőséget.
- Kattintson a Folytatás gombra.
Hogyan lehet visszalépni a Mojave-ból a Time Machine biztonsági mentésével
Ha a Mojave telepítésekor biztonsági másolatot készített a Macről, akkor ez a legjobb nap. Használhatja a High Sierra telepítéséhez. Mielőtt továbbmenne, ellenőrizze, hogy a Time Machine lemez csatlakozik-e a Mac számítógéphez. Most kövesse az alábbi lépéseket:
- Először törölje az indítólemezt.
- A Finder menüjében kattintson az Ugrás-> Segédprogramok elemre
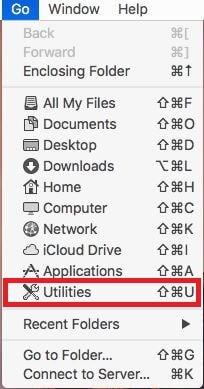
- A Segédprogramok ablakban válassza a Restore from Time Machine Backup lehetőséget.
- Most válassza ki a létrehozott biztonsági másolatot a külső meghajtóról vagy a távoli lemezről.
- Ha a rendszer kéri, írja be a nevét és jelszavát a lemezhez.
- Most ki kell választania a visszaállítani kívánt biztonsági mentés idejét és adatait.
- Ezután kövesse a képernyőn megjelenő utasításokat.
Hogyan válthat vissza Mojave-ról High Sierra-ra a rendszerindító High Sierra telepítőn keresztül?
Ha nem volt nálad High Sierra, amikor kinyitotta a csomagot, akkor a fenti módszer nem az Ön számára való. A Mojave-ról High Sierra való visszalépéshez telepítőlemezt kell létrehoznia. Az Apple az App Store-ban elérhető, a legújabb verzió pedig az El Capitan. High Sierra-t is kaphat. A telepítő megkereséséhez nyissa meg az App Store-t, és nézze meg az ablak bal oldalát, vagy keressen rá a keresőmezőből.
A Mojave leminősítése, miután nyilvánosan megjelent, problémákat okozhat a High Sierra indítható telepítőjének beszerzésekor. Be kell szereznie az El Capitan rendszerindító telepítőjét, vagy a helyreállítási módot kell használnia a macOS legújabb verziójának visszaállításához. Helyreállítási módhoz tartsa lenyomva a Command, Shift, Option és R billentyűket. Helyreállítás módba lép, és a Mojave-ot is törölheti. A Command, Option és R billentyűk megnyomásával. Bár, ha megnyomja az Option és a Shift billentyűt a Command és R billentyűkkel együtt.
Miután megtalálta a rendszerindító telepítőt, kattintson a Letöltés gombra az App Store-ból, és várja meg, amíg az operációs rendszer letöltődik. Letöltéskor elindulhat, zárd be.
Most kövesse az alábbi lépéseket:
- Szerezzen be egy külső merevlemezt, flash meghajtót vagy SSD-t legalább 128 GB tárolókapacitással a telepítő létrehozásához.
- Csatlakoztasson külső meghajtót vagy flash meghajtót Mac számítógépéhez.
- A Finder menüjében kattintson az Ugrás-> Segédprogramok elemre
- A Segédprogramok ablakban kattintson a Lemez segédprogram elemre.
- Érintse meg a külső lemezt az oldalsávon, és válassza a Törlés lehetőséget.
- Nevezze el a meghajtót „My Volume”-nak az Erase ablakban. Fájlformátumként válassza az APFS-t vagy a Mac OS-t.
- Válassza a törlés lehetőséget, majd kattintson a Kész gombra, amikor a folyamat befejeződött.
- Zárja be a Lemez segédprogramot.
- Most lépjen a Segédprogramok mappába, és indítsa el a Terminált.
- Most írja be a következő parancsot: „sudo /Applications/Install\ macOS\ High\ Sierra.app/Contents/Resources/createinstallmedia –volume /Volumes/MyVolume –applicationpath /Applications/Install\ macOS\ High\ Sierra.app”
- Nyomja meg a Return gombot.
- Most meg kell adnia a rendszergazdai fiók jelszavát a Mac számítógéphez.
- Keresse meg a Kész feliratot a Terminál ablakban, hogy megbizonyosodjon arról, hogy a munka elkészült.
4. lépés: Telepítse a High Sierra-t
- Keresse meg az Apple menüt az asztal bal felső sarkában, válassza az Újraindítás lehetőséget, és tartsa lenyomva az Option gombot.
- Lehetőséget kap egy indítólemez kiválasztására, válassza ki a létrehozott telepítőlemezt.
- A High Sierra telepítése megkezdődik a Mac-re.
- Amikor ez befejeződött, a Mac számítógép újraindul, és megjelenik az Indítási asszisztens.
- Kövesse a képernyőn megjelenő utasításokat a Mac beállításához.
5. lépés: Állítsa vissza az előző beállításokat
Ha biztonsági másolatot készített valamilyen alkalmazással, visszaállíthatja a Mac-et a biztonsági mentés létrehozásakor fennálló állapotba. Azonban manuálisan is újratelepítheti az alkalmazást, és módosíthatja a beállításokat a beállítások szerint, ha nincs időkorlátja.
Olvassa el még: -
 10 legjobb Mac Cleaner alkalmazás és optimalizáló szoftver... Tekintse meg a legjobb Mac Cleaner szoftverek listáját a teljes Mac-lemeztisztításhoz. Optimalizálási alkalmazások, mint a SmartMacCare, CleanMyMac és Ccleaner...
10 legjobb Mac Cleaner alkalmazás és optimalizáló szoftver... Tekintse meg a legjobb Mac Cleaner szoftverek listáját a teljes Mac-lemeztisztításhoz. Optimalizálási alkalmazások, mint a SmartMacCare, CleanMyMac és Ccleaner...
Tehát ily módon visszaminősíthet a Mojave-ról a High Sierra-ra. Ha azonban folyamatosan optimalizálja a rendszert, és eltávolítja az összes nem kívánt alkalmazást a számítógépéről, előfordulhat, hogy egyáltalán nem lesz szüksége rá. A Cleanup My System segítségével optimalizálhatja számítógépét, távolíthatja el a nagy fájlokat és távolíthatja el az alkalmazásokat. Próbálja ki, és tartsa tisztán Mac-jét.