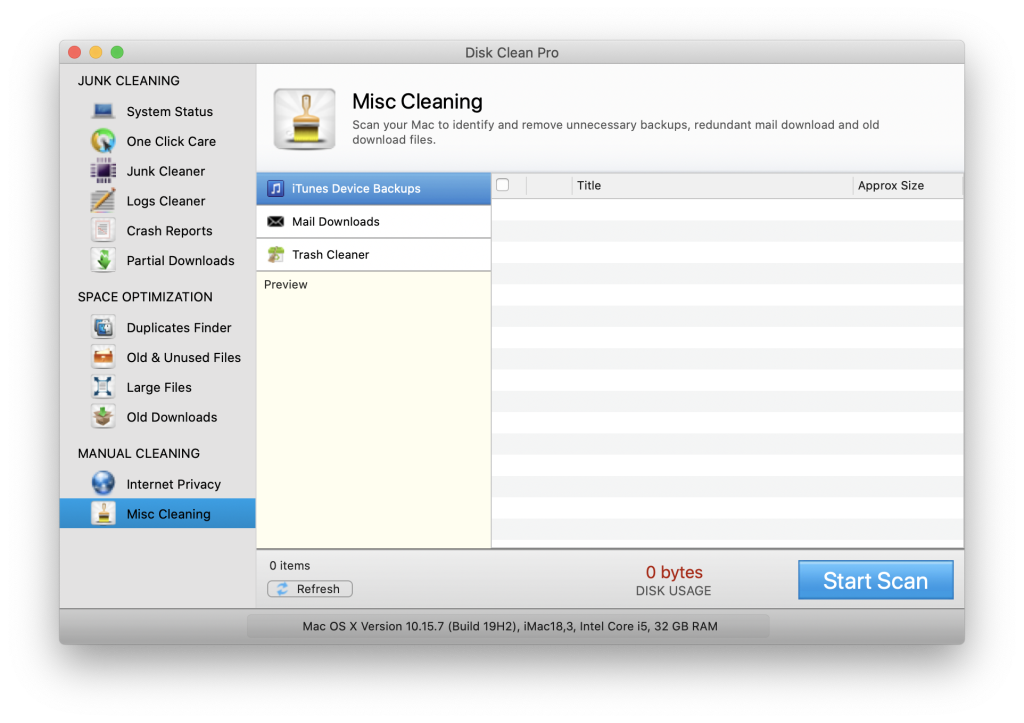Ha úgy érzi, hogy a Mac számítógépe tele van a levelekből származó letöltésekkel, ki kell ürítenie a levéltárat a Mac rendszeren. Ez egy szükséges lépés a Mac tisztítási és optimalizálási folyamatában. A lemeztár rendezése érdekében folyamatosan ellenőriznie kell a nem kívánt és kéretlen fájlokat. Meg kell tanulnunk, hogyan csökkenthetjük a levelek tárolását Macen, és ez a blog segít megérteni ezt egyszerű lépésekben. Bár a letöltött fájlok kézi tisztítása könnyűnek hangzik, sok időt vehet igénybe. Ezért egy nagy teljesítményű Mac-tisztító alkalmazást veszünk igénybe, a DiskClean Pro-t. Számos modullal rendelkezik a lemeztár megtisztításához és a Mac optimalizálásához.
Töltse le a Disk Clean Pro programot, és gyorsítsa fel Mac számítógépét

Hogyan akadályozhatom meg, hogy a levelek elfoglalják a tárhelyet?
Ha nem szeretné, hogy a Mail alkalmazás feltöltse a tárhelyét, kövesse néhány ponton:
- Folytassa a szemét eltávolítását.
- Távolítsa el a nem kívánt leveleket, amint befejezte az olvasást.
- Ha nem fontos, ne töltse le a mellékleteket.
- Dolgozzon az online felhőtárhelyen .
- Használja a Google Dokumentumok, Táblázatok és Diák szolgáltatást.
- Ne töltsön le terjedelmes képeket.
- Leiratkozás a promóciós levelezőláncokról.
- Kezelje a névjegyeket, és minden második hónapban finomítsa a leveleket.
A Mail elfoglalja a tárhelyet Macen?
A Mail alkalmazás nem sok helyet foglal el a lemezen, de a letöltött mellékletek igen. Ez azt jelenti, hogy le kell húznia a féket az összes levélben kapott dokumentum letöltésénél. De ha már rengeteg levelet tölt le, mindössze annyit kell tennie, hogy eldönti, melyikre nincs többé szükség.
Hogyan szabadíthatok fel kézzel helyet a Mac gépemen?
Ha manuálisan szeretné megtisztítani Mac számítógépét , néhány feladatot magának kell elvégeznie. Ismerje meg az idők során letöltött, de már nem használt nem kívánt fájlokat. Kezdje azzal is, hogy nyomon követi a másolatokat a Mac számítógépen, és törölheti a lemeztárhely helyreállításához. Ezután megtudhatja az összes kéretlen és ideiglenes fájlt, ami feleslegesen foglalja el a Mac helyet. Ez egy fárasztó munka, ezért előnyben részesítik az eszköz használatát, mint a Mac kézi tisztítását.
Hogyan lehet törölni a levelezési tárhelyet Mac-en a DiskClean Pro segítségével?
A Disk Clean Pro segítségével megszabadulhat a szemetet, az ideiglenes, a régi letöltéseket és a másolatokat Macen. A Mac-felhasználók számára ez az egyik legkényelmesebb módszer a levelek tárhelyének törlésére, és ha kipróbálta, ezt tudni fogja. Töltse le a DiskClean Pro-t most az alábbi letöltési gombbal.

1. lépés: Futtassa az alkalmazást, miután letöltötte a fenti linkről. Az első rendszervizsgálat megmutatja a Mac állapotának összefoglalását. Kattintson a Start System Scan gombra a részletes jelentésért.

2. lépés: A bal oldali ablaktáblán a Kézi tisztítás alatt találja az Egyéb. Tisztítás, kattintson rá. A Miscellaneous tisztítás rövidítése, és különböző részekből áll a Mac tisztítására. A második lehetőség a Letöltések levelei; kattintson rá.
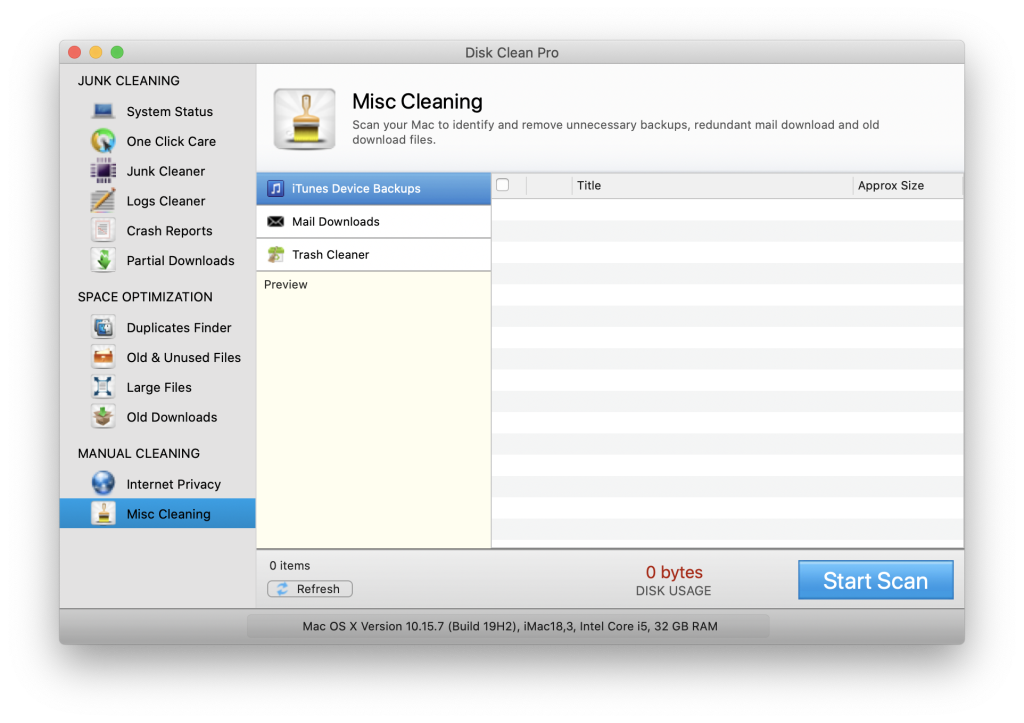
3. lépés: Ha rákattint a Letöltések levélre, a letöltések listája megjelenik a jobb oldalon. Tartalmazza a letöltések címét és a hozzávetőleges fájlméretet. Ez az információ segít a levelezési tárhely felszabadításában Mac rendszeren.
A levéltárhely törléséhez ki kell választania a letöltéseket, és kattintson a Tisztítás most gombra.
Ez a legegyszerűbb módja a letöltések ellenőrzésének és törlésének egy alkalmazásban. A Disk Clean Pro segítségével megtanulhatja, hogyan csökkentheti az e-mailek tárolását Macen.
Ítélet – szabadítson fel levelezési tárhelyet Macen
Most már tudja, hogyan törölheti a levelek tárhelyét Mac rendszeren egy Mac tisztítóalkalmazás segítségével. Használja a DiskClean Pro-t a levélszemét és az ismétlődő fájlok törlésére a Mac optimalizálása érdekében. Megjelenítheti a régi letöltéseket is a Space Optimization részben, beleértve a nagyon régi letöltéseket is.

Reméljük, hogy ez a módszer segít megérteni, hogyan ürítheti ki a levelezési tárhelyet Mac rendszeren. Szeretnénk tudni a véleményét erről a bejegyzésről, hogy hasznosabbá tegyük. Javaslatait és észrevételeit az alábbi megjegyzés rovatban várjuk. Ossza meg az információkat barátaival és másokkal a cikk közösségi médiában való megosztásával.
Szeretünk hallani felőled!
Fel vagyunk jelen a Facebookon, a Twitteren, a LinkedIn-en és a YouTube-on. Ha bármilyen kérdése vagy javaslata van, kérjük, ossza meg velünk az alábbi megjegyzések részben. Szeretünk visszakeresni egy megoldással. Rendszeresen teszünk közzé tippeket és trükköket, valamint a technológiával kapcsolatos gyakori kérdésekre adott válaszokat. Kapcsolja be az értesítést, hogy rendszeresen értesüljön a technológiai világról.
Kapcsolódó témák:
A legjobb víruskereső szoftver Mac-hez 2020-ban
Mi az „egyéb” a Mac tárhelyen, és hogyan lehet eltávolítani?
A legjobb Mac Cleaner alkalmazások a Mac tisztítására és optimalizálására 2020-ban
15 legjobb adat-helyreállító szoftver Mac 2020-hoz