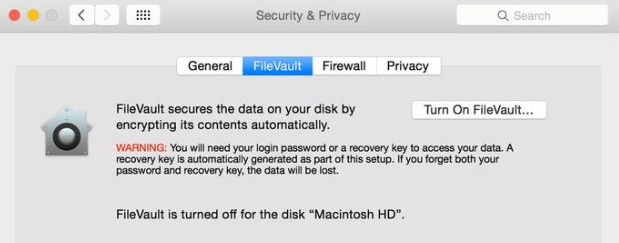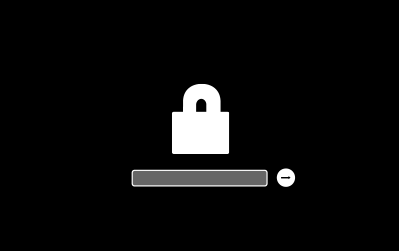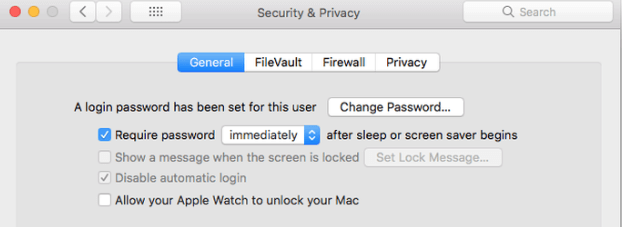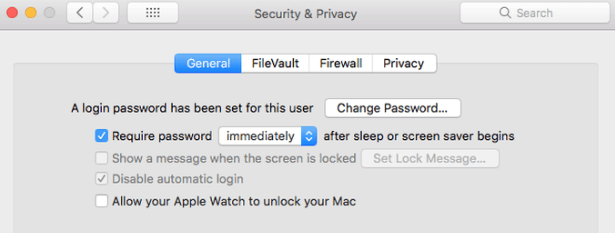Hiszed vagy sem! Bármely internetre csatlakoztatott Mac-rendszer hajlamos arra, hogy kiberbűnözők megtámadják jogosulatlan webhelyeken, e-maileken keresztül, vagy valaki, aki közvetlenül hozzáférhet a Mac-hez. De tudta, hogy az Apple beépített eszközökkel és segédprogramokkal rendelkezik, amelyek segítségével hatékonyan megőrizheti a biztonságot és az adatvédelmet a macOS rendszeren?
Íme néhány tényező, amelyeket figyelembe kell venni számítógépe biztonsága érdekében, és megóvja személyes adatait.
A macOS rendszerhez ajánlott szabványos biztonsági és adatvédelmi gyakorlatok.
Nincsenek meghatározott szabályok vagy gyakorlatok, amelyek biztonságossá tehetnék a macOS-t. Ha lett volna ilyen, a hackerek megtalálták volna a módját, hogy könnyedén behatoljanak rajtuk. A macOS-felhasználók által világszerte követett váratlan és változatos módszerek hátráltatják ezeknek a kiberbűnözőknek a fejlődését. A követett biztonsági gyakorlatok széles skálájából íme néhány legjobb megoldás, amelyek nem azért kerültek bele, mert sokan követik őket, de valójában értelmesek.

A legjobb biztonsági gyakorlatok alkalmazása előtt szem előtt tartandó pontok:
Azonosítás : Az első lépés egy fenyegetési modell létrehozása, amely magában foglalja azon adatainak azonosítását, amelyek veszélybe kerülhetnek, és kik lophatják el azokat.
Frissítések : Sokan nem tudják, hogy az Apple éjjel-nappal, 24/7/365 dolgozik, azonosítja a fenyegetéseket, és biztonsági javításokat hoz létre, amelyeket frissítéseken keresztül minden felhasználó megkap. A legkevesebb, amit tehetünk számítógépünk biztonsága érdekében, hogy folyamatosan frissítjük. A frissítések telepíthetők az App Store alkalmazás segítségével, vagy letölthetők közvetlenül az Apple támogatási oldaláról.
Titkosítás . A titkosítás magában foglalja az adatok újracsomagolását zavaros kódokká, amelyek szükség esetén visszafejthetők és szabályos módon hozzáférhetők. Általánosan bevett gyakorlat a teljes lemeztitkosítás fenntartása, amely korlátozza a jogosulatlan adatátvitel esetén bekövetkező károkat. Javasoljuk továbbá, hogy legalább egy titkosított partícióval rendelkezzen a személyes dokumentumok és hitelesítő adatok tárolására.
Biztonsági mentés . Bármilyen rendszerhiba vagy kompromittálódás könnyen kezelhető, feltéve, hogy rendelkezik az adatokról biztonsági másolattal. Az adatokról biztonsági másolatot készíthet egy külső tárolóeszközre, vagy feltöltheti őket felhőalapú tárolási szolgáltatásokba, amelyek bárhonnan visszakereshetik azokat. Elővigyázatosságból fontos, hogy az adatokat helyileg titkosítsuk, mielőtt feltöltenék őket a felhőbe. Ebben az esetben még 0,0001%-os valószínűséggel is, hogy az adatok sérülnek, haszontalannak bizonyulnak, mivel egyedül Ön rendelkezik az adatok kriptográfiai kulcsával.
Nézze meg, mielőtt rákattint . Ahogy a híres mondás tartja, fontos előre meghatározni, mi lesz a következő kattintás eredménye. A felhasználók felelőssége a hivatkozás megítélése, mielőtt kattintanak. Bármilyen rossz kattintás rosszindulatú oldalhoz vezet, vagy rosszindulatú kártevőt és kémprogramot tartalmazó hamis alkalmazást telepít.
Bővebben: A legjobb Mac-tisztító szoftver a kéretlen fájlok eltávolítására
macOS biztonság: Telepítés
A macOS PC biztonságának megőrzéséhez az első lépés az operációs rendszer megbízható forrásból történő telepítése. Ha bármilyen nem hivatalos vagy egyedi gyártású operációs rendszert telepít, akkor nagy az esélye annak, hogy számítógépe veszélybe kerül, és a legcsekélyebb esély sincs a javításra, mivel a rosszindulatú programok beágyazódhatnak magába az operációs rendszerbe, amelyet egy harmadikról telepítettek. -parti forrás. A macOS telepítésének néhány hiteles módja:
- Indítsa el a helyreállítási módot a Command és R billentyűk indításkor történő lenyomva tartásával. Töltse le a rendszerképet közvetlenül az Apple webhelyéről. Ez a leggyakrabban követett módszer, amely garantálja a macOS kompromisszumok nélküli telepítését. Ennek a módszernek azonban van egy korlátozása, amely magában foglalja a számítógép sorozatszámának közzétételét más azonosító információkkal együtt a hálózaton keresztül, egyszerű szövegben.
- Egy másik módszer, amely nem tartalmazza a fenti korlátozást, a macOS letöltése az Apple App Store áruházból, és telepíthető rendszerkép létrehozása a merevlemez másik partícióján.
- Az Apple emellett lehetőséget kínál a felhasználóknak egy indítható USB Flash Disk létrehozására, amellyel a macOS telepíthető a számítógépre. Ez a telepítő elkészíthető az Apple által biztosított házon belüli segédprogrammal, a „Createinstallmedia” néven.
macOS biztonság: Lemeztitkosítás
A macOS egyedülálló és nagyon hasznos funkciója a FileVault, amely teljes lemeztitkosítást biztosított. Az Apple fejlesztette ki, hogy megvédje adatait, és megakadályozza, hogy bárki ellopja vagy manipulálja a Mac számítógépén tárolt adatokat. Javasoljuk, hogy a macOS telepítése után kapcsolja be a FileVaultot a rendszerbeállításokból ahelyett, hogy a telepítés előtt titkosított partíciót hozzon létre. A FileVault bekapcsolásához kövesse az alábbi lépéseket:
1. lépés Kattintson az Apple menüre, keresse meg a Rendszerbeállítások elemet, majd kattintson a Biztonság és adatvédelem elemre.
2. lépés: Megnyílik egy új doboz. Kattintson a FileVault fülre.
3. lépés: Kattintson a zárjelre a doboz bal alsó sarkában, és adja meg adminisztrátori hitelesítő adatait.
4. lépés. Végül kattintson a „FileVault bekapcsolása” gombra.
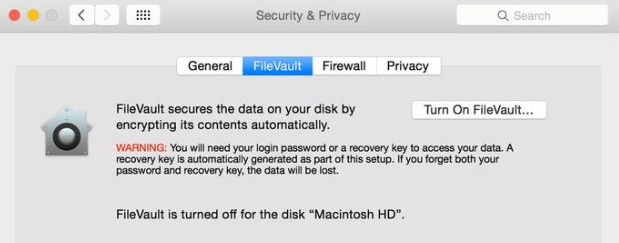
macOS biztonság: Firmware jelszó
Most, hogy a lemez titkosítva van, dolgozzunk a számítógéphez vezető ajtón. A firmware-jelszó megakadályozza, hogy a Mac PC elinduljon, hacsak nem teljesül néhány bizonyos feltétel. Jelszót igényel, és nem indítható el más eszközről, mint az Indítólemez beállításai között. Ez a funkció korlátozza, hogy bárki hozzáférjen az Ön adataihoz, még akkor is, ha számítógépét ellopják, mivel a firmware-jelszó csak az Apple Store-on keresztül állítható vissza, amelyhez a vásárlást igazoló eredeti bizonylat szükséges. A firmware-jelszó engedélyezésének lépései a következők:
1. lépés: Indítsa el a Mac számítógépet a Command és R billentyűk megnyomásával, hogy az elinduljon helyreállítási módba.
2. lépés: A helyreállítási ablakban válassza a Firmware Password Utility lehetőséget a segédprogramok közül.
3. lépés: Az új ablakban kattintson a Firmware jelszó bekapcsolása lehetőségre .
4. lépés: Adjon meg kétszer egy választott jelszót, majd kattintson a Jelszó beállítása gombra.
5. lépés: Válassza a Quit Firmware Utility lehetőséget, és indítsa újra. A Mac PC minden újraindításakor meg kell adnia egy jelszót.
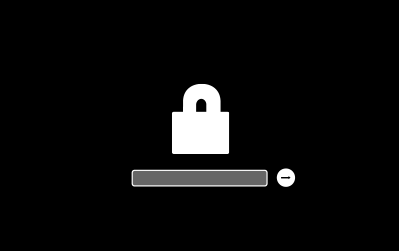
macOS biztonság: Tűzfal
Az egyik nagyszerű tulajdonság, amely a macOS-t különbözteti meg a többi operációs rendszertől, a többféle tűzfal jelenléte. A tűzfal egy olyan szolgáltatás, amely a felhasználó által adott utasítások szerint működik.
Alkalmazásréteg tűzfal : Ez az alapértelmezett beépített tűzfal, amely képes figyelni és blokkolni a bejövő kapcsolatokat. Nem ellenőrzi a kimenő kapcsolatokat. A tűzfal állapotának ellenőrzéséhez hajtsa végre a következő lépéseket:
1. lépés: Nyissa meg a Rendszerbeállításokat, és keresse meg a Biztonság és adatvédelem elemet.
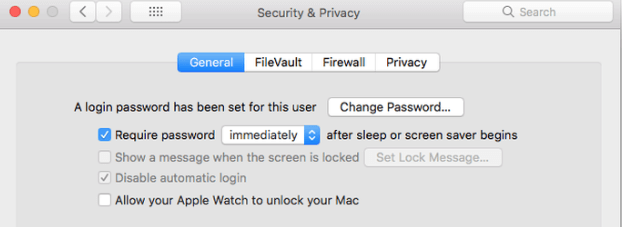
2. lépés: Kattintson a zár gombra az ablak bal alsó sarkában, és adja meg adminisztrátori hitelesítő adatait.
3. lépés Most kattintson a Tűzfal bekapcsolása elem melletti gombra.
4. lépés: Kattintson a Tűzfal opciókra, és jelölje be a Lopakodó mód engedélyezése melletti jelölőnégyzetet.

Harmadik féltől származó tűzfal: A macOS alapértelmezett tűzfalának néhány korlátozása miatt más szoftverfejlesztők kifejlesztettek bizonyos tűzfalalkalmazásokat, amelyek képesek figyelni a bejövő és a kimenő hálózati kapcsolatokat. Elérhetők az Apple App Store-ban, és megbízható alkalmazásnak nyilváníthatók. Ilyen például a Little Snitch, a Radio Silence, a Lulu stb., hogy csak néhányat említsünk.
Kernel szintű csomagszűrés: A csomagszűrés macOS-ben egy hatékony, de bonyolult módszer a tűzfal beállítására a számítógép kernelében. Az ilyen szintű tűzfal aktiválásához ismernie kell a pfctl konfigurációs fájlt. A felhasználónak kell manuálisan hozzá néhány kódokat egy olyan fájl nevét pf.rules vagy is használhatja az Icefloor alkalmazás, amely grafikus felhasználói felületet. Számos könyv és webhely ismerteti a pf tűzfal témáját, és olyan nagy szervezetek használják, amelyek blokkolhatják a hálózati hozzáférést a hálózati címek teljes skálájához.
macOS biztonság: Tiltsa le a Spotlight javaslatokat
Did you know that any word you search for in your macOS using the Spotlight feature is sent to the Apple database along with your location? The same is true for Microsoft’s Bing search.
A biztonság és a magánélet védelme érdekében a macOS rendszeren ajánlott letiltani a Spotlight javaslatokat magában a Spotlight alkalmazásban és a Safari keresési beállításaiban. Ne feledje, hogy a Spotlight opciók eltérőek, és külön kell kikapcsolni őket. Ezenkívül, ha a Spotlight beállításai között szerepel a Bing Web Searches, kapcsolja ki, hogy megakadályozza a keresési lekérdezések elküldését a Microsoftnak.
macOS biztonság: Jelszó
Soha ne tartsa számítógépét mindenki számára nyitott állapotban. A jelszóra akkor is szükség van, ha ez az Ön személyi számítógépe, és Ön az egyetlen, aki hozzáférhet hozzá. A jelszó a biztonság első szintje, amelynek megszegése komoly kihívást jelenthet.
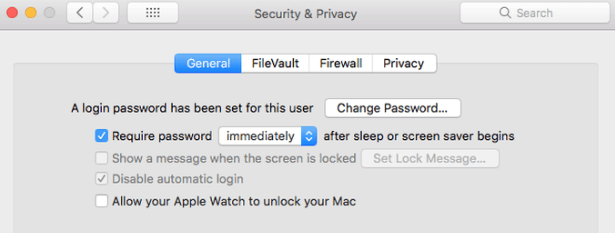
macOS biztonság: Alkalmazásletöltési beállítások
Az Ön adatainak védelme és biztonsága attól függ, hogy milyen alkalmazásokat telepített a rendszerére. Soha ne töltsön le telepíthető fájlokat harmadik felek webhelyeiről. Ehelyett töltsön le mindent, amire szüksége van az Apple App Store-ból. A macOS-felhasználók számára két lehetőség áll rendelkezésre: az App Store és az Identified Developers. Azt javaslom, hogy csak az App Store gombot engedélyezze. A macOS régebbi verzióiban volt egy harmadik lehetőség az Alkalmazások engedélyezésére bárhonnan, ami szigorú NEM, és nem szeretném, ha valaha is engedélyezné ezt a lehetőséget.

macOS biztonság: Domain Name System vagy DNS
A Domain Name System egy szabvány, amellyel a weboldal címét numerikus internetcímmé alakítják, így a számítógépek számára könnyen érthetővé válik. Például könnyen megjegyezhető a webhely neve egyszerű angol nyelven – https://www.google.com/, de ugyanazt a rendszer olyan számkészletre konvertálja, mint például – 172.217.9.228, ami megkönnyíti a számítógépek számára a megértést. Az internetre csatlakoztatott összes számítógép az internetszolgáltató által biztosított DNS-kiszolgálókkal konzultál.
Biztos vagyok benne, hogy mára megértette, hogy ez a folyamat nem biztonságos, mivel az adatok mindenki számára hozzáférhetők. Ugyanezen okból javasolt a DNSCrypt használata, amely titkosítja az adatokat a DNS-kiszolgálótól való küldés és fogadás során. Ily módon senki sem tudja, milyen kérést küldött, vagy milyen eredményeket kapott. Miután engedélyezte, nem fog semmilyen különbséget érezni a neten való böngészés során, de nagyobb biztonságban lesz, mint korábban.
A DNSCrypt letölthető a DNSCrypt hivatalos honlapjáról, és telepítése után be kell állítani. A beállításhoz nyissa meg a Rendszerbeállításokat, és keresse meg a DNSCrypt ikont alul. Ezután engedélyezze a beállításokat a DNSCrypt engedélyezése és automatikus letiltása, ha blokkolva jelölőnégyzetekre kattintva .
macOS biztonság: Proxy
Amikor a proxyról beszélünk, ez azt jelenti, hogy a számítógép és az internet közötti átjáróra gondolunk. Amikor hozzá szeretne férni egy webhelyhez, a kérés a proxyszerveren keresztül a kért címre érkezik. Ezután a kérés eredménye először visszafolyik a Proxy szerverre, majd a számítógépére. Ez azért van így, mert a proxyszerver különböző szintű funkcionalitást biztosíthat, például gyorsítótár-adatokat, tűzfalat, biztonságot és adatvédelmet a felhasználó belátása szerint. Komplex programozást igényel a proxyszerver testreszabása az Ön igényei szerint.
Javasoljuk, hogy a Privoxy- t helyi proxyként használja a webböngészési forgalom szűrésére. Ez egy ingyenes alkalmazás, amely támogatja az önálló és többfelhasználós hálózatokat is.
macOS biztonság: Böngésző
Bár ez a legfontosabb program az interneten való szörföléshez, ez a számítógépen előforduló fertőzések egyik fő oka is. A böngészőt úgy tervezték, hogy bármilyen kódot letölthessen és végrehajtson az internetről. A böngésző fejlesztői fokozott biztonsági intézkedéseket vezettek be, hogy megakadályozzák a rosszindulatú programok és más rosszindulatú fájlok bejutását a számítógépére. De van egy másik probléma is, ami kialakulóban van. Minden böngésző információt gyűjt böngészési szokásainkról, és ezeket az információkat arra használja fel, hogy a hirdetéseken keresztüli keresésünkkel kapcsolatos adatokat jelenítsen meg számunkra. Ezzel az információval, valamint hitelesítő adatainkkal és fizetési adatainkkal mások visszaélhetnek. Magánéletünk (amely születési jogunk) megőrzése érdekében néhány lépést követhetünk, hogy minimálisra csökkentsük, ha nem is teljesen elkerüljük a személyes adatok megsértését.
- Soha ne kattintson azokra a webhelyekre, amelyek betöltéskor automatikusan letöltik a szoftvert a számítógépére. Ha letöltötte, akkor ne telepítse. Keresse meg a.DMG végrehajtható fájlt, és helyezze a kukába.
- Minden webböngésző rendelkezik kiterjesztésekkel, kiegészítőkkel és beépülő modulokkal, amelyek megkönnyítik a dolgunkat. Ezeket a bővítményeket azért fejlesztették ki, mert a böngésző fejlesztője nem biztosított egy kötelező funkciót, amelynek jelen kell lennie, hanem egy külső fejlesztő hozta létre. Sok kiberbűnöző azonban ezt a számítógépek feltörésének és az adatok ellopásának alternatívájának találta.
- Sok e-kereskedelmi webhely cookie-kat tárol a felhasználó számítógépén. Ezek a cookie-k kis fájlok, amelyek a felhasználó mintáját és mozgását tárolják a weben. Például, ha televíziót szeretne vásárolni, és gyakran keresett rá, akkor az adott webhelyen az ajánlott cikkek listájában különböző tévéket fog látni, még akkor is, ha valami mást keresett. Javasoljuk, hogy a webböngésző beállításaiban tiltsa le a harmadik féltől származó sütiket.
További információ: Uninstaller for Mac alkalmazások eltávolításához
macOS biztonság: VPN
Most, hogy gondoskodtunk a böngészőről, egy másik tényező, ami eszünkbe jut, a megosztott hálózat használata. Bárki, aki elég képzett, csatlakozhat ugyanahhoz a nyilvános WIFI-hez egy kávézóban vagy állomáson, és hozzáférhet fájljaihoz és adataihoz. Ennek elkerülése érdekében VPN-szolgáltatás használata javasolt.
A Virtual Private Network szolgáltatás segíti a felhasználókat a kérések küldése és fogadása során megtett összes adat és útvonal titkosításában. Az összes titkosítási és visszafejtési folyamat nem befolyásolja a felhasználói élményt, de biztonságban tartja a felhasználót. Miután előfizet egy VPN-szolgáltatásra, az olyan alkalmazást biztosít, amely eszközként működik a VPN-szolgáltatások konfigurálásához.
Kevesen tudják, hogy a macOS beépített eszközt biztosít, amely konfigurálható az előfizetett VPN-beállításokkal. Nyissa meg a Rendszerbeállításokat, kattintson a hálózat ikonra, és keresse meg a Plusz gombot a kapcsolatok listája alatt. Megjelenik egy párbeszédpanel, ahol ki kell választania egy VPN-t, és ki kell töltenie a VPN-szolgáltatás által biztosított szerver és bejelentkezési adatokat.
macOS biztonság: Vírusok és rosszindulatú programok
Az általunk megtett óvintézkedések ellenére továbbra is fennáll annak a veszélye, hogy vírusok és rosszindulatú programok bejutnak a rendszerbe, és pusztítást okoznak, vagy személyes adatokat rögzítenek.
Mivel az Apple azt állítja, hogy ott a rendszer a legbiztonságosabb, megjelent egy általános mítosz, miszerint a macOS rendszerek immunisak minden típusú rosszindulatú szoftverrel szemben. De ez túra?
Az igazat megvallva, korábban több Windows operációs rendszerű számítógép volt a világon, ezért a kiberbűnözők hibákat fejlesztettek ki rá, mivel nyereséges volt. De a Mac-felhasználók számának növekedésével a kiberbűnözők szentségtelen erőfeszítéseiket a macOS-felhasználók felé is elkezdték fordítani. És az igazság az, hogy egyetlen operációs rendszer sem mentes a vírusoktól, rosszindulatú programoktól, kémprogramoktól, reklámprogramoktól, zsarolóprogramoktól, trójai programoktól és minden más ilyen csúnya fenyegetéstől.
Az Apple mindvégig tudta ezt a tényt, és ezért bevezette az Xprotectet – egy láthatatlan kártevőirtó eszközt a macOS-ben.
Úgy tűnik azonban, hogy az Xprotect nem felel meg a szabványnak a piacon elérhető kártevő-eltávolító eszközökkel. Ezért azt javasoljuk, hogy fektesse be a kártevőirtóba, amely a legtöbbet adja. Az egyik legjobb szoftver, amit az évek során használtam, a Systweak Anti-Malware . Ahogy a neve is magyarázza, ez a hatékony Mac biztonsági eszköz segít észlelni és törölni a kémprogramokat, vírusokat, rosszindulatú programokat és egyéb fertőzéseket.
Töltse le a Systweak Anti-Malware programot innen

macOS biztonság: Biztonsági mentés
A biztonsági mentés egy másik szó, amely arra utal, hogy másolatot kell készíteni a fájlokról, és elmenteni a rendszertől eltérő helyre. Hagyományosan a biztonsági mentést külső meghajtókra készítették, amelyeket ellophattak, megsérülhettek és fizikai állapotuk miatt drágák voltak. Megérkezett egy új megoldás a felhőalapú tárolási szolgáltatások formájában, amely túllépte a külső eszközök korlátait. Csak gyors internetkapcsolatra és felhasználói hitelesítő adatokra van szükség. Javasoljuk azonban, hogy a biztonsági mentés előtt titkosítsa a fájlokat és mappákat, hogy elkerülje az adatlopást.
macOS biztonság: Wi-Fi
Az egyik olyan szolgáltatás, amely sok felhasználó számára jótékony hatású, az a tény, hogy a macOS megjegyzi az összes hozzáférési pontot, amelyhez csatlakozott. Könnyű azonosítani többek között a hálózatneveket, és minden hozzáférési pont nevét kisugározza minden alkalommal, amikor hálózatot keres. Ez az áldás azonban veszélybe kerülhet, mivel az adatvédelmi kockázat alá esik. A listában szereplő összes hálózat eltávolításához lépjen a Rendszerbeállítások menübe, és keresse meg a Hálózat elemet, majd lépjen a Speciális beállításokra.
macOS biztonság: Az utolsó szó
Ahogy már kifejtettem, bármit, aminek meghatározott szabályrendszere van, könnyebb megszegni, mert a kiberbűnözők tudják, mire számíthatnak, és energiáikat egy adott kód feltörésére vagy egy hálózat feltörésére összpontosítják. Ha azonban a felhasználó ennyi óvintézkedést tesz, minden lépéssel nehezebbé válik. Fontos, hogy a saját kezünkben vegyük az irányítást a biztonságunkért és a magánéletünkért, és ne hagyatkozzunk olyan szoftverekre, amelyeket a leggyakoribb problémákkal szembesülő felhasználók mintája alapján hoztak létre.
Minden olyan pontot hozzáadtam, ami eszembe jutott, és alkalmaztam is a Mac-emen. Ha tud másokról, vagy problémákat talál a fent említett lépések bármelyikével kapcsolatban, akkor írjon a megjegyzés rovatba, és biztosan találok megoldást a problémáira.