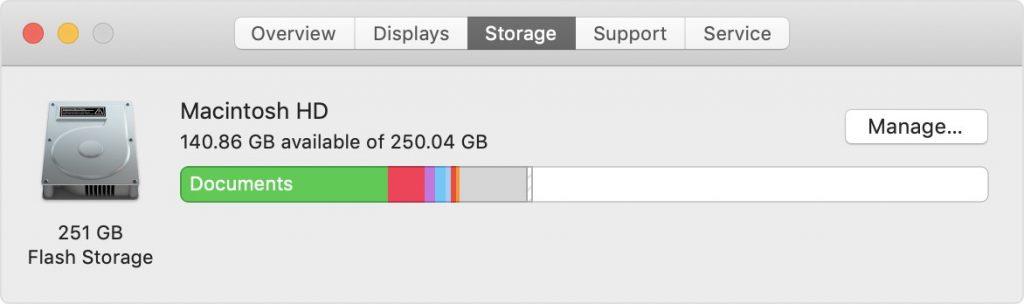A Sierra megjelenése után a tárhely optimalizálása egyszerűbbé vált a beépített funkciónak köszönhetően. Az optimalizált tárhely egy olyan eszköz, amely segít megtudni, mi foglal helyet a Mac-en. Megkeresi és eltávolítja a nem kívánt nagy fájlokat a Mac gépről. Azonban mindezt a tartalmat a felhőben mozgatja.
Az áthelyezett fájlok ott maradnak, ahol mentette őket, és letöltésre kerülnek, amikor el szeretné érni őket. De tényleg ezt akarod? Mi a teendő, ha nem szeretné áthelyezni a tartalmat az iCloudba? Mi a teendő, ha nem szeretne helyet vásárolni az iCloudon ?
Ezután vagy kézzel kell átvizsgálnia és törölnie a nem kívánt nagy fájlokat, vagy beszerezhet egy harmadik féltől származó alkalmazást, például a Disk Clean Pro-t .
Ebben a bejegyzésben mindkét módszert felsoroltuk, amelyek segítségével megtudhatja, mi foglal el annyi helyet a Mac-en.
Hogyan nézheti meg manuálisan, hogy mi foglal helyet a Mac számítógépen?
A kezdéshez lépjen az Apple menübe, kattintson az About This Mac-> Storage elemre. Megtekintheti a Mac-en használt területet különböző kategóriákban, például fényképek, videók, dokumentumok, alkalmazások és egyéb kategóriákban.
Az áttekintés után kattintson a Kezelés lehetőségre, hogy javaslatokat kapjon a Mac-tárhely optimalizálására.
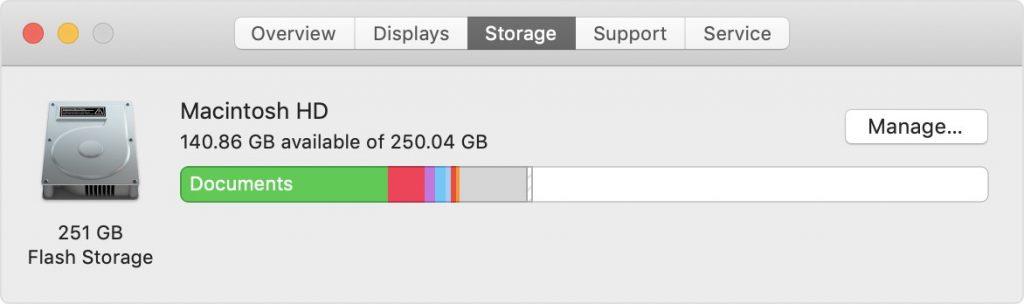
Megjegyzés: A Kezelés gomb csak a Sierra és újabb verziókban érhető el.
Ezek az ajánlások segítenek rendezni a tárhelyet . A funkciókat bekapcsolhatja vagy használhatja a tárhely manuális lekérésére Macen. Mindazonáltal át kell tekintenie az összes olyan dolgot, amelyet egyedül kell törölnie és rendeznie a rendetlenséget, ami sok időt és erőfeszítést igényel. Ezenkívül ez a folyamat nem hibamentes.
Ha nem rendelkezik újabb Mac-verzióval, kövesse az alábbi lépéseket:
- Helyezzen át nagy fájlokat egy külső meghajtóra.
- Fájlok törlése a kukából
- Nagy fájlok tömörítése
- Keresse meg és törölje a nem kívánt fájlokat a levelezésből, a dokumentumok mappából, a letöltések mappából és egyebekből.
Ez kimerítő lehet. Ha időt és erőfeszítést szeretne megtakarítani, válasszon harmadik féltől származó alkalmazást, például a Disk Clean Pro-t a Mac optimalizálásához. Ossza meg velünk, hogyan segíthet megtudni, mi foglal helyet a Mac gépen.
Disk Clean Pro

A Disk Clean Pro egy egyablakos megoldás, amely nemcsak optimalizálhatja Mac-jét, hanem meg is védi az adatvédelmi nyomoktól és a nem kívánt levélszeméttől. Felsorolja a legnagyobb terjedelmű fájlokat, legyen szó videókról, fényképekről, zenékről, dokumentumokról vagy egyéb fájlokról a számítógépen, lehetővé téve a nem kívánt fájlok rendezését. Ez minimális erőfeszítéssel optimalizálja és biztonságosan tartja Mac-jét.

Nos, ez nem az! A Disk Clean Pro fejlett funkciókat kínál egy egyszerű felületen, a lemezterület optimalizálása mellett nézzük meg, mit kínál még:

Idővel a Mac felhalmozhat szemetet, naplófájlokat, valamint egyéb maradék elemeket. Ha ezeknek a fájloknak a száma nő, sok helyet foglal el a számítógépen. A Disk Clean Pro képes észlelni a naplófájlokat, a gyorsítótár fájlokat, a szemetet, és lehetővé teszi azok törlését. Ez felbecsülhetetlen értékű helyet nyer vissza a Mac számítógépen.
A böngészési előzmények feltörhetők az előzmények, a cookie-k és az alkalmazás-gyorsítótár segítségével. A Disk Clean Pro eltávolítja az összes adatvédelmi nyomot, hogy megbizonyosodjon arról, hogy adatai sértetlenek maradnak.
Ha aggódik a fájlok rendezése és az ismétlődések eltávolítása miatt, a Disk Clean Pro megteheti ezt helyette. Nem számít, hogy képről, mappáról, videóról vagy dokumentumról van szó, ezeket szépen kezelheti és rendezheti, és közben rengeteg GBS-t takaríthat meg.
A részleges letöltések segítségével megszabadulhat minden sérült és hiányos letöltéstől, hogy visszanyerje a merevlemez-területet.
A Space Optimization segítségével a Disk Clean Pro felszabadíthatja a lemeztárhelyet a másolatok, a régi és nem használt fájlok, a nagy fájlok és a régi letöltések eltávolításával Macen.
Ez egy olyan funkció, amely megjeleníti az iTunes biztonsági másolatainak, levélletöltéseinek és a Trash Cleanernek a listáját.
Tehát ez néhány olyan funkció, amely a Disk Clean Pro-t egyedülálló és teljes megoldássá teszi, amellyel optimalizálhatja és biztonságossá teheti Mac-jét . Ez nemcsak azt teszi lehetővé, hogy megnézze, mi foglal helyet a Mac gépen, hanem lehetővé teszi a lemezterület zökkenőmentes rendszerezését is.
Mit gondolsz? Melyiket választaná, ha megtudja, mi foglal helyet a Mac gépemen: Nehéz feladat a fájlok kézi rendezése vagy a fájlok finom átszűrése a Disk Clean Pro segítségével? Kérjük, ossza meg gondolatait az alábbi megjegyzések részben.