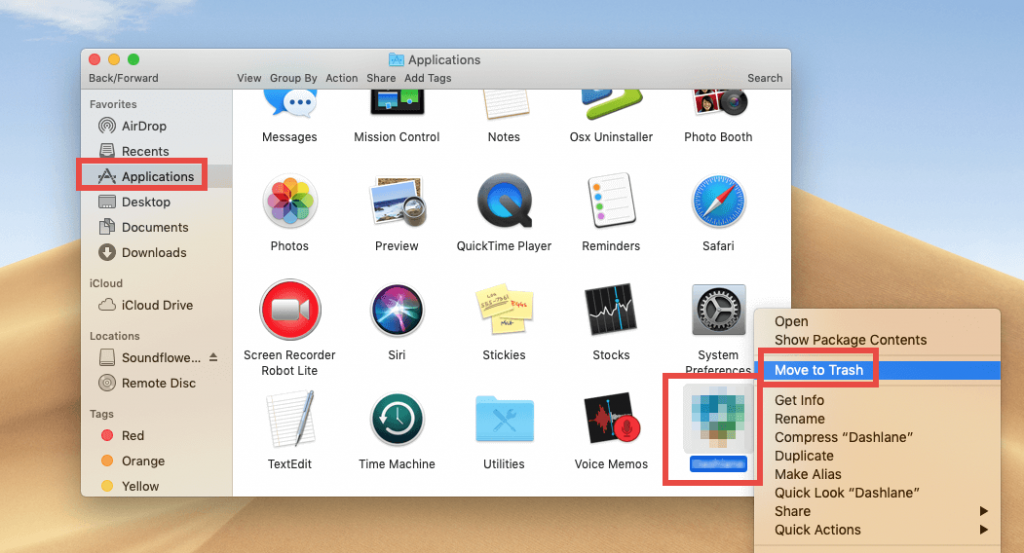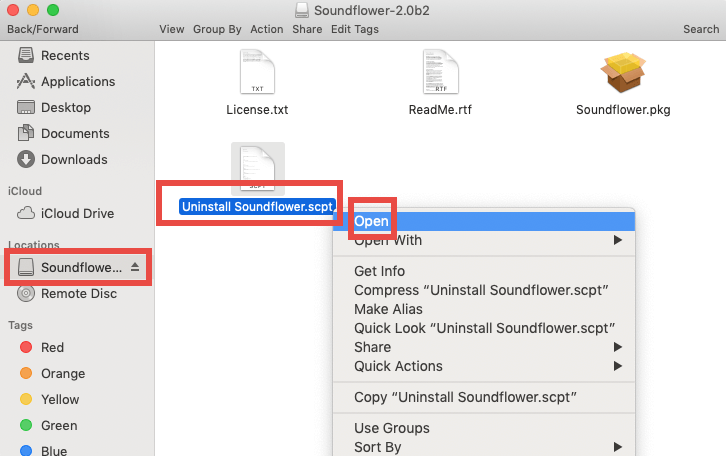kérdés :
„Hogyan távolíthatom el a SoundFlower-t a Mac gépemről? Nem működik megfelelően, és most, amikor el akarom távolítani, az alkalmazás nem jelenik meg az Alkalmazások mappában, szóval van valakinek ötlete, hogyan tudnám eltávolítani a SoundFlower-t a hozzá tartozó legyekkel együtt a Mac-emről? ”
Válasz :
A SoundFlower teljes eltávolításának két módja van a Mac rendszerről. Az egyik kézi, a másik automatikus. Ez utóbbihoz a CleanMyMac X-et fogjuk használni – a legjobb tisztítóeszközt Mac-hez. Ezzel az eszközzel optimalizálhatja a Mac-et, megszabadulhat a kéretlen fájloktól, és gigabájtnyi tárhelyet nyerhet vissza.

Most pedig értsük meg mindezt részletesen és többet a SoundFlowerről.
Mi az a SoundFlower?
A SoundFlower egy harmadik féltől származó beépülő modul a macOS rendszerhez. Kifejezetten arra tervezték, hogy audio tartalmat továbbítson több különböző alkalmazás között. A telepítés után opcióként megjelenik a Rendszerbeállítások > Hang panelen. Ezért a hagyományos módon történő eltávolításhoz többre lesz szükség, mint a kukába/Kukába mozgatni.
Tehát itt elmagyarázzuk, hogyan történik ez.
További információ:
Rendszeres lépések egy alkalmazás eltávolításához a Mac rendszerről
1. Indítsa el a Findert
2. Kattintson a bal oldali sávban található Alkalmazások mappára
Alternatív megoldásként használja a Go menüt, és keresse meg az eltávolítani kívánt alkalmazást.
3. Miután megtalálta, jelölje ki, majd kattintson a jobb gombbal a Move to Trash / Move to Bin elemre.
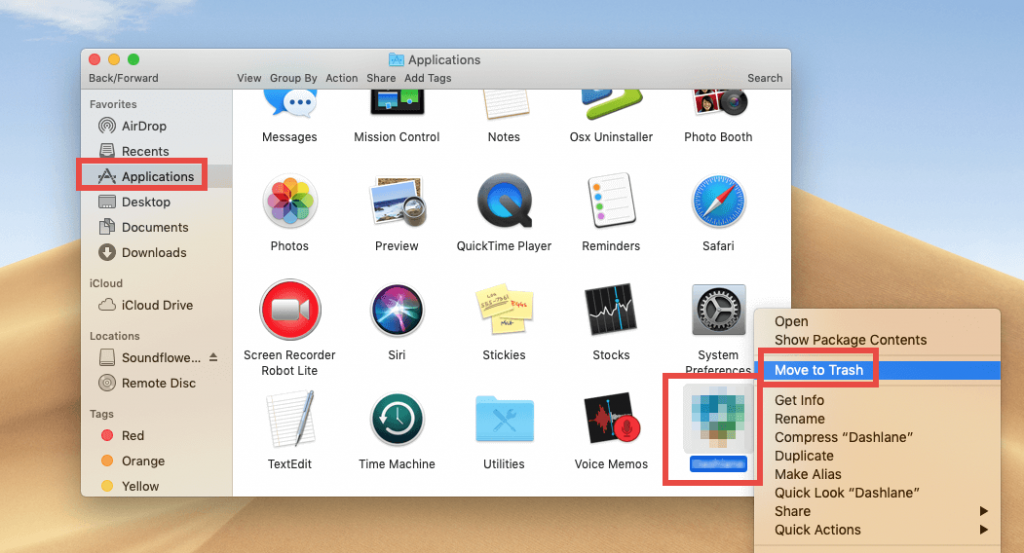
4. Miután áthelyezte az alkalmazást a kukába, ki kell ürítenie a kukát/üríteni a tartályt.
5. Nyissa meg a Kukát, válassza ki a törölt alkalmazást, kattintson a jobb gombbal a > Törlés azonnal.
6. Ez a lépés segít törölni a Macről éppen eltávolított alkalmazáshoz kapcsolódó összes nyomot.
Ez nem egyszerű? Az alkalmazások ilyen módon történő helyes eltávolítása egyszerű, de néhány megfelelő fájl marad a rendszeren. Ezért az alkalmazások teljes eltávolításához szükségünk van egy kiváló eltávolító segédprogramra a Mac számára, ez a CleanMyMac X.
Ezzel az intuitív és hatékony alkalmazással eltávolíthat minden alkalmazást anélkül, hogy maradékot hagyna.
Használatához kövesse az alábbi lépéseket:
Hogyan lehet automatikusan törölni a SoundFlower-t Macről?
Megjegyzés: Mielőtt végrehajtaná az alábbi lépéseket, javasoljuk, hogy lépjen ki a SoundFlower alkalmazásból és az összes kapcsolódó folyamatból. Ehhez kattintson jobb gombbal az aktív alkalmazásra a dokkban vagy a menüsorban, majd kattintson a Kilépés elemre. Ezenkívül az Activity Monitor oldalra léphet, megkeresheti az összes kapcsolódó folyamatot, valamint az alkalmazást és a Kényszerített kilépést . Ha mindez megtörtént, hajtsa végre a leírt lépéseket.
- Töltse le és telepítse a CleanMyMac X-et (ingyenes próbaverzió elérhető)

- Indítsa el az alkalmazást
- Menjen az Uninstallerhez, és várja meg, amíg a lista feltöltődik
- Miután megvan az eredmény, válassza ki a SoundFlower-t és az összes kapcsolódó fájlt.
- Nyomja meg az Eltávolítás gombot
Ezzel teljesen eltávolítja a SoundFlower-t a Mac-ről.
Hogyan lehet manuálisan törölni a SoundFlower-t Macről?
1. A csomag vagy az Uninstaller fájl használata
A SoundFlower telepítésekor észrevehetett egy Uninstall SoundFlower.scpt nevű fájlt a SoundFlower telepítőcsomagjában. Ha nem, hadd mondjam el, amikor telepíti a SoundFlower-t, és az eltávolító fájl is telepítve van. A használatához és a SoundFlower teljes eltávolításához kövesse az alábbi lépéseket:
1. Nyissa meg a SoundFlower telepítőcsomag fájlját.
Megjegyzés : Ha a telepítés után törölte a fájlt, javasoljuk, hogy telepítse újra.
2. A telepítés után kattintson duplán, és futtassa az Uninstall SoundFlower.scpt fájlt a DMG fájlban. Vagy lépjen a SoundFlower mappába, és keresse meg a SoundFlower.scpt eltávolítása lehetőséget, kattintson a jobb gombbal, majd a Megnyitás elemre.
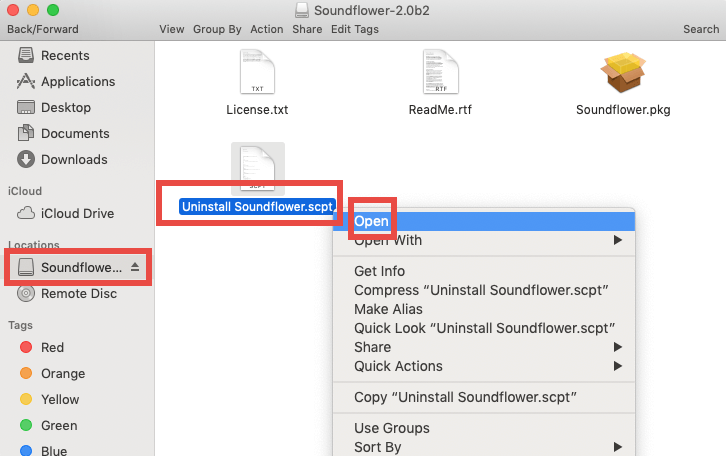
3. Most egy új ablak jelenik meg itt; kattintson a Lejátszás ikonra az alábbi képernyőképen kiemelt módon.
Ez futtatja az eltávolító szkriptet; ha elkészült, látni fogja a Kész. Ez azt jelenti, hogy a SoundFlower örökre eltűnt a Mac-ről.
Az összes módosítás alkalmazásához indítsa újra a Mac-et, majd próbálja meg használni az alapértelmezett hangbeállításokat.
2. A SoundFlower manuális eltávolítása
- Lépjen ki a SoundFlower alkalmazásból. Kattintson jobb gombbal annak ikonjára, amely a Dockban található > Kilépés
- Ezután lépjen az Alkalmazások mappába, keresse meg a SoundFlower elemet, kattintson a jobb gombbal, majd válassza az Áthelyezés a kukába lehetőséget.
- Ezután lépjen a Macintosh Hd > privát > var > db > nyugták oldalra
- Itt a SoundFlower-hez kapcsolódó fájlokat láthatja. Válassza ki őket, és helyezze át a kukába.
- Ezt követően feltétlenül ürítse ki a szemetet, és indítsa újra a rendszert.
A SoundFlower mostantól teljesen törlődik a Mac rendszerről, anélkül, hogy maradékot hagyna. Az automatikus módszer nem egyszerűbb, mint a kézi? Rendben, tudom, hogy egyetért velem. Miért várjon, és hagyja magát zavarni a SoundFlower folyamatos pop-up eltávolításával a CleanMyMac X használatával. Nemcsak ez, hanem megtisztíthatja a rosszindulatú programokat, a naplófájlokat , az összeomlási jelentéseket, a csaló kiterjesztéseket, letilthatja a nem kívánt bejelentkezési elemeket, és még sok minden mást is megtehet. Mindez segít optimalizálni a Mac-et és helyreállítani a tárhelyet. Fájlokat is feldarabolhat, így visszaállíthatatlanná válik.
Reméljük, hogy a cikk hasznosnak találja, és használni fogja a leírt lépéseket. Ha azonban van más trükkje, amely tökéletesen működik anélkül, hogy károsítaná a rendszert, ossza meg. Minden esetre szívesen hallanánk felőled. Hagyjon nekünk megjegyzést az alábbi mezőben.