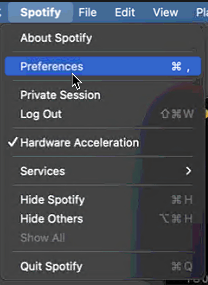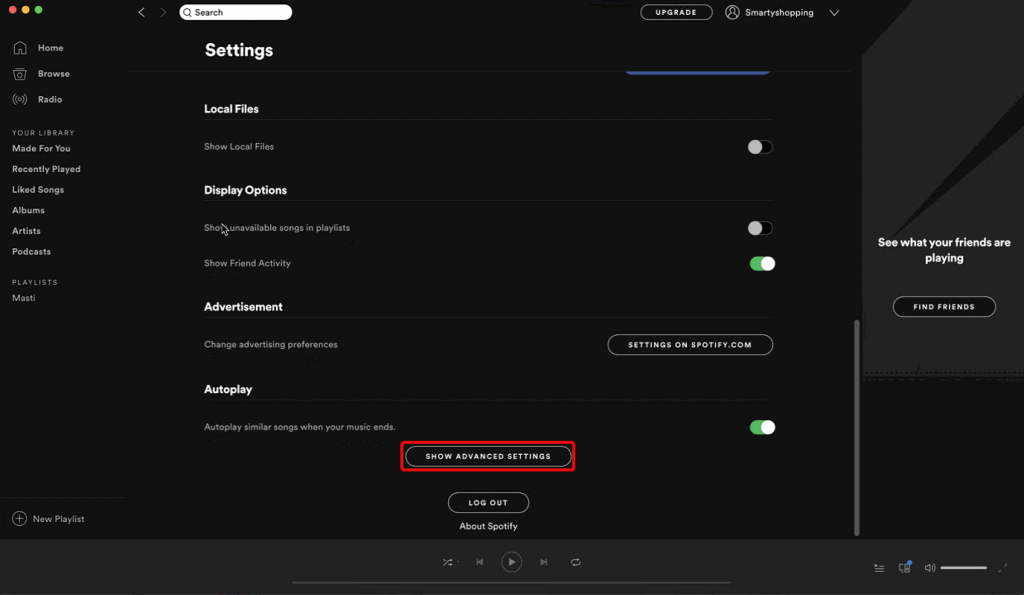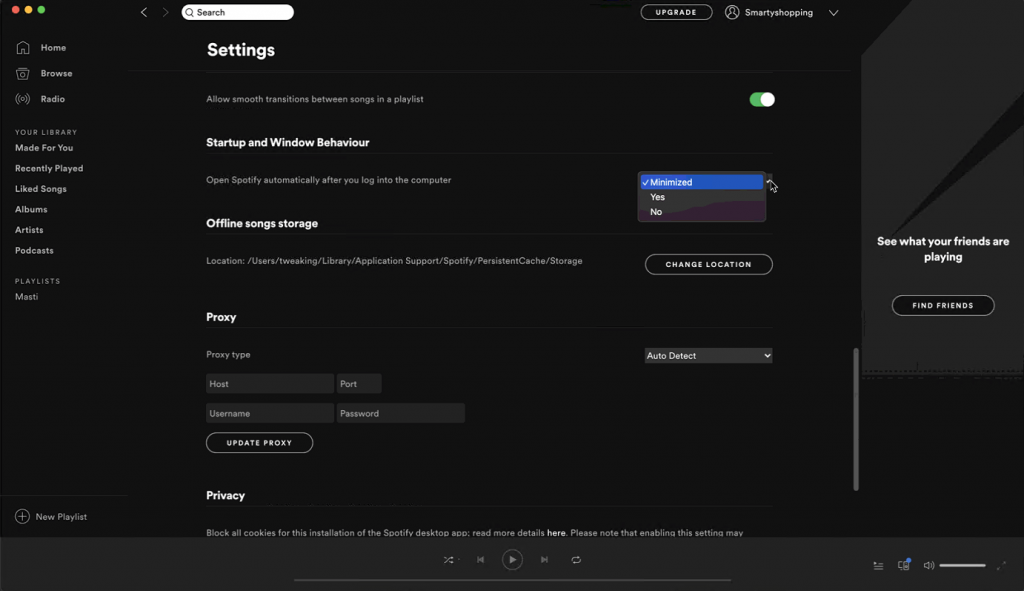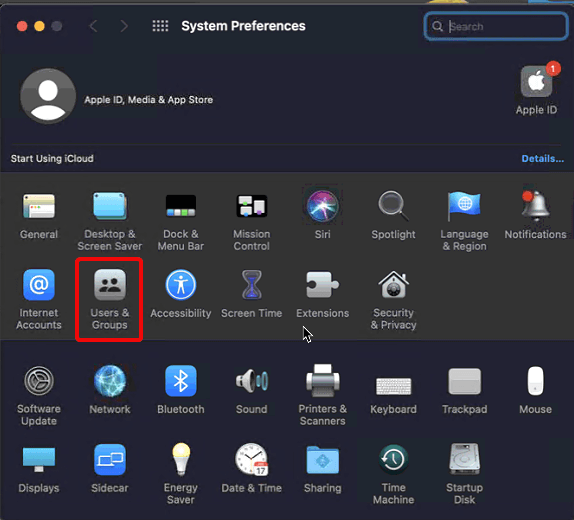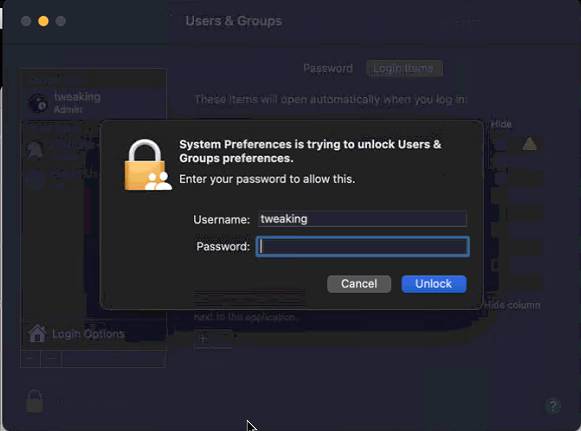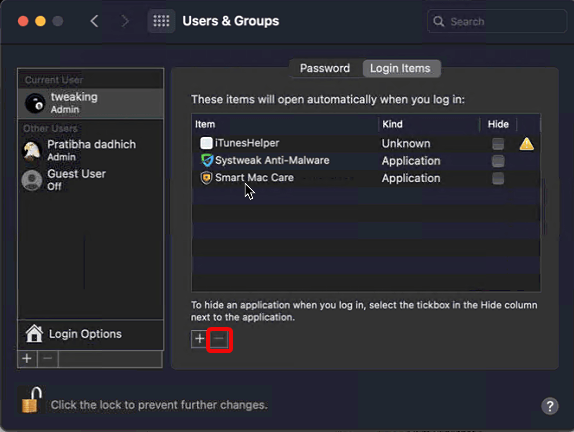Bosszankod, ha olyan alkalmazások, mint a Spotify, a Chrome stb., automatikusan megnyílnak és a rendszer indításakor futnak? Jó helyre jöttél. Itt megvitatjuk, hogyan állíthatja le ezeknek az alkalmazásoknak a futtatását Mac indításakor.
Tisztában vagyunk vele, hogy a felhőszolgáltatásoknak, a víruskereső programoknak , az Apple Mailnek és néhány más alapvető alkalmazásnak futnia kell rendszerindításkor. De miért indul el a Spotify – zenei streaming szolgáltatás? Utálom, ha az alkalmazások alattomos módon hozzáadják magukat az automatikus bejelentkezéshez.
És amikor az összes alkalmazás közül a Spotify az, amelyik bosszantó. Nem csak ez, ha nem találja a bejelentkezési elemek között, listázza ki a Rendszerbeállítások > Felhasználók és csoportok > Bejelentkezési elemek listát , de a dolgok megromlanak.
Nos, nem azért, mert utálom a Spotify-t. Csak nem szeretem, ha a rendszer indításakor automatikusan elindul . Ezért megoldást kerestem a probléma megoldására, és ebben a cikkben ezt fogjuk megvitatni.
Gyors módja a Spotify letiltásának Macről
Ha meg szeretné akadályozni, hogy a Spotify és más alkalmazások induláskor elinduljanak, használjon egy dedikált alkalmazást az indító ügynökök kezelésére. Erre a célra a Cleanup My System használatát javasoljuk . Ez az alkalmazás felsorolja az összes olyan programot, amely automatikusan fut a Mac számítógépen, közvetlenül az indítás után. Ezen kívül olyan hatékony modulokat kínál, mint a gyorsítótárak és naplók eltávolítója, a levélszemét tisztító, a levélmellékletek, a kuka, az alkalmazások eltávolítása és még sok más.
- Ha nem szeretné, hogy a Spotify elinduljon az indításkor, le kell töltenie és telepítenie kell a Cleanup My System alkalmazást a Mac számítógépére. Tökéletesen működik macOS 10.11 vagy újabb rendszeren.

- Indítsa el a programot.
- Navigáljon a Startup Manager modulhoz, és hagyja, hogy az alkalmazás átvizsgálja a Mac-et, hogy egy helyen megtalálja az összes indító ügynök listáját, és néhány kattintással eltávolítsa őket.
- Most egyszerűen keresse meg a Spotify alkalmazást, és szabaduljon meg tőle!
Ahhoz, hogy részletesen megtanulja, tovább kell olvasnia.
Most pedig nézzük meg, hogyan állíthatja le a Spotifyt manuálisan és automatikusan.
A Spotify eltávolítása az indításból (manuálisan)
1. Indítsa el a Spotify-t.
2. Ehhez nyissa meg a Finder > Applications menüpontot, majd kattintson duplán a Spotifyra.
3. Kattintson a Spotify menü > Beállítások lehetőségre.
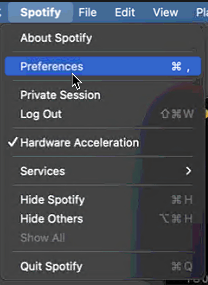
4. Görgessen az oldal aljára, és kattintson a Speciális beállítások megjelenítése lehetőségre
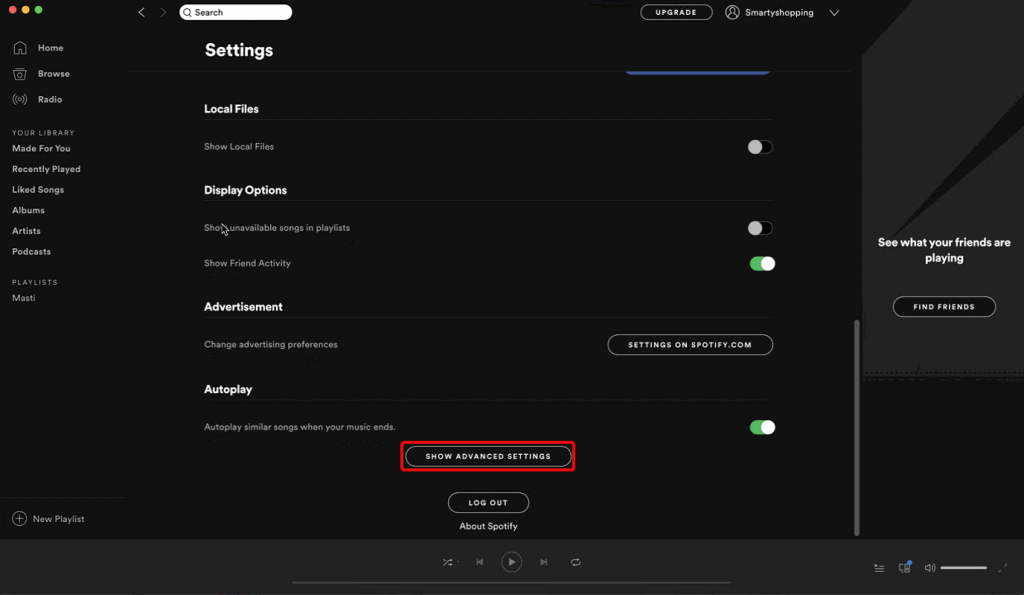
5. Itt keresse meg az Indítás és a Windows viselkedése opciót.
6. Kattintson a mellette lévő legördülő menüre, és válassza a Nem lehetőséget.
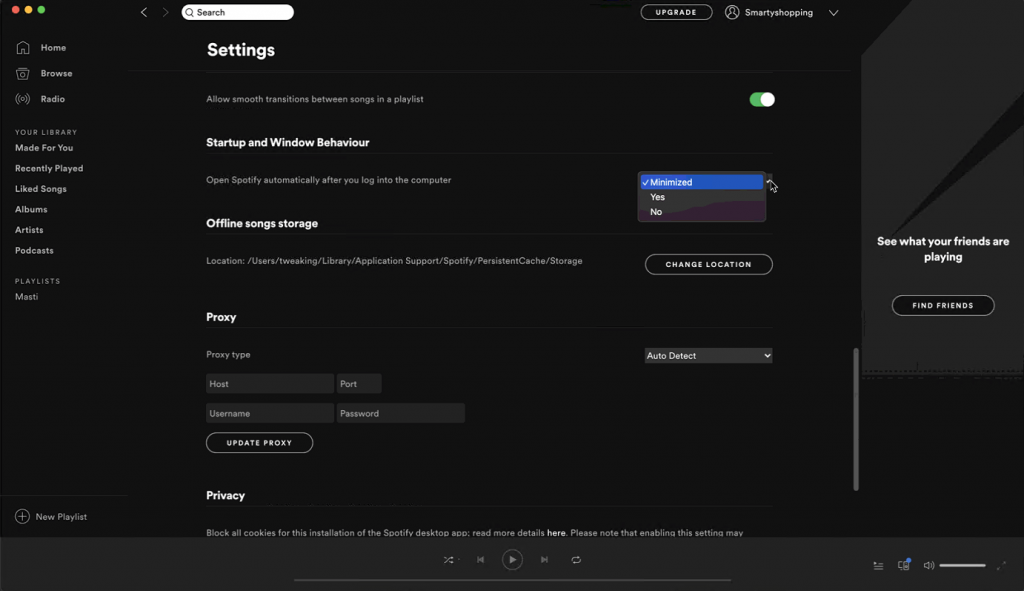
7. Lépjen ki a Spotify-ból
Ez leállítja a Spotify megnyitását a Mac indításakor.
Ezen kívül még azt is ellenőrizheti, hogy a megfelelő bejegyzések szerepelnek-e a Bejelentkezési tételek alatt. Megtanulni, hogy lépjen a következő lépésre.
A Spotify futtatásának letiltása indításkor a Rendszerbeállítások segítségével
1. Kattintson az Apple logóra > Rendszerbeállítások .
2. Nyomja meg a Felhasználók és csoportok gombot.
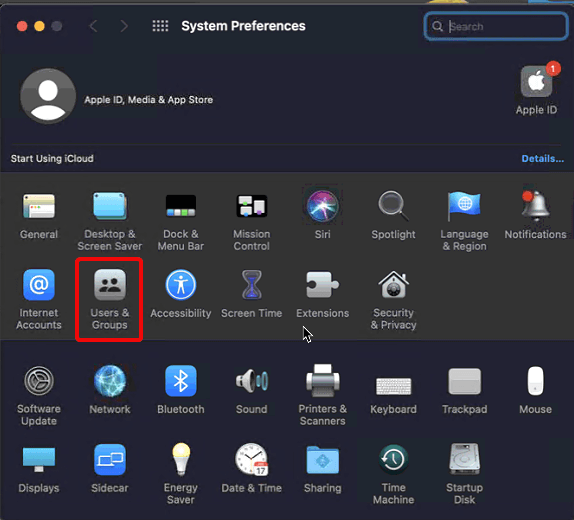
3. A megnyíló új ablakban kattintson a lakatra a módosítások végrehajtásához.
4. Most meg kell adnia a rendszergazdai jelszót.
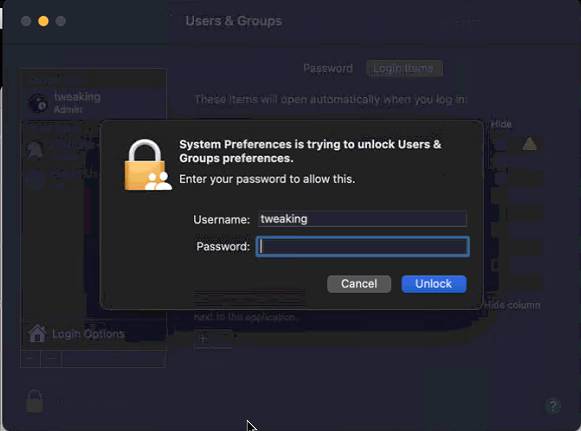
5. Most kattintson a Bejelentkezési elemek fülre.
6. Nézd meg, hogy a Spotify szerepel-e a listában. Válassza ki, és nyomja meg a „-” gombot a képernyő alján.
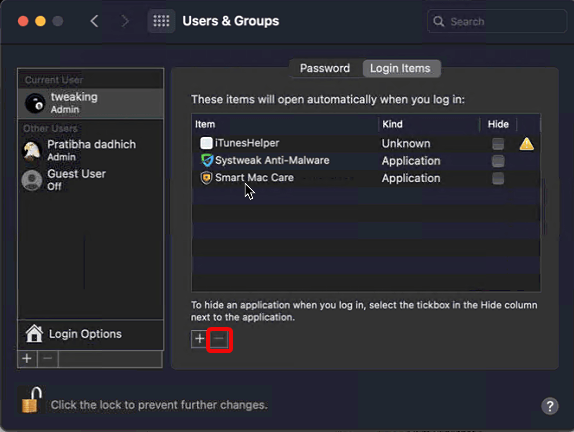
7. Ezzel eltávolítja a Spotify-t a bejelentkezési elemek listájáról Mac rendszeren.
8. Tehát a fenti kézi lépésekkel leállíthatja a Spotify elindítását az indításkor.
Hogyan lehet megakadályozni, hogy a Spotify megnyíljon Macen a TuneUpMyMac segítségével
Ha meg szeretné akadályozni, hogy a Spotify elinduljon a rendszer indításakor a Cleanup My System segítségével, kövesse az alábbi lépéseket:
1. lépés: Töltse le és telepítse a Cleanup My System programot Mac számítógépére.

2. lépés: Indítsa el az alkalmazást, és lépjen a Startup Manager modulhoz. Nyomja meg a Beolvasás indítása gombot.
3. lépés: Amint a szkennelési folyamat befejeződik, az eredményeket az Indítási ügynökök és bejelentkezési elemek szakaszba soroljuk.
4. lépés: Alapértelmezés szerint az összes elem ki van jelölve. Törölheti a megtartani kívánt elemek kijelölését, és a Tisztítás most gombra kattintva eltávolíthatja az Indítási elemeket (beleértve a Spotify-t is).

A fenti lépések segítenek megakadályozni, hogy a Spotify megnyíljon az indításkor. Ezen túlmenően, ha a Mac-hez hasonló problémákkal szembesül:
Mindehhez használhatja a Cleanup My System alkalmazást. Ez a kiváló Mac-optimalizáló segít megoldani a fenti problémákat. A felhasználók dolgának megkönnyítése érdekében a Systweak mögött álló vállalat egy Smart Cleanup modult adott hozzá a Mac teljesítményének azonnali tisztításához, optimalizálásához és felgyorsításához. A modul segítségével megszabadulhat a kéretlen fájloktól, a nem kívánt gyorsítótártól és egyéb redundáns adatoktól.

Ezenkívül használhatja régi és nagy fájlok átvizsgálására és tisztítására, ami az egyik fő oka a kevés tárhelyre vonatkozó hibaüzenetek kialakulásának. Használhatja az Adatvédelmi modult is a digitális lábnyomok eltávolítására Mac számítógépen. Ha meg szeretné tudni, mire képes még ez a termék, próbálja ki a terméket!
Bízz bennem; ez az egyik legjobb 2021-es Mac-tisztító és -optimalizáló. Tehát próbálja ki, és ossza meg gondolatait a megjegyzések részben!