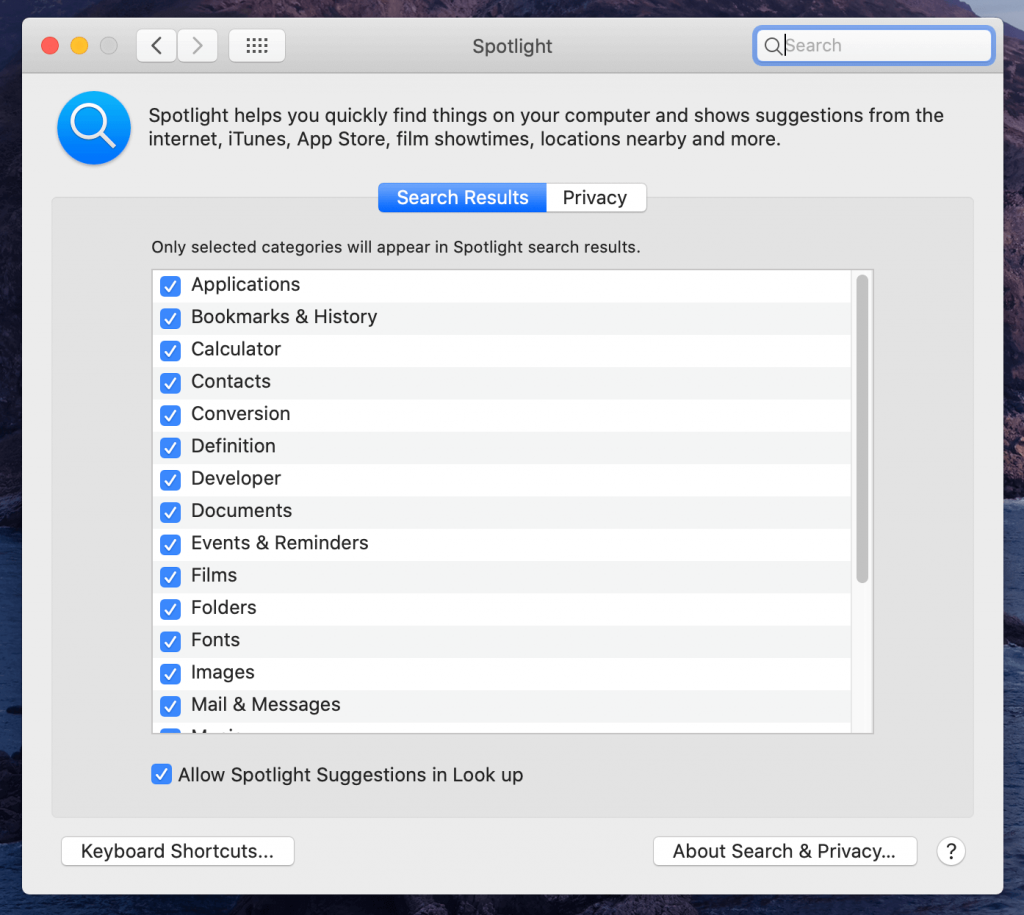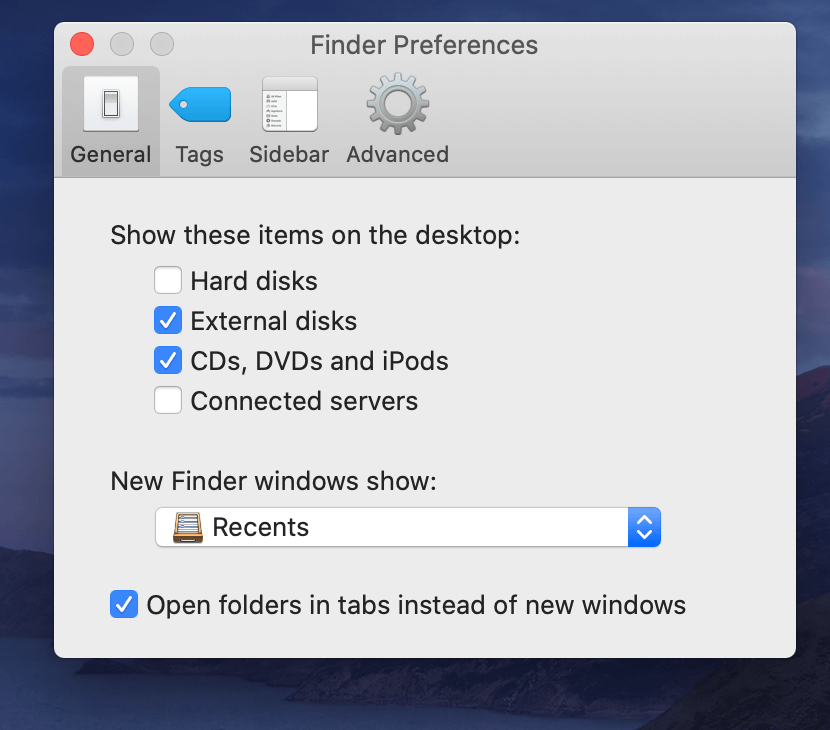Általában, ha külső merevlemezt csatlakoztat Mac számítógépéhez, az megjelenik az asztalon. A könnyebb megtalálás érdekében a meghajtó a Finderben, az Eszközök alatt is megjelenik. Ez annak köszönhető, hogy az Apple külön számítógépes eszközként kezeli őket. De ha a külső merevlemez nem jelenik meg Mac számítógépen, az problémát okozhat. Ezért itt vagyunk a lehetséges okokkal és azok megoldásaival.
Olvasson tovább, hogy megtudjon mindent arról, hogy a külső merevlemez nem jelenik meg Macen.
Miért nem olvas a Mac-em semmilyen külső merevlemezt?
A fő oka annak, hogy a külső merevlemez nem jelenik meg Mac-en, az lehet, hogy esetleg laza a kapcsolat. Ezért feltétlenül ellenőrizze újra a csatlakozásokat, a portokat és az USB-kábelt, majd csatlakoztassa újra az újrapróbálkozáshoz.
Miután befejezte a fizikális vizsgálatot, és nem talál benne olyan eltérést, amely lehetséges okot hagy maga után. Lehetséges, hogy ez néhány sérült adat található a Mac számítógépén, amely elutasítja a külső merevlemezt.
 További tipp
További tipp
Szerezze be a Cleanup My System szolgáltatást , egy teljes körű megoldást Mac számítógépének ellenőrzésére. Ezzel az eszközzel telepítve és futtatva a Mac gépen megszabadulhat a kéretlen fájloktól, tűktől, indító ügynököktől, bejelentkezési elemektől, összeomlási jelentésektől és egyéb nem kívánt adatoktól.


Mi a teendő, ha a külső merevlemezt nem észleli a Mac?
Mivel felismertük azt a problémát, hogy a külső merevlemez nem jelenik meg Mac gépen, keressünk megoldást rá. Az alább felsorolt megoldásokkal megoldhatja a problémát.
1. Ellenőrizze a kábeleket: Ha a külső merevlemez HDMI- vagy USB-kábele nincs megfelelően csatlakoztatva, vagy fizikailag megsérült, az azt eredményezi, hogy nem jelenik meg Macen. Ezért, ha külső merevlemezt használ Mac számítógéppel, megfelelően ellenőriznie kell a kábeleket és a csatlakozásokat.
2. Ellenőrizze a portot: A fentiekhez hasonlóan a portot is ellenőrizni kell a kapcsolat létrehozásához. Ez hardverprobléma lehet, és az esetleges károk miatt a Mac nem ismeri fel a külső merevlemezt.
3. Indítsa újra a Mac-et: Néha a rendszeren futó alkalmazás akadályozhatja a külső merevlemez megnyitását. Ezért meg kell próbálnia újraindítani az eszközt, és újra meg kell próbálnia. Ez sokak számára megoldja a problémát, mivel más programok futtatása előtt csatlakoztathatja a külső merevlemezt.
4. Helytelenül formázott meghajtó: Ellenőrizze, hogy a külső merevlemez-meghajtót Mac számítógéphez csatlakoztatta-e vagy sem. Ehhez lépjen a felső eszköztárra, nyissa meg az Apple alkalmazást az asztalon, válassza a Névjegy erről a Macről lehetőséget, majd lépjen a Tárhely elemre . Itt tájékozódhat arról, hogy milyen USB merevlemezeket támogat a Mac.
5. NVRAM alaphelyzetbe állítása: A nem felejtő véletlen hozzáférésű memória a RAM egy olyan típusa, amely a kikapcsolás után is működik. Így lehetővé válik a külső merevlemez megjelenése a Mac-en. Ennek használatához csatlakoztassa a külső merevlemezt, majd kövesse a módszert. Indítsa újra a Mac-et, és azonnal nyomja le az Option, Command, P és R billentyűket 20 másodpercig. Ez olyan parancsot ad a Mac-nek, mintha újraindult volna, és így lehetővé teszi a külső merevlemez megjelenését a Mac-en.
6. Nyissa meg a Lemez segédprogramot: Előfordulhat, hogy a külső merevlemez nem jelenik meg Mac számítógépen az asztalon. Nyissa meg a System Preferences (Rendszerbeállítások) menüpontot, és ellenőrizze a lemez segédprogramot, majd itt megkeresheti a külső merevlemezt. Más módszerek esetén a Spotlight segítségével is megkeresheti azt a külső merevlemezt, amely itt látható, de az asztalon nem.
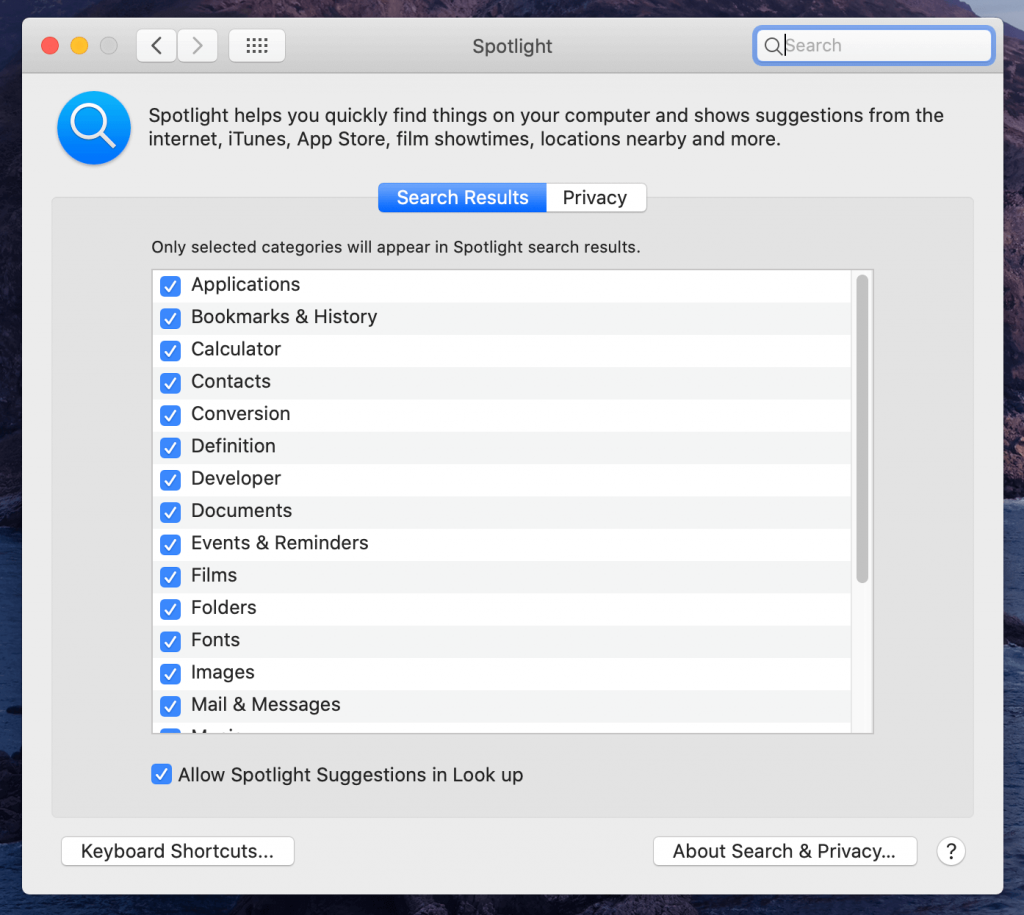
7. Ellenőrizze a Finder beállításait: Lehetséges, hogy megváltoztatta a beállításokat a Mac számítógépen, és ez az oka annak, hogy a külső merevlemez nem jelenik meg Macen. Nyissa meg a Findert a Dockból, kattintson a Beállítások elemre, itt ellenőrizheti, hogy a merevlemez nem jelenik-e meg az asztalon.
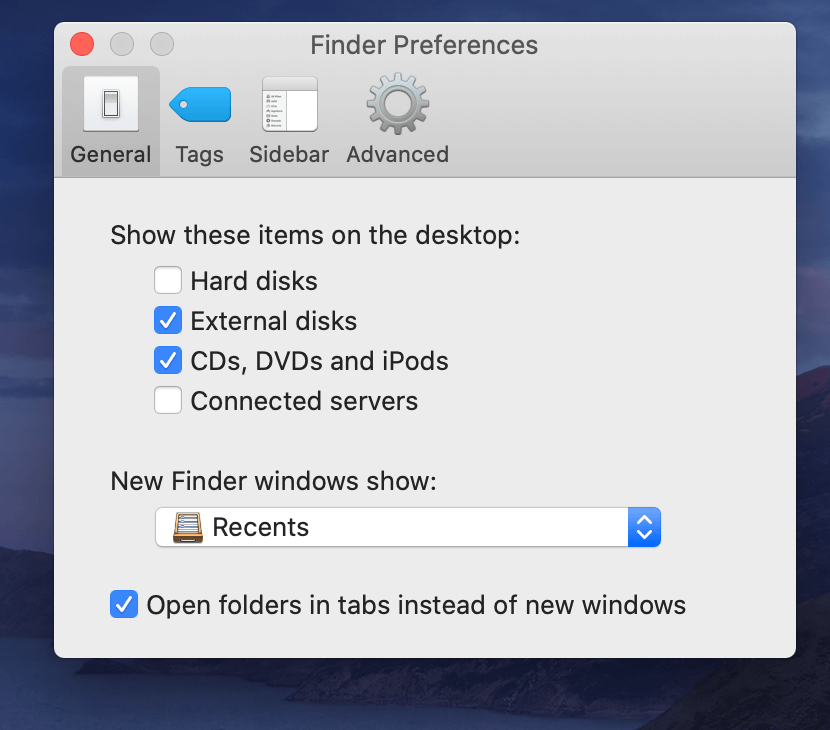
Ha igen, kérjük, módosítsa az előtte lévő jelölőnégyzet bejelölésével.
Összegzés:
A külső merevlemezek használata és ez a probléma, hogy a Mac nem ismeri fel a külső merevlemezeket, gondot okozhat. A fent említett módszerrel megoldhatja ezt a problémát, és használhatja külső merevlemezét Mac számítógéppel. Ha ezek közül egyik sem működik az Ön számára, akkor lehet, hogy egy hibás külső merevlemezről van szó, és érdemes lehet megpróbálni megnyitni egy másik számítógéppel.
Olvassa el még: A legjobb ingyenes Mac Cleaner alkalmazások a Mac tisztításához 2020-ban
Szeretünk hallani Önről
Kérjük, mondja el véleményét erről a bejegyzésről, hogy hogyan javíthatja ki, ha a külső merevlemez nem jelenik meg a Mac rendszeren, az alábbi megjegyzések részben. Ha nem tud rájönni, hagyja fel nézeteit és kérdéseit, és szívesen felvesszük Önnel a kapcsolatot a megoldással. Rendszeresen közzétesszük a tippeket és trükköket, valamint a technológiával kapcsolatos gyakori problémák megoldásait. Iratkozzon fel hírlevelünkre, hogy rendszeresen értesüljön a technológiai világról. Kövessen minket a Facebookon , Twitteren , LinkedInen és YouTube-on, és ossza meg cikkeinket.

 További tipp
További tipp