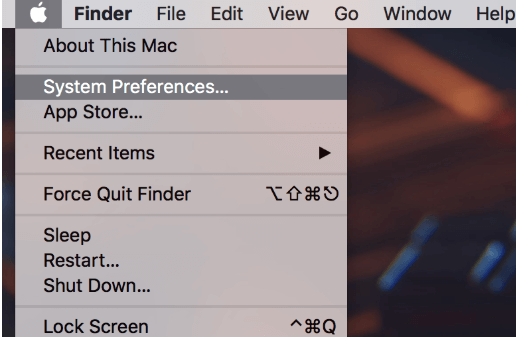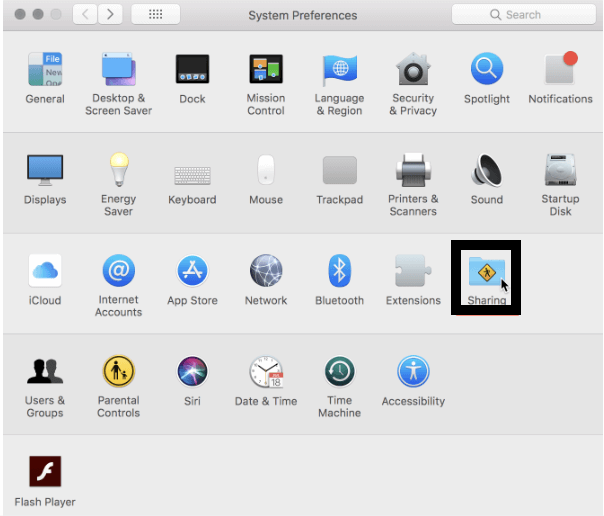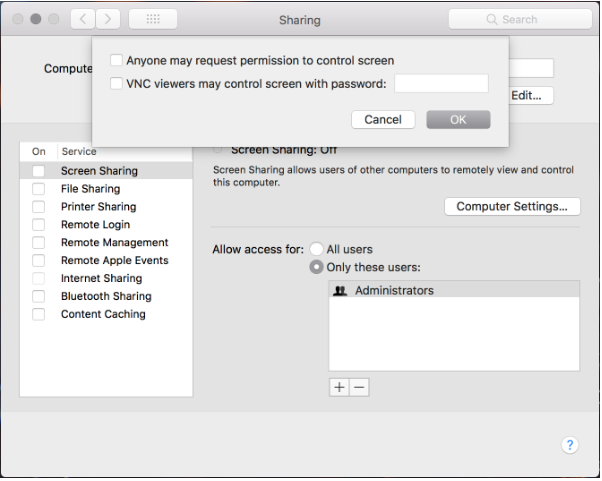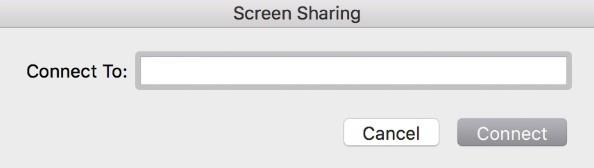A számítógépek és a rajtuk keresztüli kapcsolódás már régóta folyamatban van. És a Mac számítógépek növekvő használatának köszönhetően – akár otthon, akár munkahelyen – a funkcióival kapcsolatos igények is megemelkedtek. Az egyik ilyen, manapság elterjedt kérdés a képernyőmegosztás Mac rendszeren.
Akár egy távoli Mac-asztalt szeretne csatlakoztatni, akár a főnökének azonnal látnia kell azt a kabinjából, mindössze annyit kell tennie, hogy módosít néhány beállítást, és hagyja, hogy a rendszer zökkenőmentesen működjön, ahogyan eddig.
1. módszer: A rendszerbeállítások használata
1. lépés : A módszer alkalmazásához a távoli Mac asztal vagy a Windows megtekintéséhez nézze meg az Apple ikont a képernyő bal sarkában. Ha rákattint, megjelenik a „Rendszerbeállítások” opció.
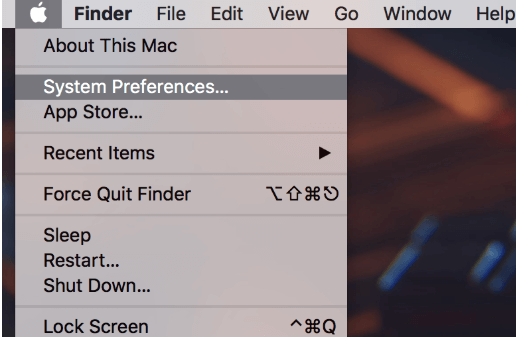
2. lépés : Amint rákattint, megjelenik egy ablak, ahol ki kell választania a „Megosztás” blokkot.
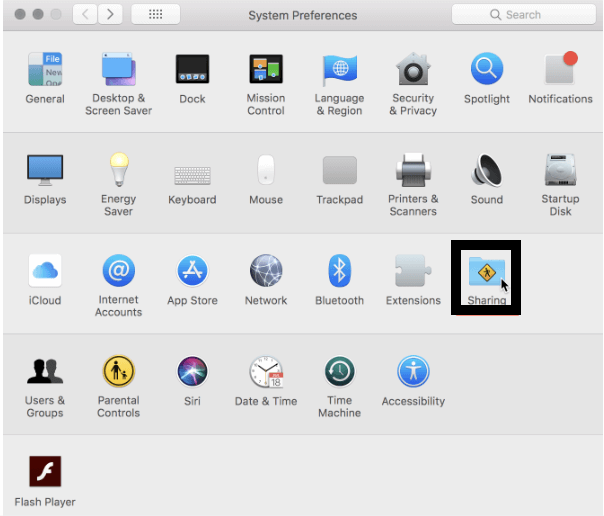
Olvassa el még: -
 10 legjobb Mac Cleaner alkalmazás és optimalizáló szoftver... Tekintse meg a legjobb Mac Cleaner szoftverek listáját a teljes Mac-lemeztisztításhoz. Optimalizálási alkalmazások, mint a SmartMacCare, CleanMyMac és Ccleaner...
10 legjobb Mac Cleaner alkalmazás és optimalizáló szoftver... Tekintse meg a legjobb Mac Cleaner szoftverek listáját a teljes Mac-lemeztisztításhoz. Optimalizálási alkalmazások, mint a SmartMacCare, CleanMyMac és Ccleaner...
3. lépés : Kattintson a lehetőségre, és keresse meg a Képernyőmegosztás lehetőséget a bal oldali görgetőben a „Szolgáltatás” lista alatt. Az ablak az alábbi képhez hasonlóan fog kinézni.
Kiválaszthatja a szolgáltatást, és testreszabhatja azt a „Hozzáférés engedélyezése” opció kiválasztásával. Válassza ki a felhasználókat, vagy küldje el mindenkinek a hozzáférést a követelményeknek megfelelően, a hozzáadáshoz a „+”, az eltávolításhoz pedig a „-” jelet.
4. lépés : Ha további változtatásokat szeretne végrehajtani, ellenőrizze a számítógép beállításait a blokk jobb oldalán. Ha rákattint, találhat egy másik robbanást, ahol biztonsági jelszavakat is lehet készíteni.
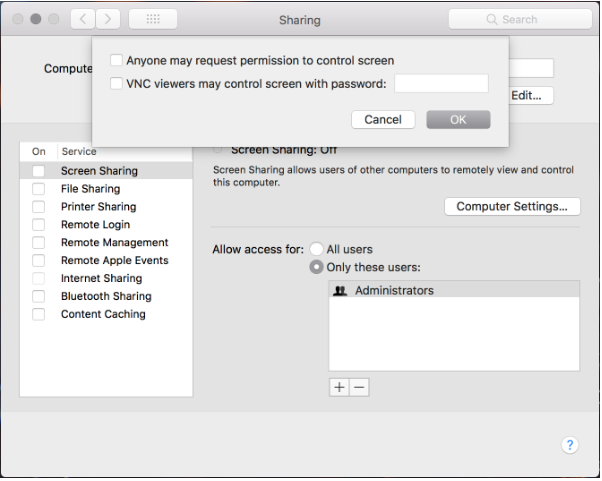
5. lépés : Miután bejelölte a Képernyőmegosztás blokkot a „Szolgáltatás” listában, be kell másolnia a „vnc://IP Address/” címet a böngészőbe. Ez a művelet egy különálló Virtual Network Computing vagy VNC ablakba viszi, ahol megerősítheti az IP-címet.
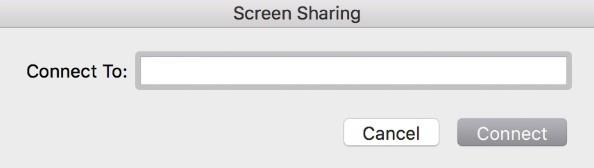
6. lépés : Miután beírta az IP-címet, és nyomja meg a Csatlakozás gombot lent. Ugyanez után képes lesz csatlakozni a másik számítógéphez.
Vegye figyelembe, hogy miután csatlakozott, használhatja a „Vezérlő” opciót a megtekintéshez, a „Méretezés” opciót pedig az ablak méretének beállításához és a „Kijelző” kezeléséhez, amely szerint az eszközt látni szeretné.
2. módszer: Az iMessage használata
Ezzel a módszerrel el kell érnie a macOS-en az Üzenetek alkalmazást, ahonnan csatlakoztathatja azt, aki szintén Apple ID-t használ.
Vegye figyelembe, hogy az előugró ablakon keresztül csatlakozott másik felhasználó hozzáférés kérésével is hozzáférhet az Ön asztalához. Ügyeljen arra, hogy csak annak adja meg, akiben megbízik.
1. lépés : Miután rákattintott az „Üzenetek” alkalmazásra, válassza a „Beállítások” lehetőséget. Győződjön meg arról, hogy bejelentkezett az Apple ID-jával.
2. lépés : Kezdje el a csevegést azzal, akivel hajlandó megosztani a képernyőt. Ahova a név van írva, kattintson a mellette lévő "Részletek" gombra (az ablak jobb felső sarkában)
3. lépés : Válassza a Képernyőmegosztás gombot, ahol kiválaszthatja a „Meghívás a képernyő megosztására” vagy a „Képernyőmegosztás kérése” lehetőséget a megfelelő csatlakozáshoz.
Következtetés:
A fent leírt módszerek harmadik féltől származó szoftver letöltése nélkül is alkalmazhatók. Ezért hamarosan további lehetőségek is rendelkezésre állnak a Mac képernyőmegosztására. Ha hajlandó távolról hozzáférni a Mac számítógéphez, a 2. módszer minden bizonnyal a legjobb és legegyszerűbb hívás. A Mac kivételével minden más címre az 1. módszer határozottan alkalmazható.