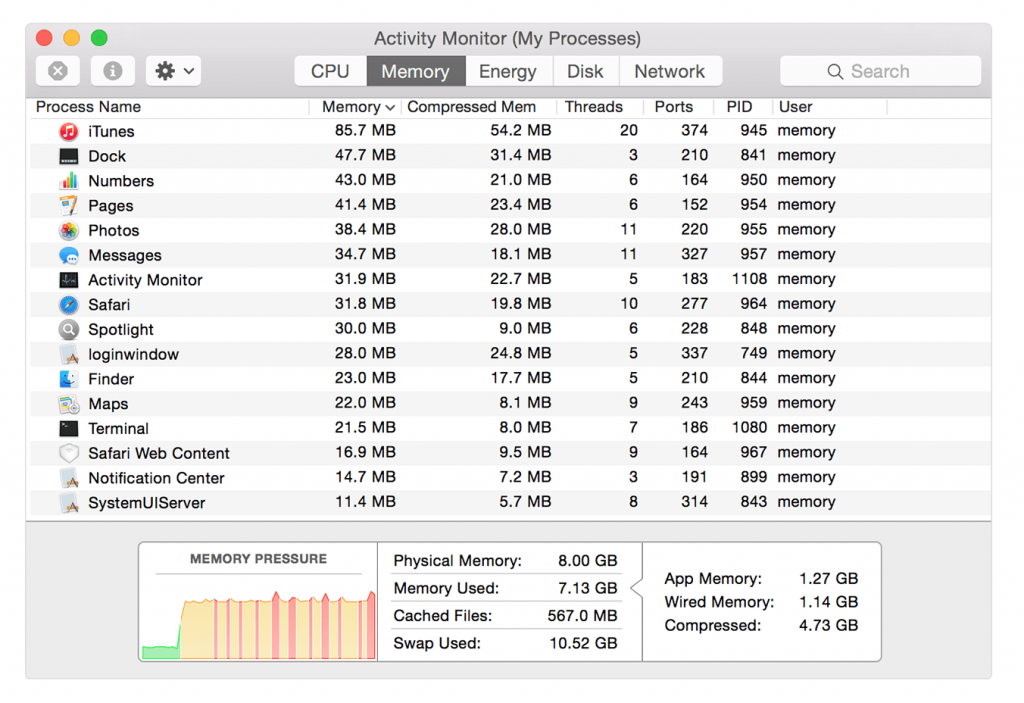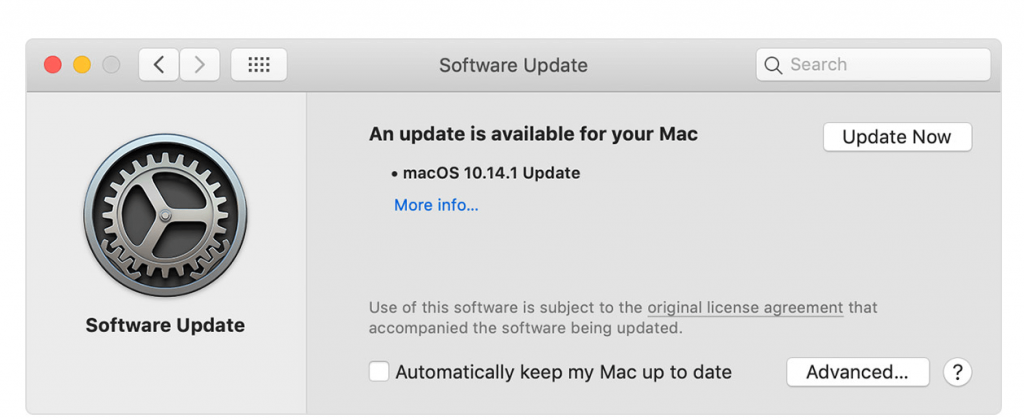Az idő repül, és észre sem vesszük, hogy a MacBook megöregedett. Ahogy haladunk előre, sok minden felmerül, mint például a rendszeres használat során előforduló lemezeltömődés, ócska lerakódás, majdnem kész hely vagy valami elavult szoftver, amely csak homályosan hazudik és nagy részt foglal el. És ekkor vetődik fel a gondolat, hogyan gyorsíthatnánk fel régi MacBook Pro-nkat!
Ha kíváncsi arra, hogy miért fut lassan a Mac, és megtudja a lényegét, akkor most hatékony megoldásokat kínálunk a régi MacBook Pro sebességének növelésére, ahol a legokosabb módszer áll majd a csúcson.
A régi MacBook Pro felgyorsításának legjobb módjai
1. Tisztítsa meg a rendszert

Mivel számítógépét több hónapos használat után optimalizálni kell, a Cleanup My System erős közvetítőként működik, hogy a gép ismét jobban működjön. Ha rákattint a beolvasáshoz és tisztításhoz, a rendszer zökkenőmentesen megtisztítja a gyorsítótár fájlokat, a naplófájlokat, a redundáns eltávolított alkalmazásokat és az egyéb nem használt szoftvereket.
Ez az eszköz különféle funkciókkal rendelkezik, például:
- Gyors és biztonságos tisztítás, mivel egyetlen kattintással elérhető megoldás az Intelligens tisztítás funkcióval. Ezzel eltávolítja az összes felesleges alkalmazást és fájlt, amelyek éppen eltömítik a számítógépet.
- A Mail Attachments egy olyan eszköz, amely átvizsgálja a Mac számítógépen az e-mailek letöltését, és eltávolítja azokat, hogy lemezterületet takarítson meg.
- Az Indításkezelő egy olyan eszköz, amellyel kezelheti az alkalmazás automatikus indítását a Mac indításakor. Itt gyorsan engedélyezheti, letilthatja vagy hozzáadhat programokat.
- A védelmi eszköz segít eltávolítani a böngészési előzményeket és a böngészők cookie-jait, hogy személyes adatai biztonságban legyenek.
- Segít átvizsgálni és eltávolítani az extra nagy méretű fájlokat, amelyek éppen így hatalmas helyet foglalnak el.
Röviden, ezzel az intelligens módszerrel egyszerűen optimalizálja a Mac számítógépet anélkül, hogy olyan kézi gondokat kellene keresnie, mint például a másolatok keresése, a lemezterület ellenőrzése vagy a titkos fájlok végleges törlése. Ezek a fent említett funkciók nagy szerepet játszanak a régi MacBook pro sebességének növelésében.
Töltse le innen

2. Kezelje a hataloméhes forrásokat
Az Activity Monitor használata a gépen minden bizonnyal növelheti a régi MacBook Pro sebességét. Hogyan? Meghatározza, hogy mely alkalmazások használnak több energiát, és végül mely alkalmazások csökkentik a sebességet.
Indítsa el az Activity Monitor programot, és nyissa meg a Utilities mappát. Itt megtekintheti a CPU, a memória, az energia, a lemez és a hálózat használatát. Győződjön meg arról, hogy újra ellenőrzi a CPU részt, és ha sok energiát használ, kattintson az alkalmazás bal oldalán található „X” gombra.
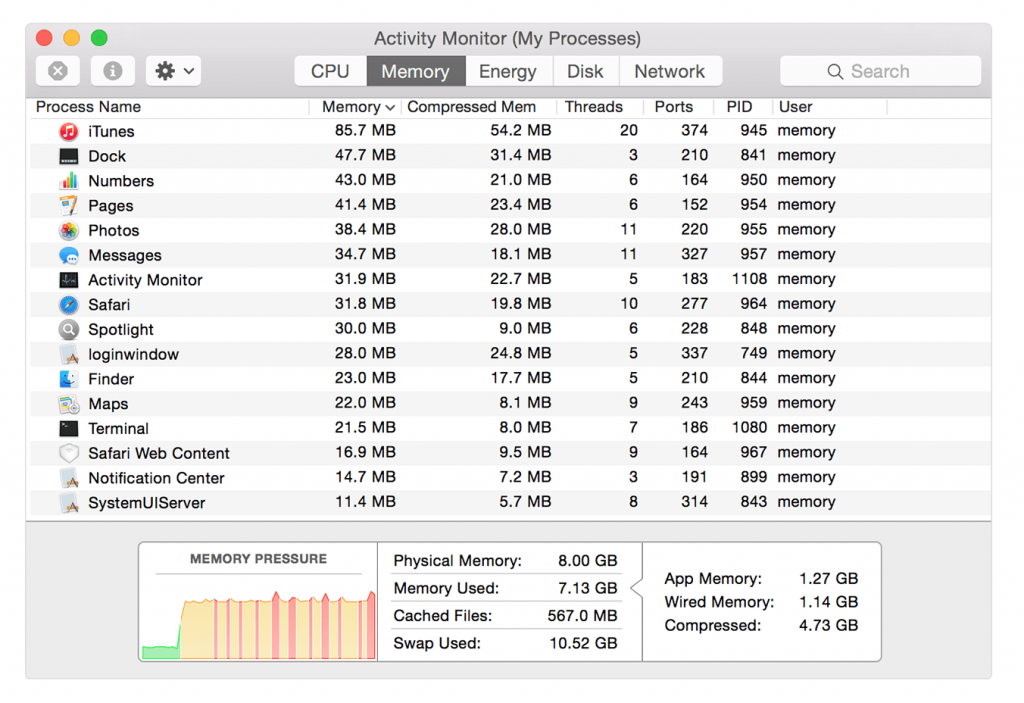
Kép forrása: Apple támogatás
3. Böngészőbővítmények kezelése
A legjobb, ha eltávolítja azokat a böngészőbővítményeket a Safariból, Chrome-ból vagy Firefoxból, amelyek nem járulnak hozzá a munkájához.
Ha megoldásokat keres a régi MacBook Pro felgyorsítására, a böngészőbővítmények nagy szerepet játszanak a böngészés sebességében. Javasoljuk továbbá, hogy csökkentse a lapok számát az egyszerű munkafolyamat érdekében.
További beépülő modulok kezelése a Chrome-ból : Kattintson a 3 pontra a jobb sarokban, majd a További eszközök > Bővítmények elemre.
További beépülő modulok kezelése a Firefoxból : Kattintson a jobb felső sarokban lévő menüre, majd a Bővítmények > Bővítmények és beépülő modulok elemre.
További beépülő modulok kezelése a Safariból : Safari > Beállítások felülről > Bővítmények
4. Bővítse a RAM-ot
A RAM bővítése általában hatékony megoldás a régi MacBook Pro sebességének növelésére. Hogyan lehet frissíteni? Kattintson az "Apple logóra", kattintson az "About this Mac" elemre, és keresse meg a Memória elemet.
Ha úgy gondolja, hogy bővítenie kell ezt a memóriát, szerezzen magának egy további RAM-ot, miután megbizonyosodott arról, hogy megfelel-e a Mac-nek vagy sem. Vagy hogy a Mac RAM-ja frissíthető-e vagy sem.
Kép forrása: macworld.com
De miért ajánljuk a RAM hozzáadását? Ez azért van így, mert most több ablakot vagy lapot nyithat meg, és nehéz szoftvereket tárolhat anélkül, hogy lelassítaná a gép teljesítményét.
5. Elavult szoftver
Igen, a MacBook használata azóta rendszeres szoftverfrissítést igényel. Ehhez kattintson az Apple logóra > Rendszerbeállítások, és válassza a Szoftverfrissítés lehetőséget.
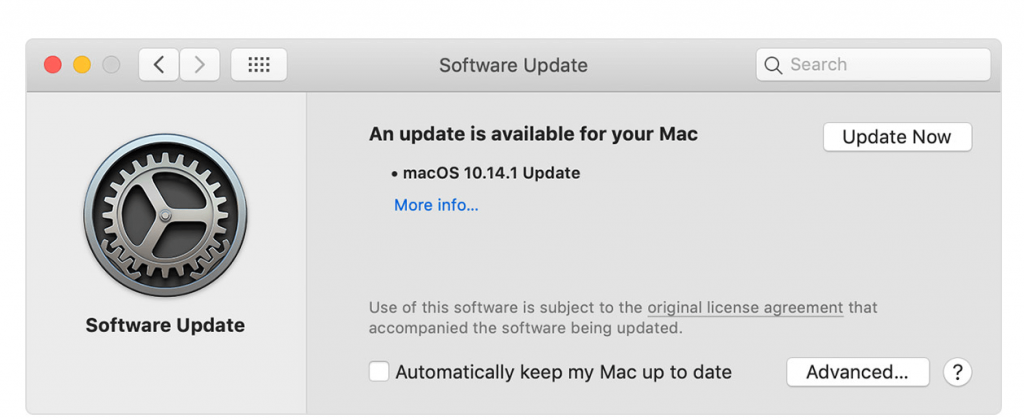
Kép forrása: Apple támogatás
Kattintson a „Frissítés most” gombra, ha elérhető. Választhatja a „További információ” lehetőséget is, hogy megtudja az egyes frissítések részleteit, miközben kiválasztja azt, amelyre szüksége van, és eldobja azt, amelyik nem.
Ez a lépés a gép lassú teljesítményének jelentős javulásáról ismert, és megoldja a régi MacBook Pro felgyorsításának kérdését.
Indulásra kész
Javasoljuk továbbá, hogy idővel figyelje a hardverfrissítéseket, és tanulja meg, hogyan tisztítsa meg a Mac-et a gyorsabb munkavégzés érdekében. Ezenkívül a Cleanup My System a legtöbb funkciót képes kezelni, amikor megoldást keres egy régi MacBook Pro felgyorsítására.
Javaslatait és értékes visszajelzéseit az alábbi megjegyzés rovatban várjuk, és ne felejtsen el követni minket a Facebookon és a YouTube-on a rendszeres frissítésekért.
Következő olvasmány: -
 10 legjobb Mac Cleaner alkalmazás és optimalizáló szoftver... Tekintse meg a legjobb Mac Cleaner szoftverek listáját a teljes Mac-lemeztisztításhoz. Optimalizálási alkalmazások, mint a SmartMacCare, CleanMyMac és Ccleaner...
10 legjobb Mac Cleaner alkalmazás és optimalizáló szoftver... Tekintse meg a legjobb Mac Cleaner szoftverek listáját a teljes Mac-lemeztisztításhoz. Optimalizálási alkalmazások, mint a SmartMacCare, CleanMyMac és Ccleaner...