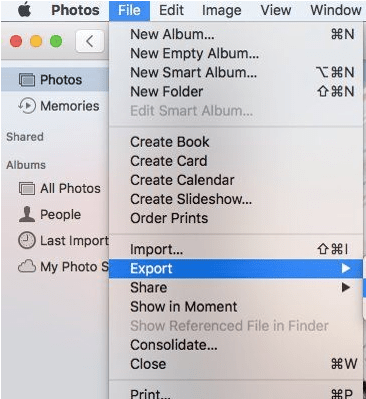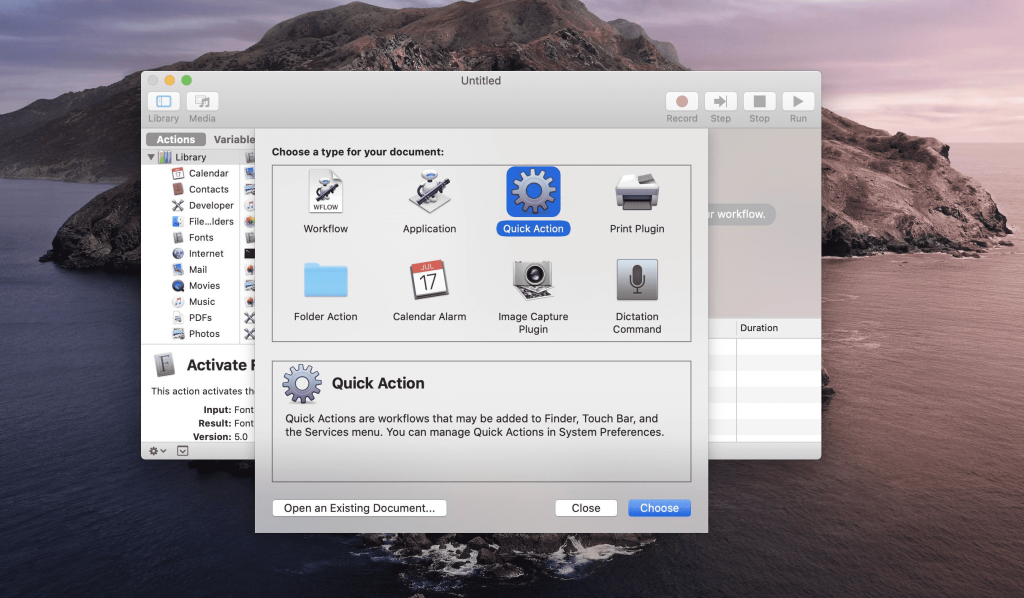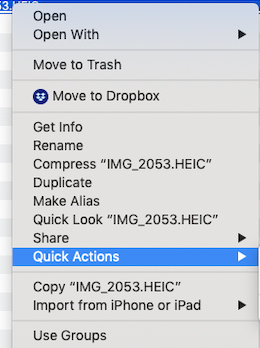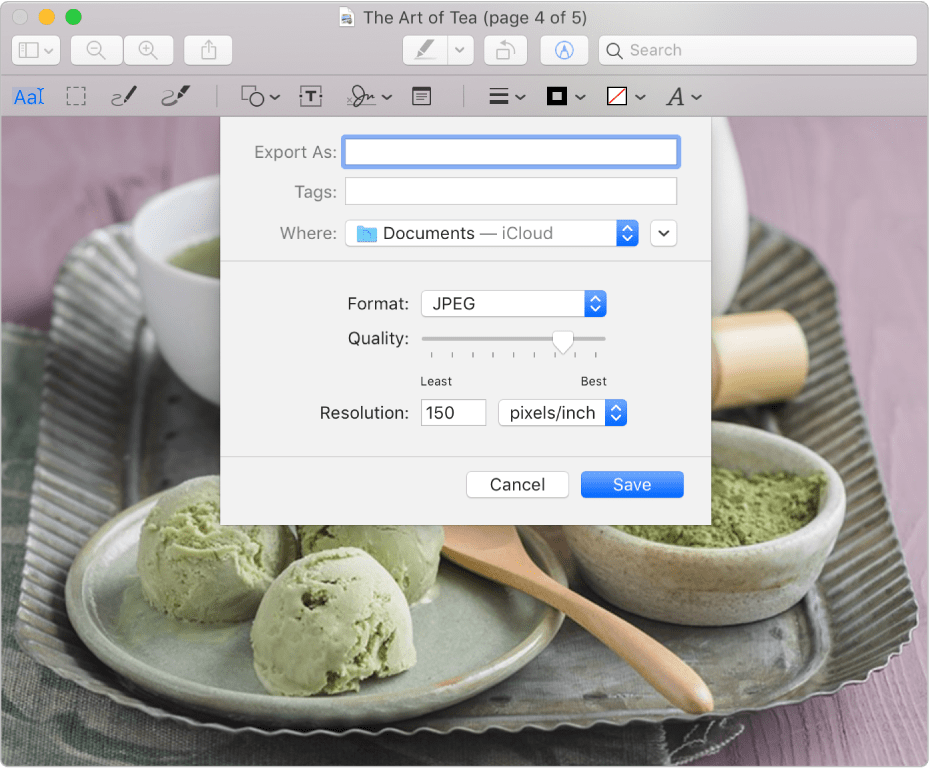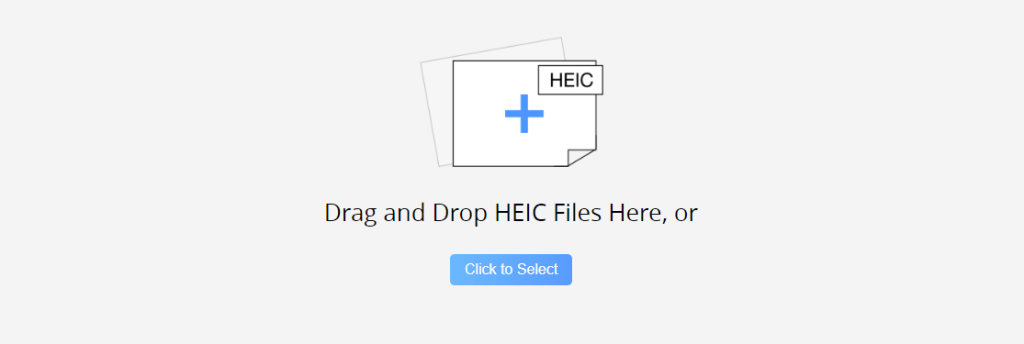A High-Efficiency Image File Format vagy a HEIC egy speciális formátum, amelyet fényképek mobileszközökön való tárolására használnak. Ha észreveszi a kiterjesztést, előfordulhat, hogy olyan képeket is találhat, amelyekben a „.heic” vagy akár a „heif” is szerepel. Az Apple 2017 óta a szabványos HEIC formátummal kezdte az összes eszközét, és minden bizonnyal ez a formátum a legjobb Mac és más iOS-eszközök számára. De ez a formátum nem mindig működik az Ön számára. Egyes alkalmazások megkövetelhetik, hogy csak JPG formátumban töltsön fel képeket. Ezután érdemes lehet konvertálni a HEIC-et JPG formátumba Mac rendszeren, és ezt 5 egyszerű módszerrel lehet megtenni.
A kép megváltoztatása HEIC-ről JPG-re Mac rendszeren natív alkalmazásokkal, valamint harmadik féltől származó alkalmazások vagy online eszközök használatával is elvégezhető. Itt megemlítjük az összes lehetséges módszert, hogy könnyen konvertálhassa a HEIC-et JPG-re Mac-en!
Hogyan lehet HEIC-et JPG-re konvertálni Mac-en
1. módszer: A Photos alkalmazás használata
Két különböző módszer létezik arra a kérdésére, hogyan lehet a HEIC-et JPG-vé konvertálni Mac rendszeren, még a Fotók alkalmazás használatával is.
Egy: Fogd és vidd használata! Csak húzza a fényképet az asztalra bármely mappából vagy Finderből. Amint az asztalra kerül, automatikusan JPG formátumba konvertálódik.
Kettő : Képek exportálásával! A felhasználók ezt a módszert részesítik előnyben, mivel a szemcsés vezérlés a felhasználó kezében marad az átalakítás során.
Válassza ki a konvertálni kívánt képet, nyissa meg a Fájl menüt, és kattintson az Exportálás gombra. Kattintson az 1 fénykép exportálása lehetőségre. Ezután egy új párbeszédablak jelenik meg előtted. Ebben a mezőben válassza ki a minőséget, például a fénykép típusát, a JPEG minőséget, a színprofilt és a méretet. Végül kattintson az Exportálás gombra a HEIC JPG formátumba konvertálásához Mac rendszeren.
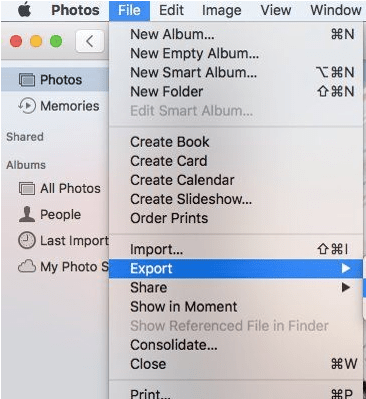
2. módszer: Gyors művelet használata
Ehhez a módszerhez szükség lehet a Gyors művelet beállítására, ha az még nem áll készen.
- Ehhez nyissa meg az Alkalmazások mappát, keresse meg az Automatort, és indítsa el, kattintson az Új dokumentum elemre, majd kattintson a Gyors művelet > Kiválasztás > lehetőségre a képernyő bal oldalán, írja be a Copyfinder szót, és húzza a Keresőelemek másolása elemet a képernyő jobb oldalára. Válassza ki azt a mappát is, ahová az összes konvertált képet menti.
Vegye figyelembe, hogy ha nem szeretné látni az összes fájl másolatát az asztalon, akkor választhatja a Copyfinder lépés elhagyását.
- Most a képernyő bal oldalán keressen a „Típus módosítása” kifejezésre, és húzza a „ Képtípus módosítása ” elemet a jobb oldalon. A Képek típusának módosítása részben válassza ki a legördülő menüt
- Ismét a menüsorban kattintson a Fájl > Mentés parancsra , és írja be ide a „ Konvertálás JPG-be ” parancsot. Megment!
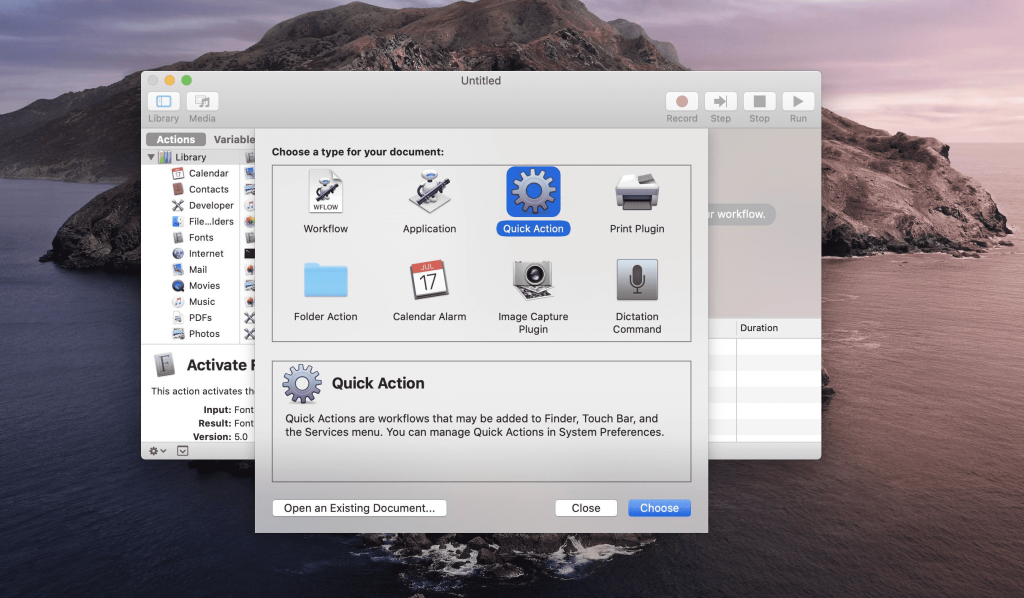
És kész a beállítások!
Most, hogy a Gyors akció készen áll az előrelépésre, innentől kezdve a dolgok nagyon egyszerűek! Válasszon ki egy képet, kattintson rá jobb gombbal, és válassza a Gyors műveletek lehetőséget. Automatikusan megtalálja a JPG formátumba konvertálás opciót , amelyet készített. És kész!
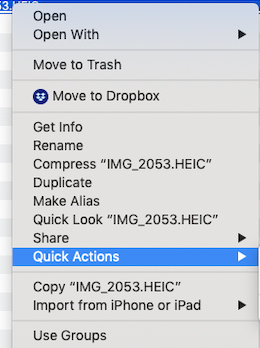
3. módszer: Az előnézeti alkalmazás használata
Azok a HEIC-képek, amelyek a Fotók alkalmazáson kívül találhatók, JPG formátumba is konvertálhatók az alábbi lépésekkel.
Nyissa meg a képet az Előnézetben, válassza a Fájl lehetőséget a felső menüsorban, és válassza az Exportálás lehetőséget. Egy új ablak jelenik meg a képernyőn, ahol a kimeneti formátumot JPEG-re kell kiválasztani.
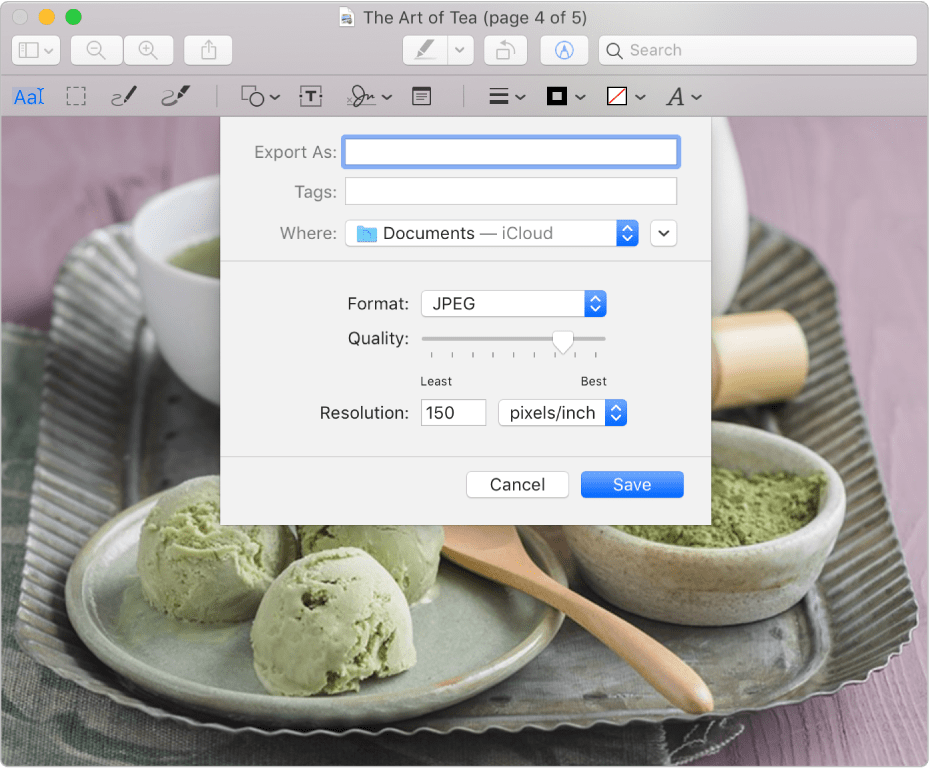
Vegye figyelembe, hogy ha egy köteg HEIC-képet szeretne JPEG formátumba alakítani, válassza ki az összes fájlt a Command vagy a Cmd billentyű megnyomásával. Kattintson a jobb gombbal bármelyik képre, majd kattintson a Megnyitás gombra . Amint megnyílik az Előnézet ablak, válassza ki az összes fényképet a Command+A billentyűkombinációval.
A folytatáshoz válassza a Fájl menü > Kijelölt képek exportálása menüpontját. A következő ablakban válassza ki a JPEG formázási lehetőséget, majd válassza a Kiválasztás lehetőséget .
Olvassa el még: Fényképnézegető Windows 10 rendszerhez
4. módszer: Online konverter
Ez az AnyGet HEIC konverter nevű ingyenes online eszköz nem csak egyetlen képet, hanem egy csomó képet is képes konvertálni. A HEIC JPG formátumba konvertálásához Mac rendszeren először el kell érnie a webhelyet .
Csak húzza át a HEIC-fájlt, és dobja a helyre, vagy böngésszen a helyről.
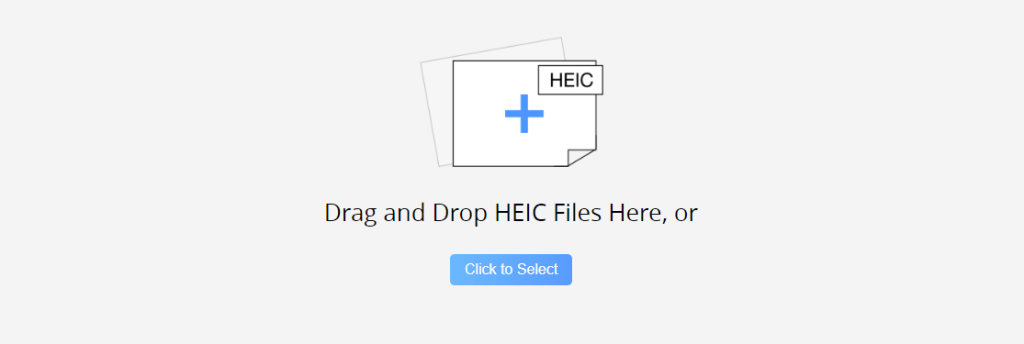
Kattintson a Konvertálás gombra, és mentse el a JPEG fájlt bárhol a célmappában. És kész!
Ezzel más online eszközök, például a heictojpg és a freetoolonline jó választást jelentenek a kép heicről jpg-re cserélésére Macen.
5. módszer: Harmadik féltől származó konverter
Ismét számos harmadik féltől származó HEIC-JPG konverter érhető el az internetes világban. Például az Imazing HEIC konverter lehetővé teszi, hogy a HEIC képeket JPG és PNG formátumba konvertálja egy egyszerű darg-drop opció használatával.
Ezenkívül segít megőrizni az EXIF metaadatait , támogatja a színprofilokat, és abszolút gyorsabb, mint mások. Érdekes módon ez teljesen ingyenes !
Összefoglaló
Az összes fent említett módszer könnyen használható és ingyenes. Ha képeket szeretne konvertálni HEIC-ből JPG-be Mac rendszeren, akkor tudja a választ. Arra is megtudhatja a választ, hogyan lehet megnyitni a HEIC fájlt a Windows rendszerben , ami egy másik lekérdezés bizonyos felhasználók körében.