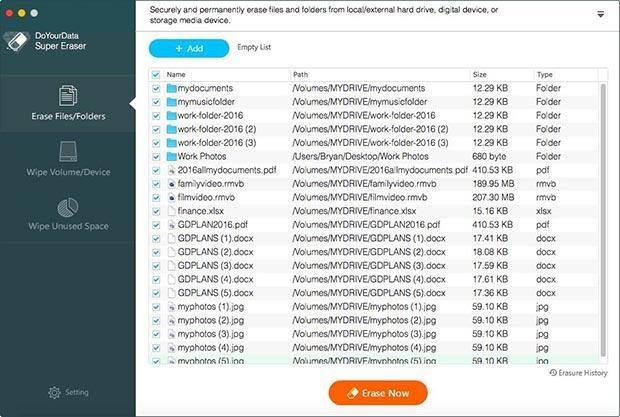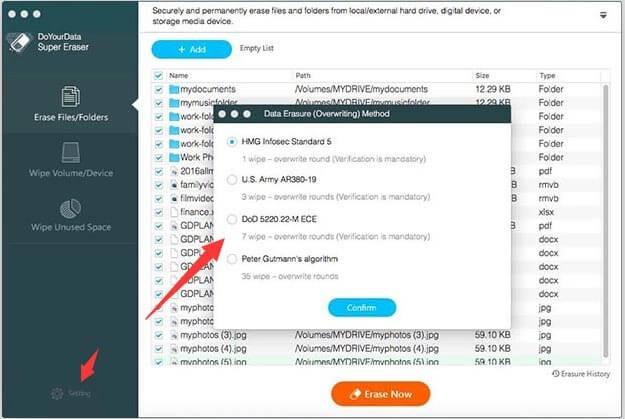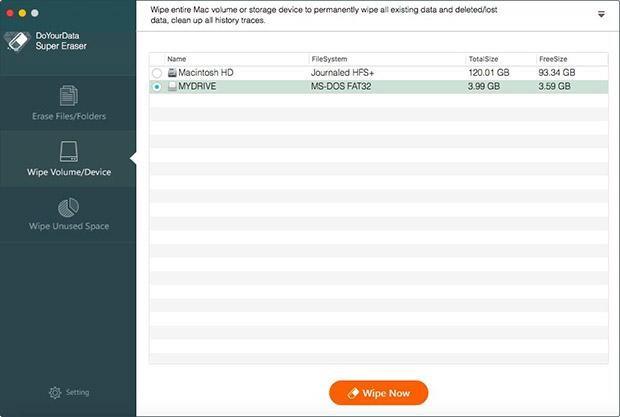A technológia fejlődésével a biztonság az egyik legnagyobb gond. Legyen szó Windows vagy Mac számítógépről, egyik eszköznek sincs esélye fejlett kibertámadások, személyazonosság-lopás és rosszindulatú programok ellen. Tehát az adatok biztonságának megőrzése a számítógépen az ember saját felelőssége.
Néha teljesen törölnie kell az adatokat a merevlemezről, akár a régi eszköz eladása előtt. Ha egy fájlt a kukába húz, és kiüríti a kukát, nem törli vagy távolítja el teljesen a fájlt. Egyszerűen eltávolítja a fájlt a Mac fájlkönyvtárából. A fájl könnyen helyreállítható megfelelő helyreállító eszközökkel. Tehát, hogy megbizonyosodjon arról, hogy ami törölt, az továbbra is törölve marad, kövesse néhány lépést, vagy kérjen szakembert.
Kötelező olvasni: Növelje számítógépe sebességét a legjobb Computer Cleaner eszközzel
A törölt fájlok manuálisan visszaállíthatatlanná tétele
Annak érdekében, hogy a törölt fájlok visszaállíthatatlanok maradjanak, törölje a fájlt a kukába húzva. Most lépjen a Finder-> Kattintson a Biztonságos üres kuka elemre. Ennek a műveletnek a végrehajtása eltávolítja a fájlt a Mac könyvtárából, és a fájl által elfoglalt merevlemezt is felülírja a szemét.
Nem választhatja ki a fájlokat a teljes törléshez, de törölheti a Mac merevlemezén lévő szabad területet. Ezzel kinézi a meghajtó minden megjelölt területét az új adatok számára, és felülírja a szeméttel.
A merevlemezen lévő hely törléséhez kövesse néhány lépést:
- Menjen a Finderhez.
- Kattintson az Ugrás gombra, és válassza a Segédprogramok lehetőséget.
- A Segédprogramok alatt válassza a Lemez segédprogram lehetőséget.
- Most válassza ki a meghajtót, amelyen dolgozni szeretne, kattintson a Törlés fülre, majd kattintson a Szabad terület törlése lehetőségre.
- Kapsz egy lapot a különböző törlési szintekkel.
- Egy lehetőség, a Zero Out Deleted Files, nullákat ír a meghajtó szabad területére.
Megjegyzés: Vannak más lehetőségek is, ha jobban átgondolt törlést szeretne, akkor ennek megfelelően választhat. Az adatok felülírása a választott opciótól függően időt vesz igénybe.
Ez egy módja annak, hogy a törlés után távol tartsa fájljait a behatolóktól. Nos, van egy egyszerű módszer is. Profi szoftver segítségét kell kérnie.
El kell olvasni: Hogyan javítható ki az iMessage, amely nem működik Mac rendszeren
A törölt fájlok helyreállítása harmadik féltől származó szoftverekkel
A fájlok teljes eltávolítására alkalmas szoftver a SafeWiper Data Wiper. A SafeWiper Data Wiper Windows és Mac rendszeren is elérhető. A szoftver 13 adattörlési algoritmust asszimilál a célfájlok törléséhez. 6 fájltörlési mód közül választhat. Visszaállíthatatlanná teszi az adatokat, legyenek azok merevlemezen, SD-kártyán vagy USB-meghajtón. Kövesse a lépésről lépésre található útmutatót, hogy a törölt fájlokat ezzel a szoftverrel visszaállíthatatlanná tegye:
- Töltse le és telepítse a SafeWipe programot Mac számítógépére.
- Válassza az Adattörlési módot.
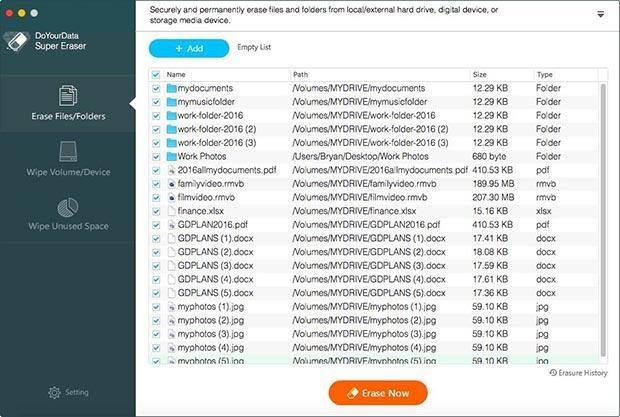
A szoftver telepítése után indítsa el a programot. Válasszon egy törlési módot a törlési módok listájából. Egyelőre kiválaszthatja a „Felhasználatlan terület törlése” lehetőséget, mivel a törölt fájlok a merevlemez szabad helyén vannak megjelölve.
Adattörlési algoritmus kiválasztása (opcionális)
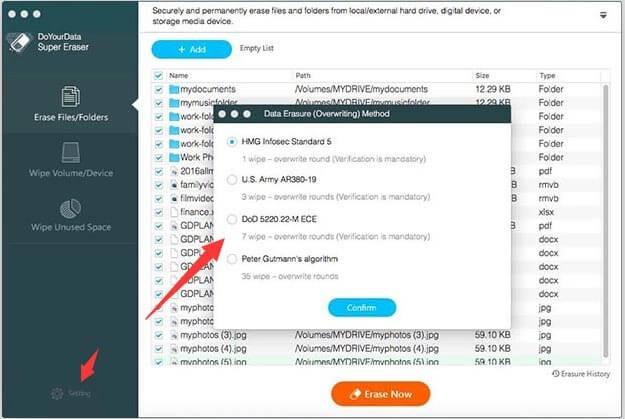
Ezt az opciót nem szükséges választani. 13 különböző adattörlési algoritmus áll rendelkezésre. Kiválaszthatja bármelyiket, vagy ragaszkodhat az alapértelmezetthez is. Adattörlési algoritmus kiválasztásához keresse meg a beállításokat a bal oldalsávon.
Megjegyzés: Minél mélyebben tisztít egy algoritmus, annál több időbe telik az adatok végleges törlése.
A törölt fájlok törlése
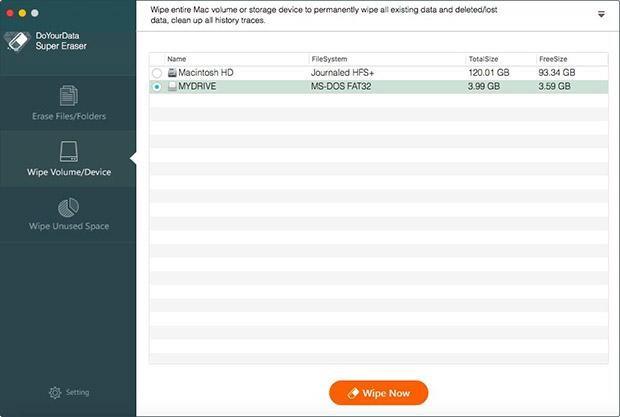
Most válassza ki azt a meghajtót, amelyen a feladatot el kívánja végezni. Kattintson a "Törlés most" gombra, amely a szoftverfelület jobb oldali ablaktáblájában található. Elkezdi törölni az adatokat a kiválasztott törlési algoritmussal, hogy teljesen megsemmisítse a törölt fájlokat.
Szerezd meg itt
Kötelező olvasni: Biztosítsa Mac számítógépét a Systweak Antimalware segítségével
Tehát ez a két módszer a törölt fájlok teljes törlésére. Próbálja ki őket, és tudassa velünk, mi működik az Ön számára.