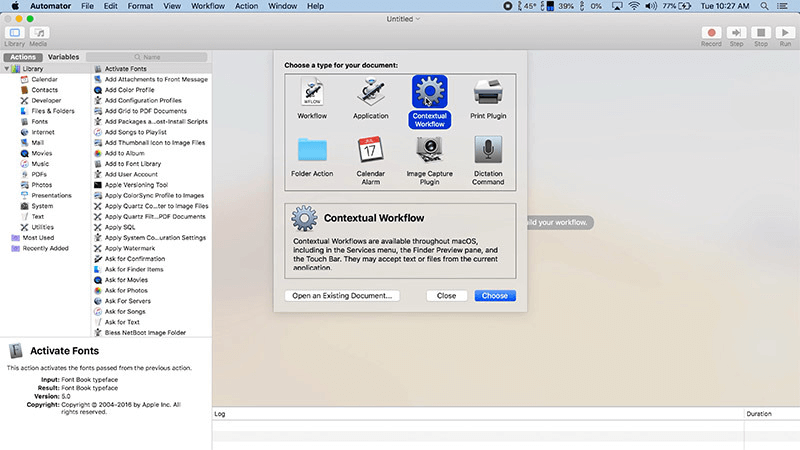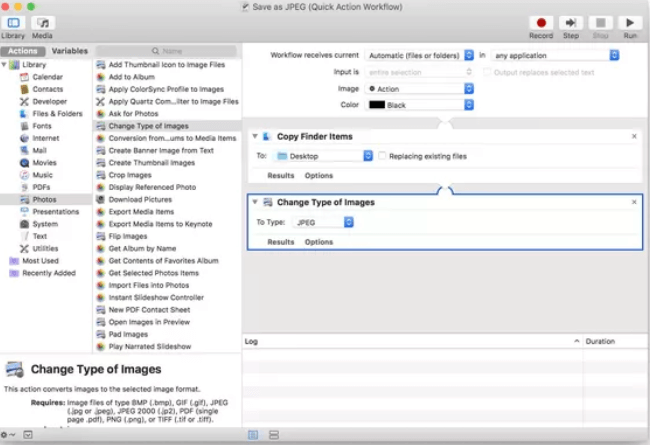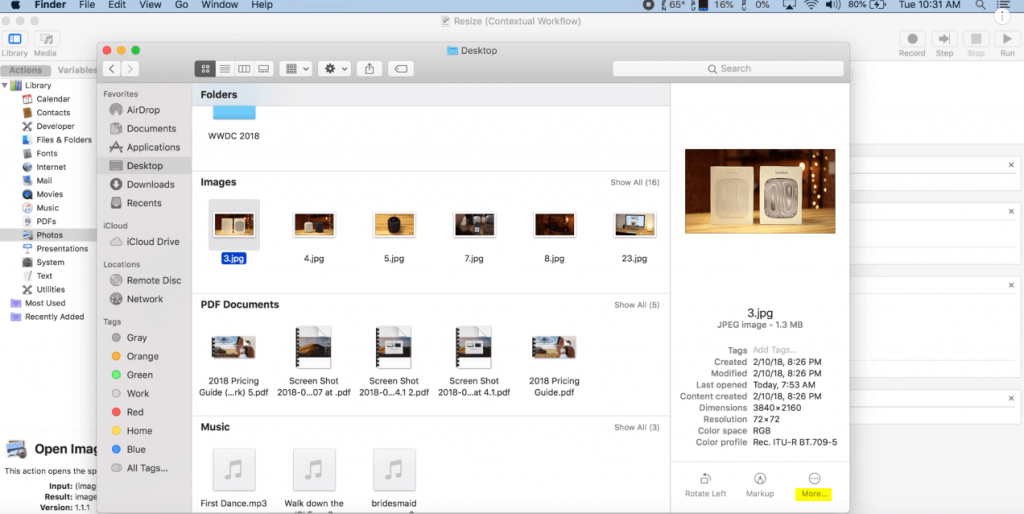Az Apple nemrég mutatta be az új asztali operációs rendszert Mojave néven. Bár a legtöbb szolgáltatás a már meglévők továbbfejlesztett változata, néhány új, nagyszerű funkcióval bővült az új operációs rendszer. A Mojave egyik legjobb új funkciója a csoportos FaceTime és a Continuity Camera, amelyeket a közönség szeret. A Mac azonban sokkal könnyebbé tette az életét a Quick Action funkcióval, amely csökkenti a műveletek redundanciáját. A Gyors műveletek mellett a Mojave lehetővé teszi a fotók módosítását, a videók kivágását és a dokumentumok PDF-be olvasztását anélkül, hogy elhagyná a Findert. Az Apple ezúttal az Automator alkalmazást tartalmazza, amely segítségével egyéni gyorsműveleteket hozhat létre a napi elvégzendő feladatokhoz.
Img src: macOScrazy – DeviantArt
Olvassa el még: -
A MacOS Mojave Beta azonnali használata Izgatott a macOS Mojave miatt? Igen, megértjük, hogy nem tudsz várni az őszig. Tekintse meg ezt a teljes útmutatót...
Mi az a Gyors műveletek a MacOS Mojave rendszerben?
A Quick Action egy szkriptkészítő program, amelyet az Apple az Automator alkalmazásában mutat be. Bár ez az alkalmazás már régóta a Mac része, a Quick Actions nemrégiben került bevezetésre. Ezzel az új szkriptkészítővel létrehozhat és testreszabhat egy olyan szkriptet, amely képes bármilyen feladat elvégzésére, amit szeretne. Ez egy hasznos parancs a napi szinten elvégzendő feladatok végrehajtásához. Ha a szkript készen áll, híváskor végrehajthatja. A Quick Actions egyik legjobb tulajdonsága, hogy testreszabható az Ön igényeinek megfelelő specifikus szkript felépítéséhez.
Hogyan lehet egyéni gyorsműveleteket létrehozni a Mojave-ban?
Egy olyan testreszabott szkript létrehozásához, amely kielégíti az Ön igényeit, kövesse az alábbi, példával ellátott lépéseket:
- Indítsa el az Automator alkalmazást MacOS Mojave gépén a Spotlight keresésből.
- Kattintson az Új dokumentum gombra .
- Itt ki kell választania a Kontextus szerinti munkafolyamatot / Gyors műveleti munkafolyamatot, és kattintson a Kiválasztás gombra.
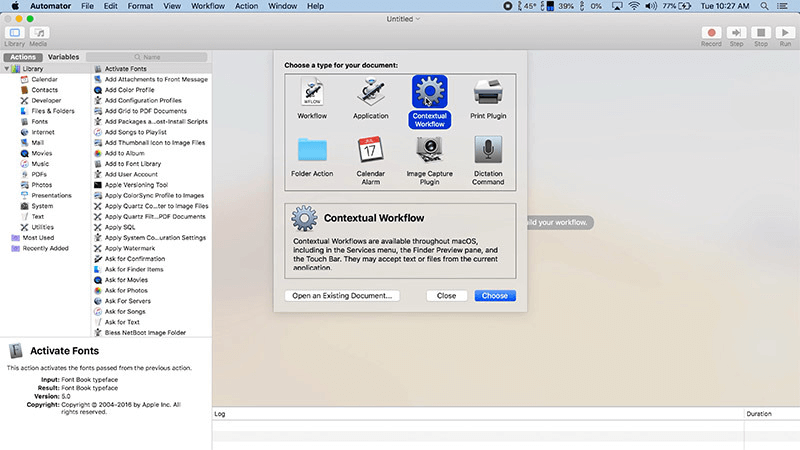
Img Src: AppleInsider
Olvassa el még: -
A macOS Mojave Beta hibaelhárításának lépései Ha problémákba ütközött a macOS Mojave nyilvános béta letöltése, telepítése vagy használata közben, és nem tudja, mit tegyen,...
- Most például válassza a Fényképek lehetőséget a bal oldali ablaktáblán található Művelet lapon.
- Miután kiválasztotta a fő műveletet, most kiválaszthatja a végrehajtandó feladatot a jobb oldali kapcsolódó opciók listájából
- Például áthúztuk a Képtípus módosítása elemet a jobb oldali üres munkaterületre. További feladatokat is hozzáadhat hozzá.
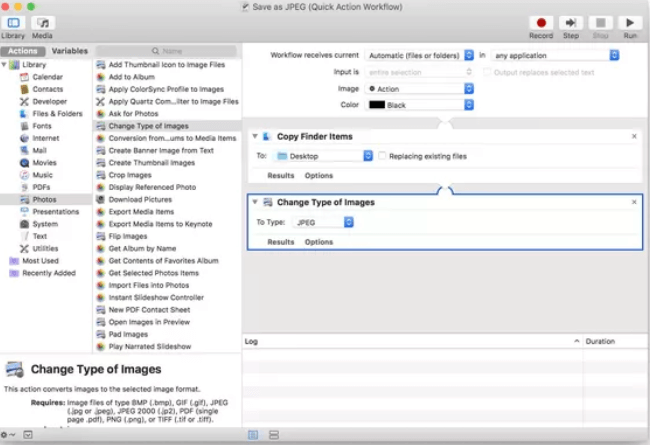
- Előfordulhat, hogy megkérheti, hogy őrizze meg az eredeti példányt, amelyhez választhat, hogy megteszi-e vagy sem.
- Ha elkészült a szkript létrehozásával, el kell mentenie a Fájl > Mentés menüpontból . Ne felejtse el elnevezni ezt a gyors műveletet, amelyet később emlékezhet a munkafolyamat végrehajtására.
- Most, ahogy mentésre került, láthatja ezt a gyorsművelet nevét a Gyorsművelet területen a Továbbiak gomb alatt. (Az opció a metaadat panel alatt található.)
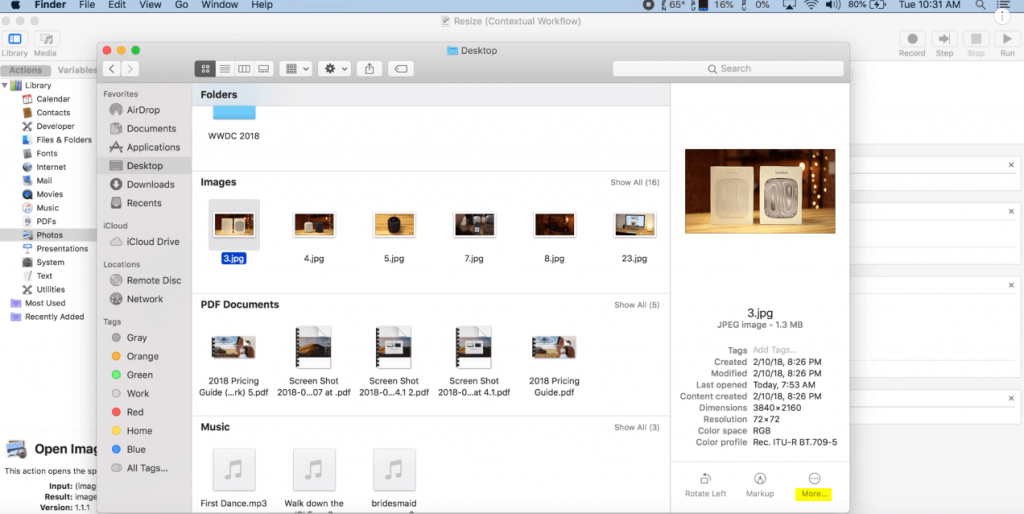
Az Apple megnyerte a többi platformot a gyors műveletek biztosításával, mivel folyamatos erőfeszítések nélkül felgyorsítja a feladatokat. Az Automator alkalmazás segítségével egyéni gyorsműveleteket hozhat létre a Mojave-ban, amelyek segítik a napi munkáját. Ez olyan, mintha saját programot hozna létre egy adott feladathoz a kódolás megtanulása nélkül. Az Automator alkalmazás az Ön személyes programjaként működik, amely a személyre szabott gyorsműveletek létrehozásához használható Mac számítógépen. Ha tud néhány tippet az Automatorral vagy a Gyors műveletekkel kapcsolatban, ossza meg velünk az alábbi megjegyzésekben.