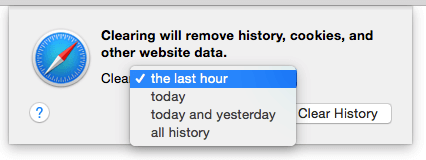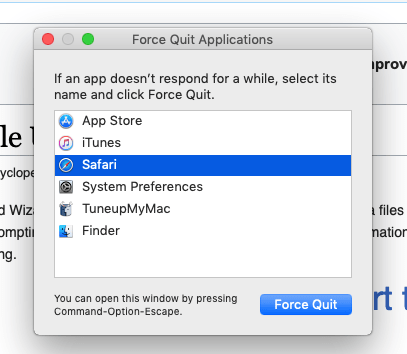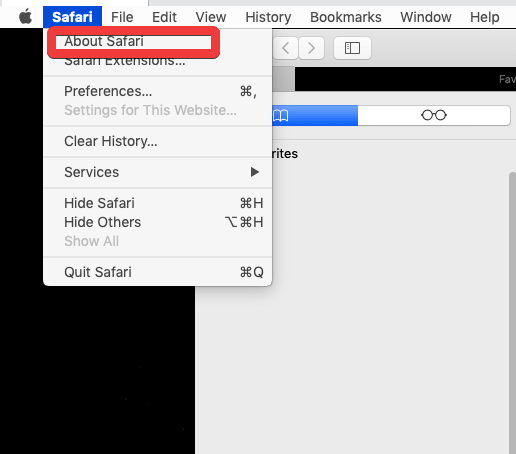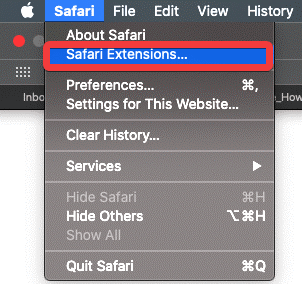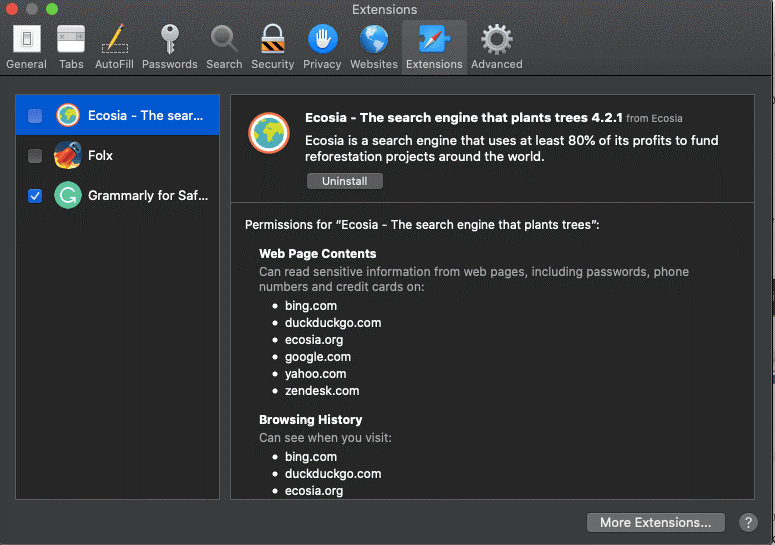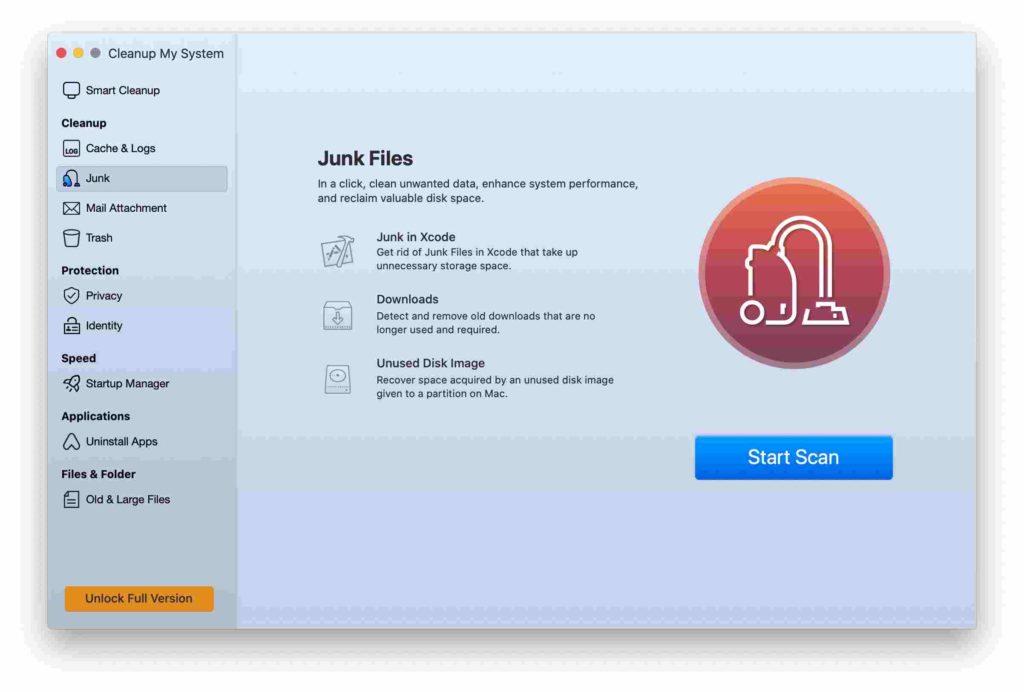A Safari az egyik legprofibb alkalmazás a Mac rendszeren, és időről időre rögtönözték. A halál szélkereke azonban elkerülhetetlen, és ezt mindannyian tapasztaltuk Mac használata közben. Mi van akkor, ha a Safari böngészőben szörföl, és megnyit egy fontos oldalt, például banki webhelyet, és elakad. Nem tehet semmit, és az egyetlen megoldás a Safari kilépésének kényszerítése. Ha ez gyakrabban fordul elő, akkor foglalkoznia kell a problémával.
Ebben a bejegyzésben egy lépésről lépésre szóló útmutatót soroltunk fel a Safari folyamatos összeomlásának kezelésére Macen. Ezen kívül felsoroltunk néhány lehetséges okot, amiért ez megtörténik.
Miért történik ez?
Nem könnyű megtudni, hogy pontosan miért omlik össze a Safari, hacsak nem küld jelentést az Apple Geniusnak, hogy elemezze a hibajelentéseket, ami gyakorlatilag lehetetlennek tűnik. A késésnek azonban valószínű okai lehetnek:
- Számos ablak vagy lap nyílik meg egyszerre.
- A webhely, amelyen dolgozik, túlterhelte a Safarit a bővítményhasználati vagy feldolgozási igényekkel.
- Sok gyorsítótár és süti lehet az oka.
- Egy elavult kiterjesztés lehet a bűnös.
- A Safari régebbi verziója van
- Lehet, hogy a Mac lassan fut .
- Valami zavaros a megnyitni kívánt weboldallal.
- Lehet, hogy a Mac tárhelye kevés.
- Probléma egy pluginnal.
- Más alkalmazások futnak.
- A lapok vagy ablakok száma nagy számmal meghaladta.
- Az operációs rendszer régi verziója.
Tehát itt felsoroltuk azokat a főbb problémákat, amelyek miatt a Safari nem válaszol a Mac-en. Nézzük meg, hogyan tehetünk lépéseket a probléma megoldására, ha a Safari nem nyílik meg.
Tudjon meg többet: Hogyan lehet megoldani a Safari összeomlását iPhone-on
Hogyan javítható a Safari, ha összeomlik?
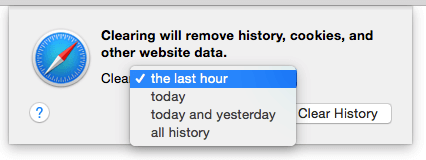
Amikor a Safari nem válaszol, az első dolog, amire szükség lenne, a türelem. Néha a szegény böngészőnek szüksége lehet egy percre, hogy a dolgok a helyükre kerüljenek. A folyamat felgyorsítása érdekében próbáljon meg bezárni más alkalmazásokat, hogy a Safari újra életre keljen. Ha semmi sem történik, kövesse az alábbi lépéseket:
1. Zárja be az összes lapot. Vigyázzon azokra a weboldalakra, amelyeken nehéz flash-hirdetések találhatók, gyakran ezek okozzák a lefagyott Safari-t, és ez visszatartja a Mac teljesítményét is . Ez lehet az oka annak, hogy a Safari folyamatosan lefagy Macen.
Megjegyzés: A túl sok háttérfolyamat gyakori jele, ha a számítógép nagyon gyorsan felmelegszik, miközben a ventilátor vadul fut.
2. Most kényszerítse ki a Safariból a Control billentyű lenyomásával és az egérkurzorral a Safari ikonra kattintva a dokkban. Válassza a Kilépés vagy a Kilépés kényszerítése lehetőséget. Ez a legjobb módja annak, hogy kijavítsuk, hogy a Safari nem válaszol, és tovább kereshetjük a mélyen gyökerező okot.
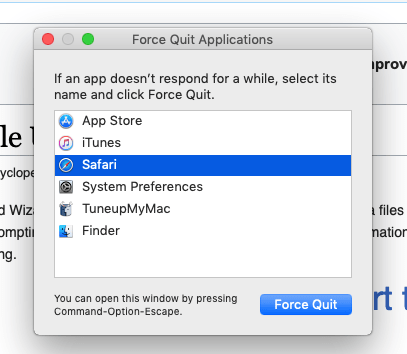
Megjegyzés: A számítógép kikapcsolása jobb megoldás, ha a számítógép és a Safari is lefagy, majd tartsa lenyomva a bekapcsológombot 3 másodpercig, amíg a képernyő elsötétül. Nyomja meg újra a bekapcsológombot a Mac újraindításához.
3. Ellenőrizze, hogy a Safari frissítve van-e a legújabb verzióra. Ehhez indítsa újra az alkalmazást. Most lépjen a jobb felső sarokba, és válassza a Safari > Névjegy lehetőséget. Megnyílik egy ablak, ahol láthatja a Safari verzióját. Ha nem a frissített verzió, nyissa meg a Mac App Store-t, és frissítse a legújabb verzióra.
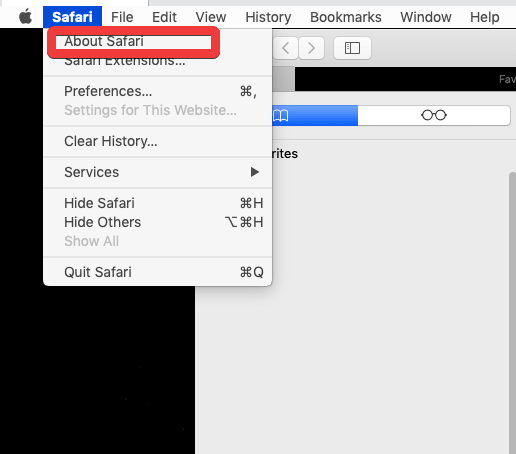
Ha a Safari összeomlik nyitáskor, akkor előfordulhat, hogy régebbi verziókról van szó, amelyek már nem kompatibilisek a rendszerrel. Ha frissítjük, a problémák gyorsan megoldhatók.
4. Az összeomlás egyik oka a Safari cookie-jai és gyorsítótárai lehetnek . Lépjen az Előzmények elemre, majd válassza az „Előzmények és webhelyadatok törlése” lehetőséget. A rendszer kéri, hogy törölje az előzményeket, a cookie-kat és a webhely egyéb adatait az elmúlt órában, a mai napon, a tegnapi napon és az összes előzményben. Kattintson az összes előzményre, majd az Előzmények törlése elemre.
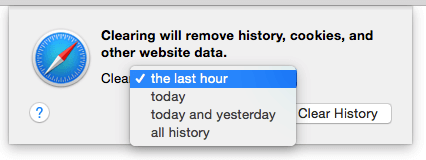
Megjegyzés: Ezzel törli a Safari összes előzményét a gyorsítótárral együtt, és ez megoldhatja az összeomlási problémákat. Jó szokássá tenni a gyorsítótár és az előzmények napi törlését, hogy elkerülje a problémát a jövőben.
Olvassa el még: Browser Wars: Chrome versus Safari Mac rendszeren
5. A probléma elkerülése érdekében eltávolíthatja a nem kívánt bővítményeket a Safariból. Ehhez lépjen a következőre: Safari-> Preferences. Ez az egyik oka a Safari összeomlásának nyitáskor vagy a Safari lefagyásának Macen.
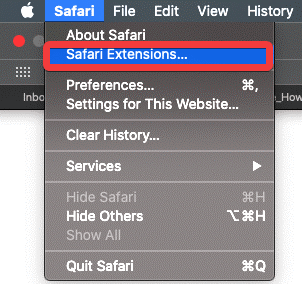
A megnyíló ablakban lépjen a Bővítmények fülre. Megjelenik a Safariban engedélyezett vagy telepített bővítmények listája. A nem kívánt bővítmények eltávolításához kattintson az „Eltávolítás” gombra. Szintén törölheti az „engedélyezés” jelölőnégyzet jelölését a nem gyakran használt bővítményeknél. Ha úgy gondolja, hogy valamelyik telepített bővítmény felelős az összeomlásért, próbálja meg eltávolítani az alkalmazást . Ezek naprakészen tartása egészséges módja a Safari terhelés csökkentésének.
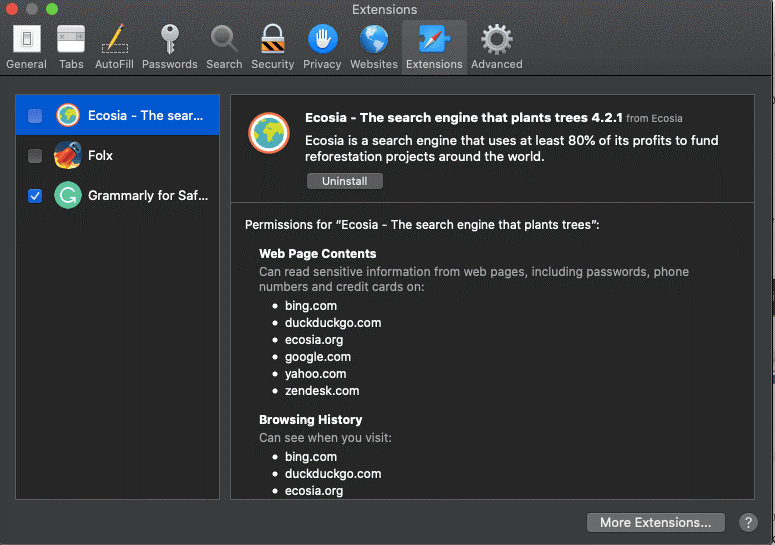
6. Ha valamelyik javítás nem működik az Ön számára, akkor lehet, hogy nem a Safari a hibás. Ha régebbi Mac gépet használ, és ha az indítólemezen kifogy a lemezterület, akkor ez nem lehet a Safari hibája.
Ebben az esetben a Safari folyamatosan összeomlik Mac rendszeren, de úgy tűnik, hogy a fenti módszerek egyike sem működik. Javasoljuk, hogy használja a Cleanup My System alkalmazást , amely kiváló szoftver az összes teljesítménnyel kapcsolatos probléma megoldására Mac rendszeren. Különféle hasznos eszközökkel van felszerelve a szemét, ideiglenesen mentett fájlok stb. eltávolítására, hogy helyet szabadítson fel a lemeztárban . Segít a redundáns alkalmazások eltávolításában is, amelyek sok helyet foglalhatnak el. Töltse le most a Cleanup My System programot, és lépjen a Smart Cleanup oldalra, ahol megkeresheti a Mac rendszer tisztítását és optimalizálását.


A vizsgálat futtatása során megjelenik a vizsgálat összefoglalója, amely megmutatja az összes nem kívánt gyorsítótár-fájlt, ideiglenes fájlokat stb. Kattintson a Tisztítás most gombra, hogy gyorsan megszabaduljon a szeméttől .
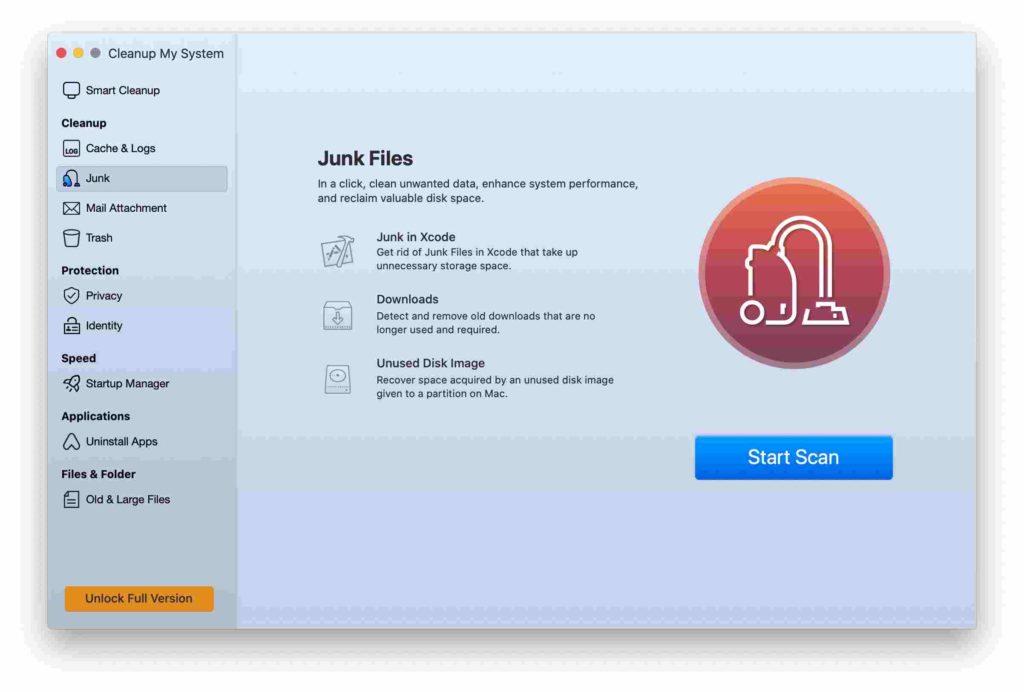
Ahogy helyreállítja a lemeztárhelyet, a Mac teljesítménye javulni fog. A Cleanup My System segít a Safari összeomlásának kijavításában is a nyitási problémák esetén.
Tehát ezek azok a módszerek, amelyek segíthetnek kijavítani, hogy a Safari folyamatosan összeomlik Mac rendszeren. Próbálja ki őket, és tudassa velünk, mi vált be Önnek!