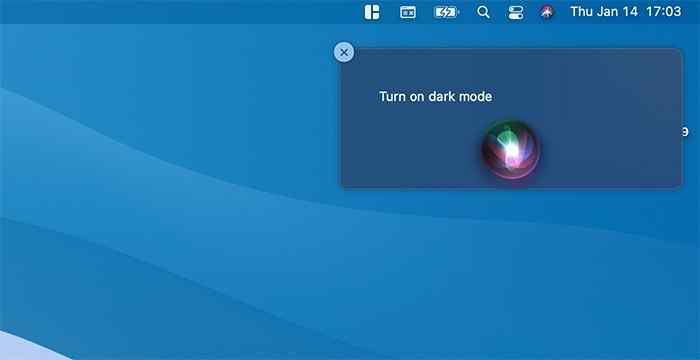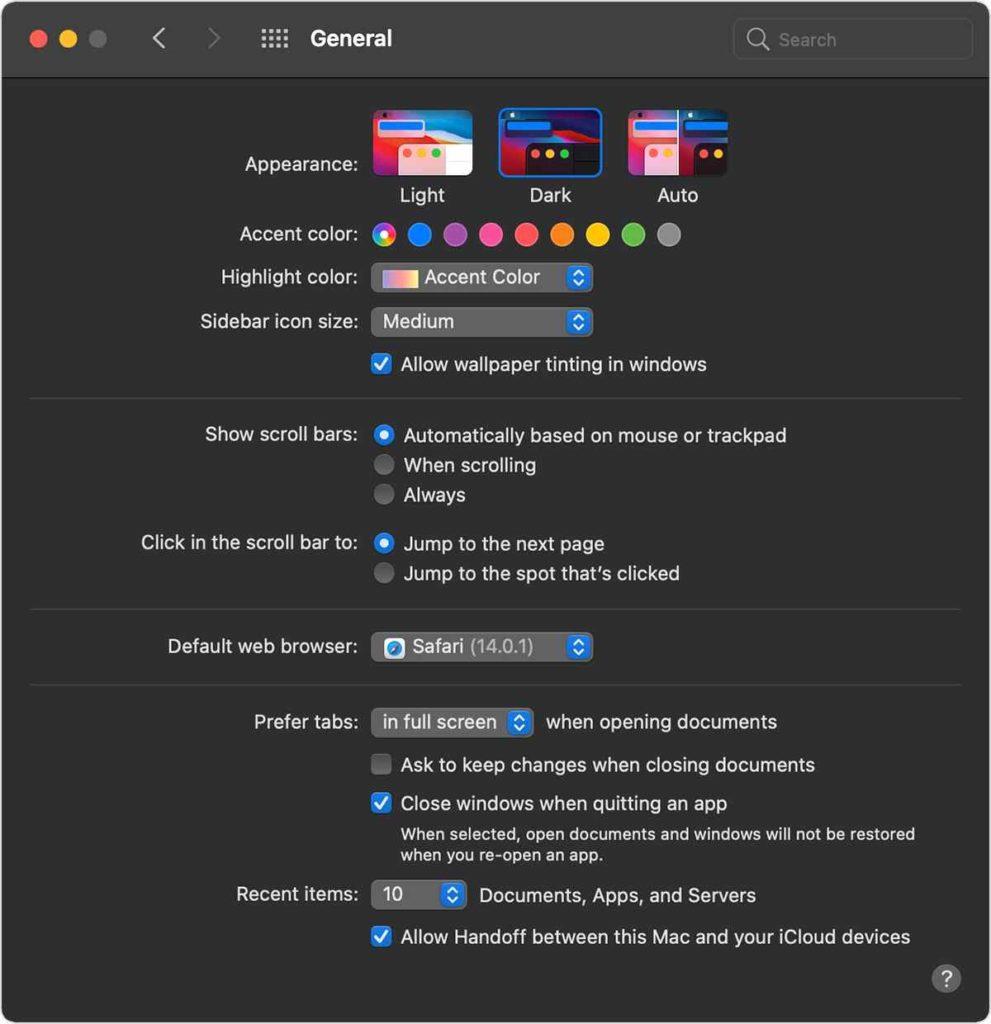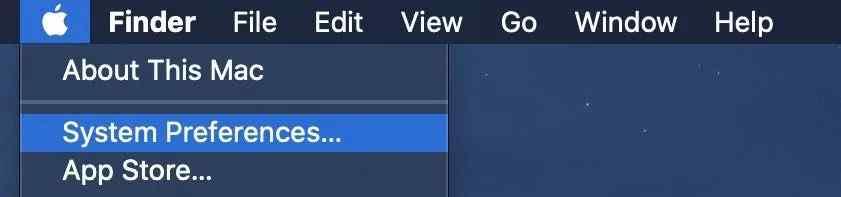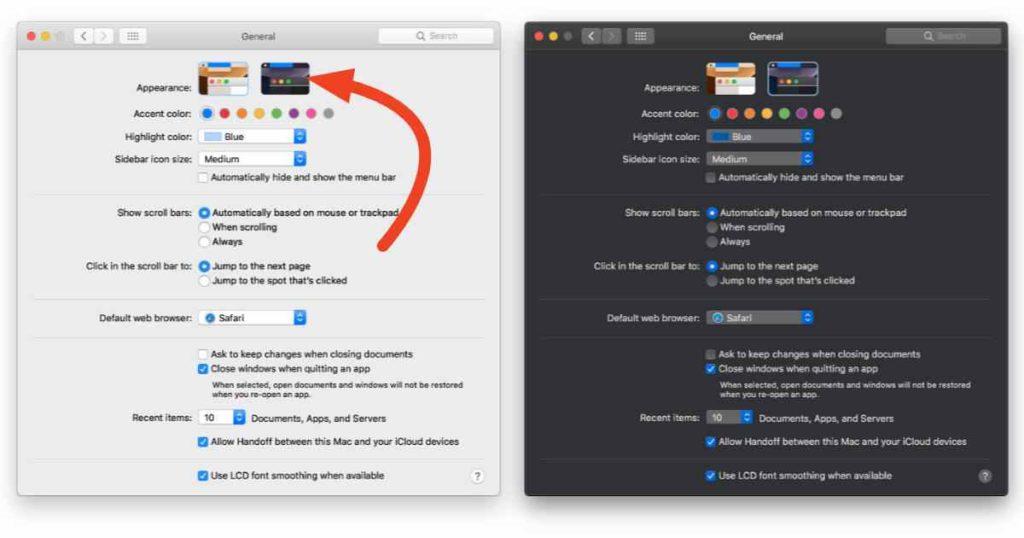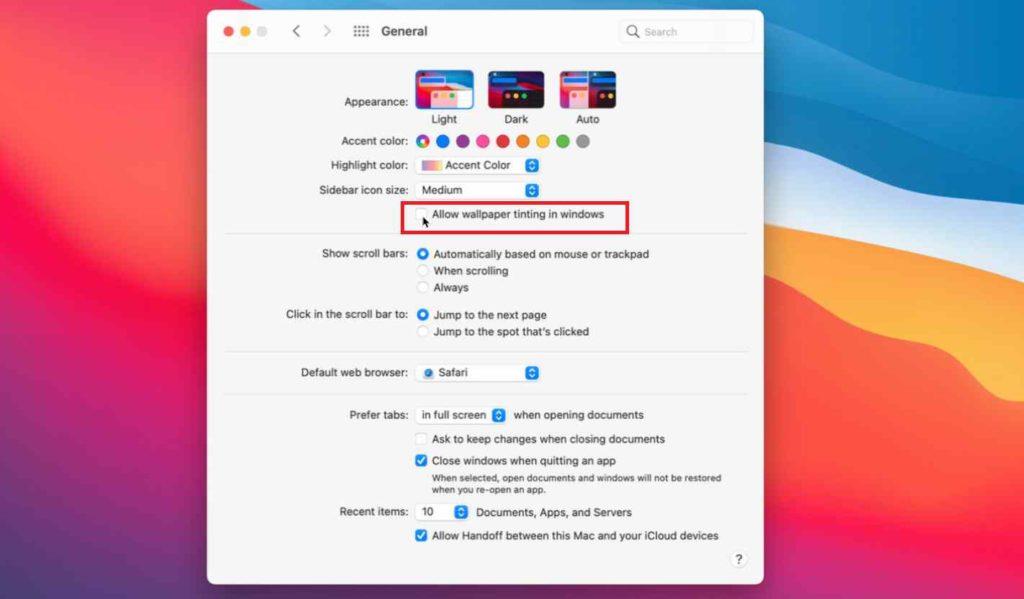Köszönhetően a drámai sötét módnak, amely megváltoztatja eszközeink és alkalmazások használatának megjelenését és érzetét. A Dark Mode sokkal jobb, kevésbé terheli a szemet, koncentrálhatsz a munkádra, és az akkumulátor élettartamára is nagy hatással van. És igen, esztétikailag is klassz, nem értesz egyet?
A kép forrása: How to Geek
A sötét mód a rendszer egészére kiterjedő sötét színű sémát használ, amely kíméli a szemet, és lehetővé teszi, hogy hatékonyabb legyen. Az Apple először a Sötét mód koncepcióját vezette be a macOS Mojave mellett, majd később a macOS Catalina is bekerült. Az összes alapértelmezett Apple-alkalmazás támogatja , beleértve a Mail, a Maps, a Notes, a Safari, a TextEdit és még az asztali számítógépet is. Egyes harmadik féltől származó alkalmazások is kiterjesztették a Sötét mód témának támogatását, és egy intuitívabb alkalmazásfelületet kínálnak, amely keveredik az operációs rendszerrel.
A sötét mód funkciói sokkal jobbak lesznek a MacOS legújabb frissítésével, a Big Sur verzióval. A macOS Big Sur áthelyezte a sötét mód opciót a Vezérlőpulton az egyszerű hozzáférés érdekében.
Szóval rajongsz a Sötét mód témáért? Ha igen, akkor gyorsan tanuljuk meg, hogyan lehet sötét módot létrehozni Mac gépen Big Sur, Catalina és Mojave rendszeren.
Olvassa el még: Hogyan lehet bekapcsolni a sötét módot az iOS 13 rendszerben?
A sötét mód engedélyezése a macOS Big Sur rendszeren
Tartalomjegyzék
Alapértelmezés szerint a macOS három különböző témabeállítást kínál: Világos, Sötét és Auto. Az Auto mód automatikusan beállítja a témát a fény megjelenésének megfelelően. Számos lehetőség áll rendelkezésre a sötét módra váltáshoz a macOS rendszeren. A sötét mód engedélyezéséhez a macOS Big Sur rendszeren kövesse az alábbi gyors lépéseket:
1. lehetőség: Siri-n keresztül
Ha a MacBook kompatibilis a Sirivel, a sötét módba váltás néhány másodperc alatt történik. Aktiválja a Siri-t, majd egyszerűen mondja ki hangosan a következő parancsot a sötét módra váltáshoz:
"Hé Siri, kapcsold be a Sötét módot."
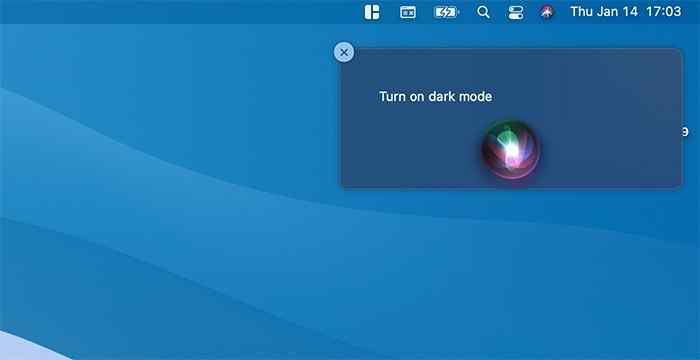
És ez az!
A világos módba való visszatéréshez kimondhatja a „Sötét mód kikapcsolása” vagy „Világos mód bekapcsolása” parancsot.
Olvassa el még: A sötét mód bekapcsolása az Instagramon
2. lehetőség: Vezérlőközpont
Köszönet a macOS Big Sur frissítésnek, hogy végre előhozta a Sötét mód opciót a Vezérlőközpontban. A Vezérlőközpont számos egyéb, könnyen elérhető funkciót is kínál, például WiFi, Bluetooth, AirDrop, Ne zavarjanak, Képernyőtükrözés és így tovább.
A Big Sur frissítés tartalmazza a sötét mód engedélyezésének vagy letiltásának lehetőségét a Vezérlőközpont egyszerű lehúzásával.
Érintse meg a „Vezérlőközpont” ikont a felső menüsorban .
Válassza a „Kijelző” lehetőséget.
Érintse meg a „Sötét mód” opciót a témák közötti azonnali váltáshoz.
3. lehetőség: A Rendszerbeállításokon keresztül
A Sötét mód be-/kikapcsolásának legklasszikusabb módja a Rendszerbeállítások ablakon keresztül érhető el. Az összes régebbi macOS verzió.
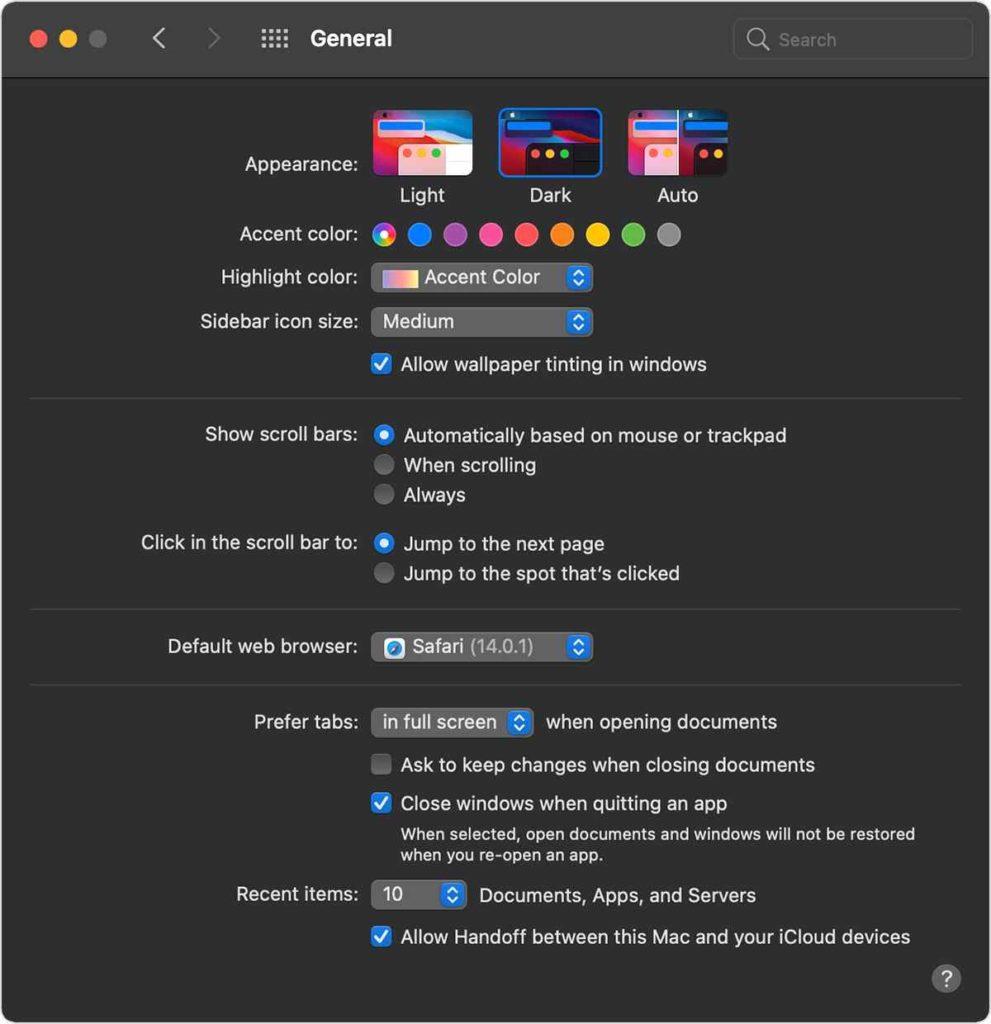
Érintse meg az Apple ikont a felső menüsorban, és válassza a „Rendszerbeállítások” lehetőséget.
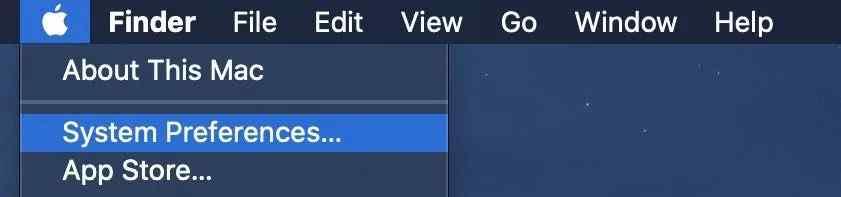
Válassza az Általános > Megjelenés lehetőséget.
Váltson a három elérhető téma közül: Világos, Sötét és Auto. A Sötét módra váltáshoz érintse meg a „Sötét” elemet, majd mentse el a változtatásokat.
Olvassa el még: Sötét mód engedélyezése a macOS Mojave rendszerben
A Sötét mód használata régebbi macOS-verziókon
Sötét módra válthat a régebbi macOS-verziókon, beleértve a macOS Catalinát és a macOS Mojave-t is. A következőket kell tennie.
Érintse meg az Apple ikont a felső menüsorban, és válassza a „Rendszerbeállítások” lehetőséget.
Menjen az Általános beállításokhoz.
A Megjelenés részben három különböző lehetőséget talál: Világos és Sötét.
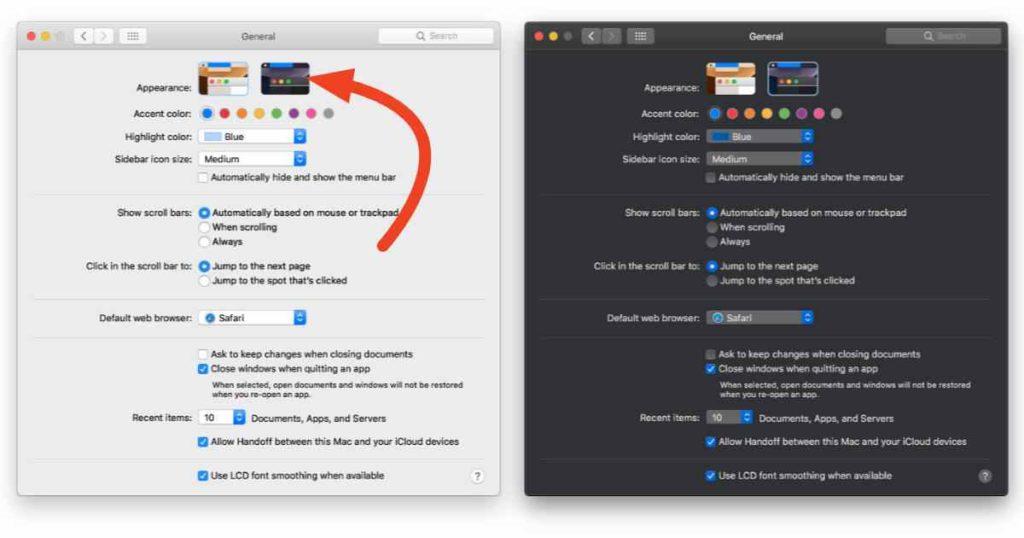
Érintse meg a Sötét elemet a Sötét mód engedélyezéséhez a macOS Catalina vagy Mojave rendszeren.
Olvassa el még: A sötét mód engedélyezése szinte mindenhol
Speciális funkciók:
A Sötét mód rengeteg hasznos funkciót kínál, amelyek segítségével személyre szabhatja Mac számítógépét. Próbáltad már a tapéta színezését? Ha engedélyezi a háttérkép színezését Mac rendszeren, javíthatja eszköze általános kijelzőjének megjelenését. A háttérkép színezése a kezelőfelület gombjai, menüi és egyéb elemei alapján állítja be a színeket. A háttérkép színezésének engedélyezéséhez a macOS Big Sur rendszeren kövesse az alábbi lépéseket:
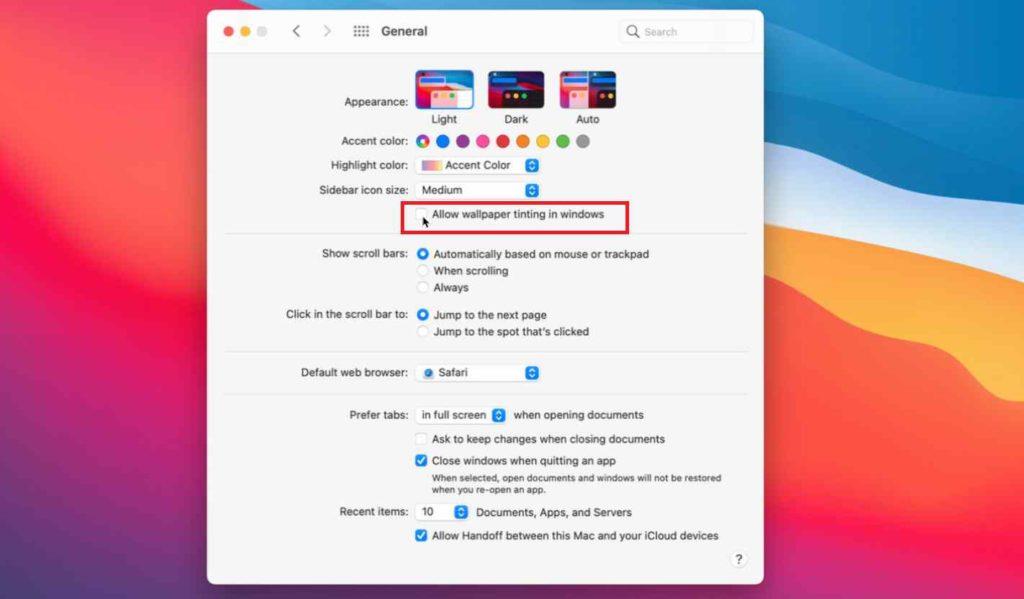
Nyissa meg a Rendszerbeállítások> Általános lehetőséget.
Jelölje be a „Háttérképfestés engedélyezése ablakokban” lehetőséget.
Következtetés
Itt található egy gyors útmutató arról, hogyan használhatja a sötét módot Mac számítógépen a különféle verziókon, köztük a Big Sur, a Mojave és a Catalina verziókon.
Melyik témát részesíti előnyben Macen, világos vagy sötét? Nyugodtan oszd meg gondolataidat olvasóinkkal!