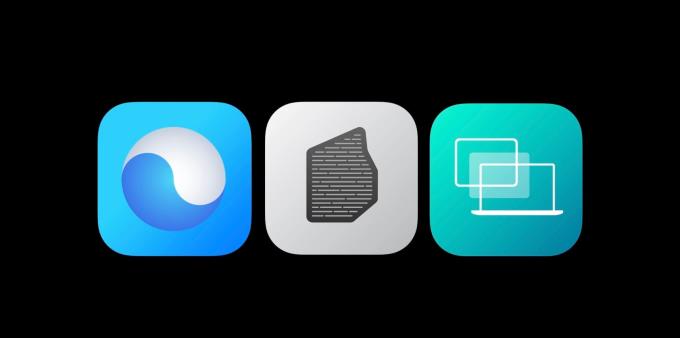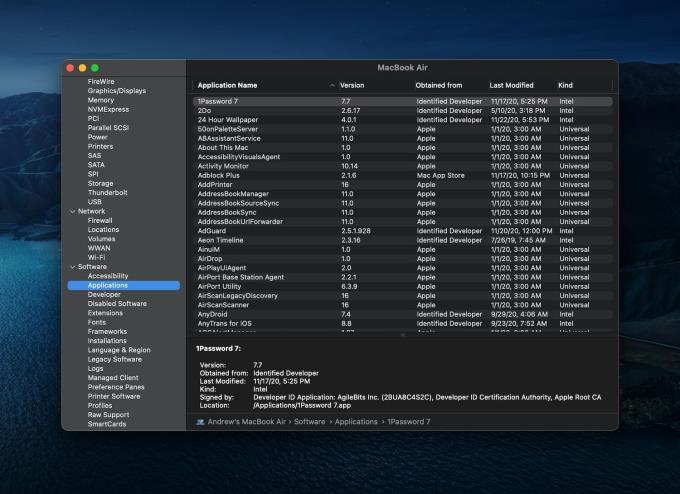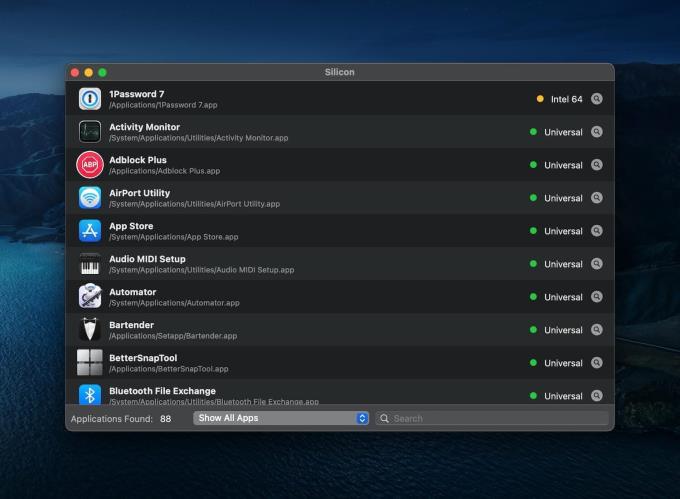A WWDC '20 alkalmával az Apple sokkolta a világot, és hivatalosan bejelentette az Intelről való átállást. Ezt már évek óta pletykálták, de végre eljött az idő, hogy a cég elkezdje saját processzorát használni a Mac-ben. Az M1 néven ismert, ez az erő, a sebesség és a hatékonyság új hullámát indítja el, amelyet látni kell, hogy elhiggye.
Az Apple-nek nem ez az első rodeója ilyen átmenettel, hiszen a cég is hasonlón ment keresztül, amikor a PowerPC-ről az Intelre költözött. Az idők azonban megváltoztak, és minden bizonnyal aggályok merülnek fel azzal kapcsolatban, hogy a mindennap használt alkalmazás valóban működni fog-e. Szerencsére az M1 chippel rendelkező Apple Rosetta 2 is segít az átállásban.
Mi az a Rosetta 2?
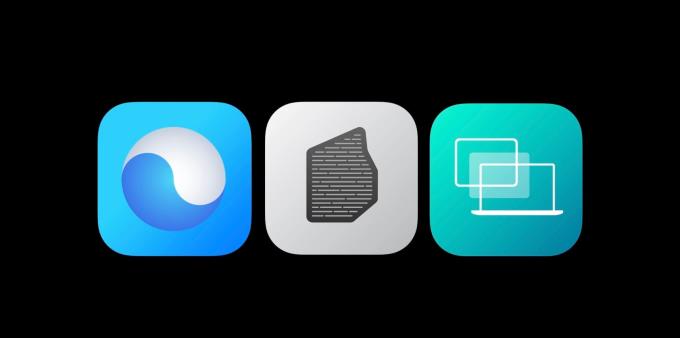
Az iOS és iPadOS alkalmazások futtatásának lehetősége nélkül az Apple gondoskodni akart arról, hogy a felhasználók ne maradjanak le. Az Apple M1 Mac-ek egy olyan szoftverrel rendelkeznek, amely biztosítja, hogy ugyanazokat az alkalmazásokat tudja futtatni, mint az Intel-alapú Mac-ek. A Rosetta 2 áll az élen, és lényegében egy emulátor, amely az Intel architektúrájára épülő „régi” alkalmazásokat veszi át, és kompatibilissé teszi őket az új M1 chippel.
Az Apple így írja le a Rosettát:
„A Rosetta 2 a háttérben működik, amikor csak Intel processzorral rendelkező Mac számítógépekhez készült alkalmazást használ. Automatikusan lefordítja az alkalmazást az Apple szilíciumhoz való használatra. A legtöbb esetben nem vesz észre különbséget egy olyan alkalmazás teljesítményében, amelyhez Rosetta szükséges.”
Amikor olyan alkalmazást tölt le, amelyet nem kifejezetten az Apple M1 chiphez terveztek, a macOS rákérdez. A prompt azt írja ki, hogy telepítenie kell a Rosetta-t, és megkérdezi, hogy most szeretné-e telepíteni.
Ezután az alkalmazás úgy fog futni, ahogyan azt elvárná tőle. A teljesítmény azonban kissé elmaradhat egy olyan alkalmazáshoz képest, amelyet az M1 lapkakészletre optimalizáltak.
A Mac-em M1-re optimalizált alkalmazást használ?
Ezért van néhány ok, amiért érdemes tudni, hogy egy alkalmazás Rosetta 2-t használ-e, vagy az M1-re lett optimalizálva. A vitaindító bejelentés során az Apple kijelentette, hogy az M1 chip 3,5-szeres teljesítményt tud nyújtani. A GPU teljesítménye állítólag hatszor gyorsabb, míg az akkumulátor élettartama kétszer jobb, mint az Intel chipjeié.
Egyes valós tesztek során a MacBook Air meglehetősen jócskán felülmúlta a legutóbbi Intel MacBook Pro teljesítményét. Tehát minden a teljesítményről és a hatékonyságról szól, amikor Intel vagy Apple Silicon rendszert használó alkalmazásokat néz.
Univerzális alkalmazás ellenőrzése
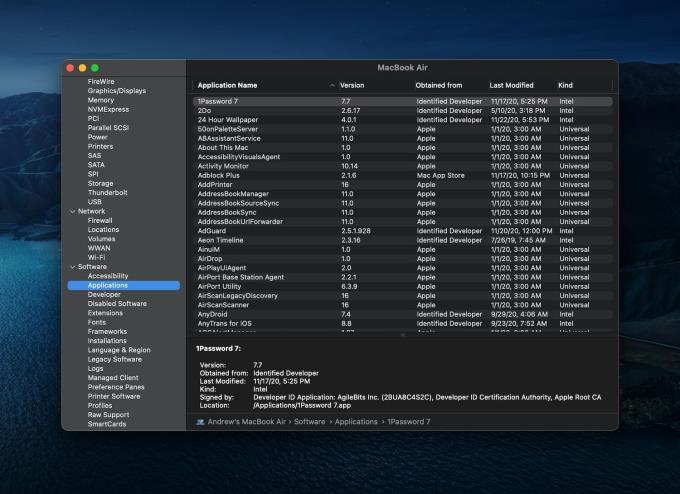
Ha ellenőrizni szeretné, hogy a telepített alkalmazások „univerzálisak”-e, akkor többféleképpen is megteheti. Az univerzális alkalmazások az Apple módja annak, hogy a fejlesztők közöljék, hogy alkalmazásaik működni fognak-e mind az M1, mind az Intel lapkakészlettel. Így ellenőrizheti, hogy alkalmazásai univerzálisak-e vagy sem.
Kattintson az Apple logóra a menüsor bal felső sarkában.
Válassza a About This Mac lehetőséget .
Koppintson az Áttekintés elemre a felső sávban.
Kattintson a Rendszerjelentés gombra …
A Rendszerjelentés oldalsávjában válassza az Alkalmazások lehetőséget .
A fő felületről nézze meg a Kind kategóriát.
Ha alkalmazását az M1 chipre optimalizálták, akkor univerzálisként fog megjelenni . Abban az esetben, ha az alkalmazást még nem frissítették M1 támogatással, akkor Intel néven fog megjelenni . Vannak olyan alkalmazások, ahogy megjelenik Más , de találtunk néhány rendszeralkalmazásokat kell minősíteni, mint olyan. Ha úgy döntött, hogy kihasználják az iOS csak app, akkor jelenik meg iOS alatt Kind kategóriában.
Azok számára, akiknek telepítve van a Setapp , a lista kissé kiterjedtebb lehet, mint azt várná. Ezek az alkalmazások valójában nincsenek telepítve, hanem elérhetővé teszik őket a Setapp alkalmazás azonnali megnyitásához, ha le szeretné tölteni őket.
Használjon harmadik féltől származó eszközt az alkalmazások ellenőrzéséhez
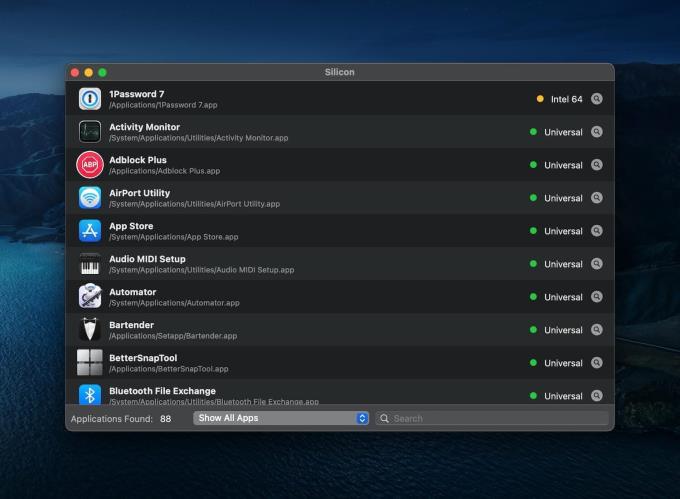
Már részleteztük, hogyan telepíthet iOS-alkalmazásokat M1-kompatibilis Mac gépére, még akkor is, ha az alkalmazás nem érhető el az App Store-ban. Ez az iMazing szoftverének segítségével történik . A cég nemrégiben piacra dobott egy új, ingyenes eszközt Silicon néven .
A Silicon átvizsgálja a Mac számítógépére telepített alkalmazásokat, és megállapítja, hogy kínálnak-e natív Apple Silicon támogatást vagy sem. Az alkalmazás ingyenesen letölthető, és megjeleníti a telepített alkalmazások teljes listáját. Ezután szűrheti a nézetet úgy, hogy csak az Intel-alapú (Rosetta 2-t futtató) vagy az Apple Silicon számára fejlesztett alkalmazásokat lássa.