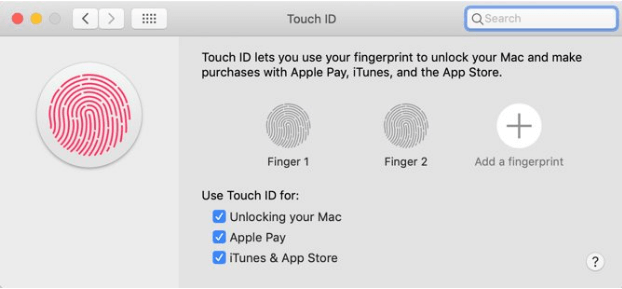A MacBook Pro új kiegészítővel, a Touch Barral érkezett. Az Apple MacBook Pro Touch bar a tb billentyűzet felett helyezkedik el. Míg a legtöbb felhasználó első körben nem szerette a MacBook Pro Touch Bart, az Escape billentyű hiánya arra kényszerítette őket.
Ez a cikk az Apple MacBook Pro Touch Bar leghasznosabb tippjeit tartalmazza, amelyek megkönnyítik a felhasználók számára a problémamentes használatot.
Hasznos tippek a MacBook Pro Touch Bar használatához
Az alábbiakban felsorolunk néhány hasznos trükköt és tippet a MacBook Pro Touch Bar használatához:
1. A Touch Bar csodálatos funkciói:
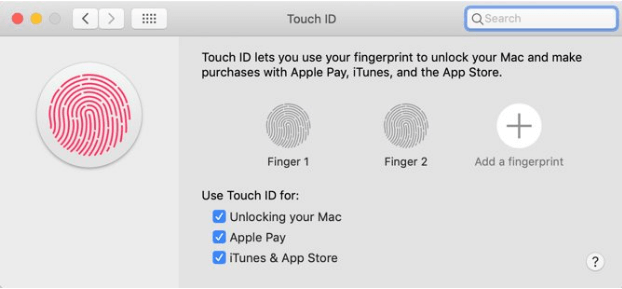
Minden Mac-felhasználó egyik legkedveltebb funkciója a Touch ID. A felhasználó könnyen megnyomhatja a billentyűzet jobb felső sarkában található érzékelőhöz tartozó Touch ID-t, mintha minden alkalommal beírná a jelszót. Az erős és nehéz jelszavak beírása problémás lehet, ezért a Touch ID jelenléte mindig hasznos.
Más alkalmazások, amelyek jól használják a MacBook Pro Touch Bart, az Evernote, az Adobe Photoshop stb.
Olvassa el még: -
8 csodálatos MacBook Trackpad gesztus, hogy...
2. Beállítások a MacBook Pro Touch Bar beállításaiban:
Azok a felhasználók, akik nem rendelkeznek gyakorlatias Mac-beállításokkal, problémákba ütközhetnek a MacBook Pro Touch Bar beállításainak módosítása során. Ezt azonban megteheti a Rendszerbeállítások > Billentyűzet menüpontban.
a. Érintősáv:
A Billentyűzet ablakban a felhasználók megkereshetik a Touch Bar Shows címsort, amely egy legördülő menü, és lehetővé teszi a felhasználók számára az alapértelmezett beállítások megtekintését és szerkesztését. A Touch Bar Shows alatti alapértelmezett beállítás az Alkalmazásvezérlők, a másik három beállítás pedig az alábbiakban olvasható:
Kiterjesztett vezérlőszalag:
A kiterjesztett vezérlősáv a vezérlők részletes listájának megjelenítésére szolgál, amelyek általában nem láthatók a normál érintősávon. A vezérlőszalag segítségével a felhasználó szabályozhatja a hangerőt, a kijelzőt és a billentyűzet fényerejét. Különálló gombokkal is rendelkezik, amelyek az indítópultot és a küldetésvezérlést vezérlik.
F1, F2 stb. Billentyűk:
A funkcióbillentyűk megtekintéséhez a felhasználónak általában meg kell nyomnia az Fn billentyűt. Az F1 azonban. F2 stb. A Billentyűk opciót választva a felhasználók megkapják a kiterjesztett vezérlősávot, amikor lenyomva tartják az Fn billentyűt.
Gyors műveletek:
Felhasználókat és automatikus munkafolyamatot biztosít a MacBook Pro Touch Bar-on.
b. A Touch Bar testreszabása
A Billentyűzet ablak jobb alsó sarkában található az Touch Bar testreszabása nevű lehetőség. Az opcióra kattintva megjelenik egy ikonpanel, ahonnan az ikonok áthúzhatók az új MacBook Pro Touch Bar-ra.
Olvassa el még: -
A 10 legjobb SSD MacBook Pro számára 2021-ben SSD-t keres? Olvassa el a 10 legjobb SSD-meghajtót a Mac számára, és frissítse a...
3. Valódi effektusok hozzáadása a virtuális kulcsokhoz:
Az új MacBook Pro Touch Bar, a régimódi, de leggyakrabban használt billentyű hozzáadásával az Escape billentyűt eltávolították. Ez sok nehézséget okozott azoknak a felhasználóknak, akik az Escape billentyűt használták.
Szerencsére a Touch Bar segítségével a felhasználóknak továbbra is lehetőségük van virtuális billentyűk hozzáadására. Ennek legegyszerűbb módja a Haptic Touch Bar alkalmazás. A Haptic Touch Bar alkalmazás rezgést generál a MacBook Pro érintőpadján minden alkalommal, amikor a felhasználó megnyomja a Touch Bar bármelyik gombját. Ezek a rezgések azt jelzik, hogy a felhasználó megnyomott egy gombot.
Míg az Escape billentyű hiányát a Mac felhasználók érzik, a MacBook Touch Bar jelenléte némileg áthidalhatja a hiányt. Bár nehéz alkalmazkodni egy teljesen új funkcióhoz, az új MacBook Pro Touch Bar finomhangolása némi könnyedséget jelenthet.