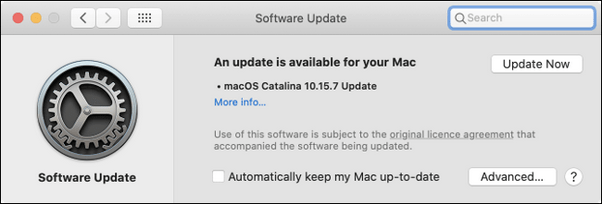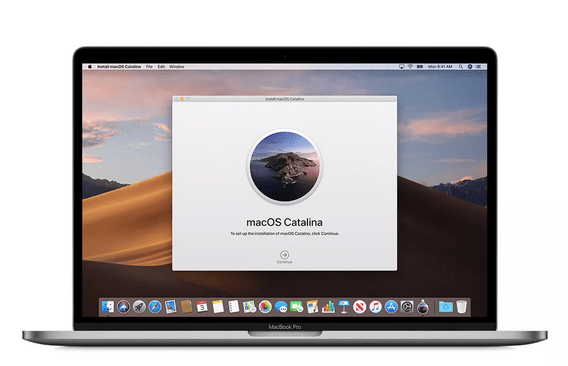A macOS Catalina hivatalosan 2019. október 7-én debütált, legújabb kiadása pedig a múlt hónapban jelent meg, a Catalina 10.15.7, amely egy csomó teljesítménybeli fejlesztést, hibajavításokat és fokozott biztonságot kínál.
Az előző verziókhoz képest a macOS Catalina sokkal stabilabbnak bizonyult teljesítmény és megbízhatóság terén. De nos, az eszköz frissítése egy újabb verzióra mindig egy csomó kétséggel jár. Folyamatosan aggódunk, hogy meglévő eszközünk kompatibilis-e a legújabb verzióval, hogy javul-e vagy romlik-e a Mac teljesítménye, és így tovább.
A kép forrása: Apple
Szóval, előfordult már, hogy felteszi magának a kérdést: „Frissítsek macOS Catalinára”? Igen, a felhasználók többségének ez a gyakori dilemmája, hogy frissítsenek-e a macOS Catalina legújabb verziójára, vagy ragaszkodjanak a korábbi változatokhoz.
Olvassa el még: 14 gyakori macOS Catalina probléma és gyorsjavításaik
Frissítsek a macOS Catalina rendszerre (megoldva)
Itt vagyunk neked! Ebben a bejegyzésben részletes betekintést nyújtunk abba, hogy érdemes-e frissítenie a macOS-t vagy sem.
Mielőtt azonban elkezdenénk, lássuk a macOS Catalina 10.15.7 biztonsági frissítésének újdonságait.
A macOS Catalina 10.15.7 újdonságai?
Röviden összefoglalva, a macOS Catalina legújabb frissítése a következő főbb funkciókat kínálja:
- Hibajavítások és fejlesztések a macOS és a WiFi hálózatok automatikus csatlakoztatásához.
- Az iCloud meghajtón keresztüli fájlszinkronizálási problémák megoldódtak.
- Az iMac (Retina 5K) grafikus problémáját megoldottuk.
Ellenőrizze az eszköz kompatibilitását
Továbblépve eredeti témánkra: „Frissítsem a macOS Catalina rendszerre”? Nos, a legtöbben nem veszik észre, de van egy kis különbség a „frissítés” és a „frissítés” között. Különféle műszaki szakértőktől hallottuk, hogy mindig azt tanácsolják, hogy tartsuk naprakészen eszközeinket a macOS legújabb verziójával. nem igaz?
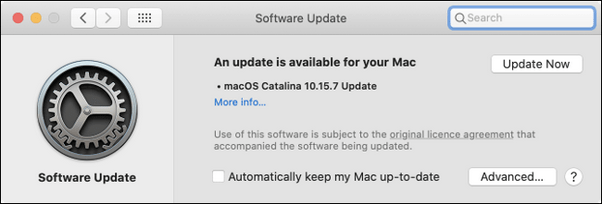
Itt van valami, amit tudnia kell. Ha már macOS Catalina 10.15.6, 10.15.5 vagy a Catalina bármely korábbi verzióját használja, akkor az eszköz frissítése a legújabb verzióra nem jár túl nagy kockázattal a teljesítményre.
Ha azonban még nem telepítette a macOS Catalinát, és még mindig a korábbi macOS-verziókkal, például a Mojave-val dolgozik, érdemes alaposan elemeznie az eszközkompatibilitást a frissítés előtt. A frissítés a „frissítés” kifejezéshez képest tágabb fogalom. Tehát a macOS frissítésekor ellenőrizze az eszköz kompatibilitását, hogy a meglévő gépe zökkenőmentesen támogatja-e a legújabb verziót vagy sem.
Kell-e késleltetnie a macOS frissítést?
Ha azt tervezi, hogy elhalasztja a macOS frissítését, akkor semmi ok az aggodalomra. Még akkor is, ha nagy a kísértés, hogy telepítse a legújabb macOS-frissítést új funkciókkal és teljesítményjavításokkal, várjon még egy kicsit, hacsak nem biztos abban, hogy minden rendben van.
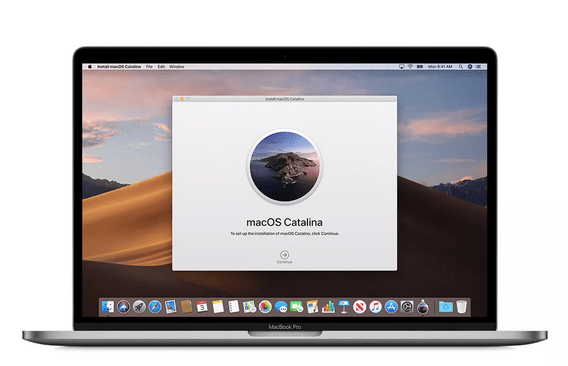
A kép forrása: CNET
Időnként az Apple folyamatosan új MacOS-frissítéseket bocsát ki technikai problémákra és hibajavításokra. Ezért, ha kihagyja egy vagy két frissítés telepítését Mac-eszközére, ne ijedjen meg. Még ha a macOS régebbi verzióit használja is az eszköz meglévő kompatibilitási feltételeinek megfelelően, a dolgok jól fognak menni!
Mindent egybevetve…
Ha meglévő Mac-eszköze nem kompatibilis a legújabb frissítéssel, és mégis úgy dönt, hogy a legújabb verziót telepíti, teljesítményproblémák léphetnek fel, az alkalmazások összeomolhatnak , a nem kompatibilis, harmadik féltől származó alkalmazások nem tudnak elindulni stb.
A kép forrása: The Verge
Ezenkívül teljesen elkeserítő lehet, ha a régi szoftver nem fog működni a macOS-en a frissítés után.
Ezért nagyon fontos, hogy az összes gyakran használt fontos alkalmazást támogassa a frissíteni kívánt macOS-verzió. Várjon egy kis időt, és ellenőrizze, hogy meglévő alkalmazásai és szoftverei kompatibilisek-e azzal a macOS-verzióval, amelyre frissít. Ha biztos benne, azonnal telepítheti a legújabb frissítést!
Olvassa el még: A macOS Catalina felgyorsítása: A 14 legjobb módszer
Végső ítélet
Reméljük, hogy ez a bejegyzés segített kitalálni: „Frissítsek a macOS Catalinára vagy ne?”.
Végső ítéletként azt a következtetést szeretnénk levonni, hogy hacsak nem professzionális alkalmazás vagy szoftver futtatására használja Mac-eszközét, tanácsos azonnal frissíteni a macOS Catalina rendszerre. De ha szokásos dolgokra használja a Mac-et, egy kis késés megfizethető, és érdemes hívásnak bizonyulhat. Miután meggyőződött arról, hogy meglévő eszköze teljesen kompatibilis a legújabb verzióval, telepítheti a macOS frissítést, és frissítheti eszközét.