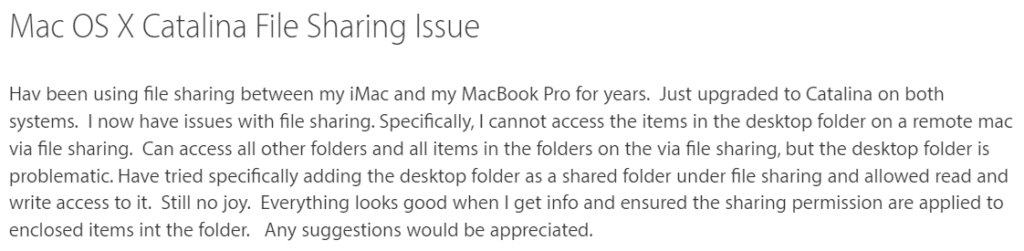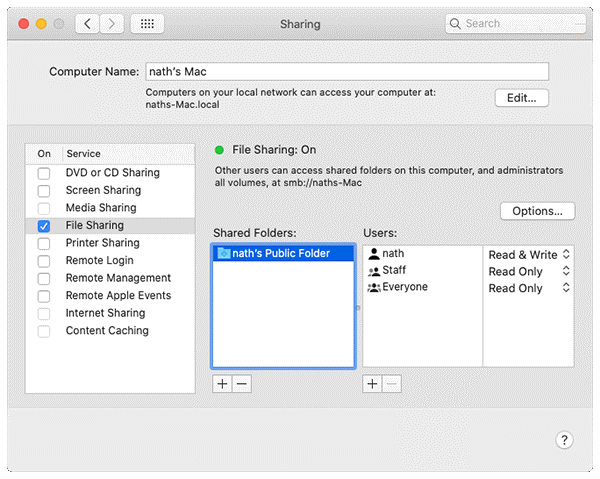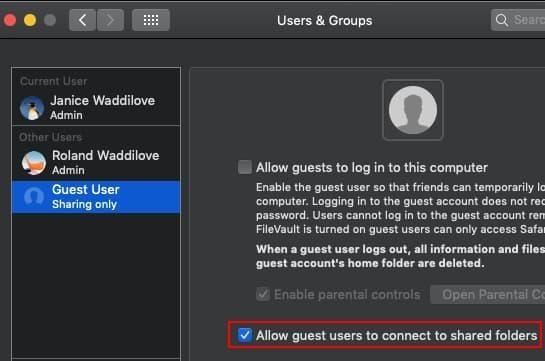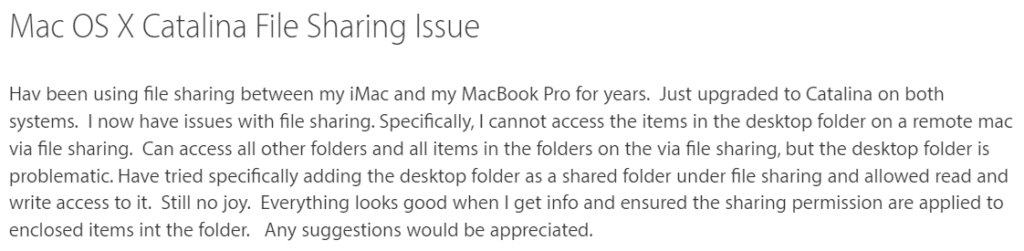
Ugyanezzel a forgatókönyvvel foglalkozol? Ha megfelelő javításokat keres, hogy megszabaduljon a Catalina, Mojave vagy Big Sur nem működő Mac fájlmegosztásától, akkor jó helyen jár!
Ha Ön is olyan, mint a legtöbb Mac-felhasználó, valószínűleg szereti megosztani , legyen az új stratégia az ügyféllel, egy fontos adat a kollégákkal vagy valami érdekes dolog egy barátjával. Szerencsére a macOS-felhasználók problémamentes módot kínálnak a fájlok és mappák néhány kattintással történő megosztására. Az Apple-felhasználók még az SMB protokollt is használhatják fájlok küldésére/fogadására Mac, Windows PC és Linux operációs rendszerek között.
Az utóbbi időben azonban a macOS Catalina, Mojave és Big Sur felhasználók többségénél hibás fájlmegosztási problémák jelentkeznek. Nos, a „Mac fájlmegosztási engedélyek nem működnek” probléma a rendszeren felgyülemlett digitális törmelék, a rosszindulatú programok behatolása, a sérült rendszerfájlok, az inkompatibilitási problémák és így tovább miatt jelentkezhet. De ne aggódjon, ebben az útmutatóban több olyan megoldást tárgyalunk, amelyek segíthetnek a „Mac fájlmegosztás nincs csatlakoztatva” hibaelhárításában.
Tehát minden további nélkül kezdjük a vitát!
A Big Sur rendszeren nem működő Mac fájlmegosztás javítása (2021)
Tartalomjegyzék
Próbálkozzon a következő módszerekkel a megszakadt fájlmegosztó vagy Mac fájlmegosztó kapcsolatok javítására.
1. megoldás = Engedélyezze újra a fájlmegosztást
Egyes felhasználók számára a dedikált beállítások újbóli engedélyezése segített a kapcsolati problémák megoldásában a fájlmegosztás során. Ehhez nem kell mást tennie, mint:
1. LÉPÉS = Kattintson az Apple logóra, amely a képernyő bal felső sarkában található. Válassza a Rendszerbeállítások lehetőséget a legördülő menüből.
2. LÉPÉS = A System Preferences (Rendszerbeállítások) képernyőről lépjen a Megosztás lapra, és a következő képernyőt kell látnia.
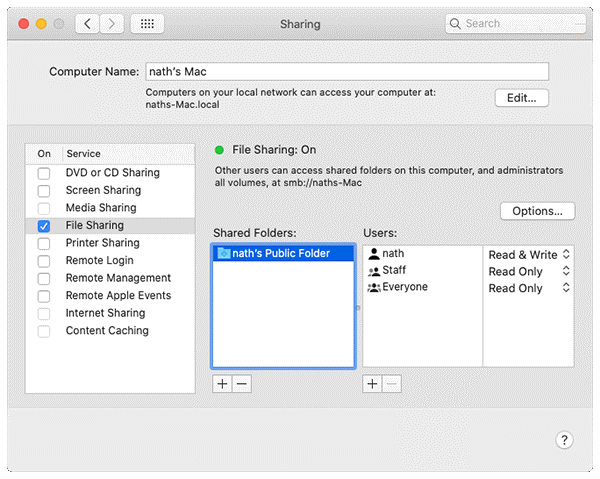
3. LÉPÉS = Itt törölje a jelet a Fájlmegosztás melletti négyzetből a bal oldali panelen, és várjon néhány másodpercet. A funkció sikeres újbóli engedélyezéséhez ismét bejelölheti a négyzetet.
Remélhetőleg nem kell problémákkal szembesülnie, amikor kis vagy nagy fájlokat oszt meg a macOS Big Sur rendszeren. Ha ez nem működik, próbálkozzon a következő módszerrel.
2. megoldás = Győződjön meg arról, hogy engedélyezte a vendég felhasználót
A fájlmegosztási funkciók aktiválása nem elég, engedélyeznie kell a vendégfelhasználóknak a megosztott mappákhoz való csatlakozást. Ez segít Önnek és másoknak, hogy problémamentesen hozzáférjenek a fájlokhoz. Mindössze annyit kell tennie, hogy:
1. LÉPÉS = Kattintson az Apple logóra, amely a képernyő bal felső sarkában található. Válassza a Rendszerbeállítások lehetőséget a legördülő menüből.
2. LÉPÉS = A Rendszerbeállítások képernyőn lépjen a Felhasználók és csoportok lehetőség felé. Itt kell rákattintani a „Vendégfelhasználók csatlakozásának engedélyezése a megosztott mappákhoz” gombra. Az opció a képernyő jobb alsó sarkában található.
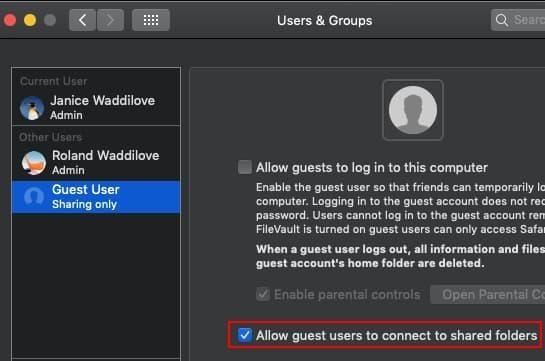
3. LÉPÉS = Ezen a ponton ki kell választania a Vendég felhasználót a bal oldali panelen.
A változtatások elvégzése után feltétlenül jelentkezzen ki és jelentkezzen be mindkét Mac-en!
3. megoldás = Törölje a nem kívánt adatokat
A kéretlen fájlok, a duplikált adatok, a nagy/haszontalan fájlok és egyéb redundáns adatok gyakran zavarhatják a fájlmegosztási folyamatot. Ezért érdemes megfontolni a Mac megtisztítását és optimalizálását, hogy újjáéledjen a teljesítménye és szabadítson fel feleslegesen elfoglalt tárhelyet. Erre a célra a CleanMyMac használatát javasoljuk . Egyesíti a fejlett tisztítási technológiát a szükségtelenül felhalmozódott digitális törmelék észlelésére levélszemét fájlok, gyorsítótárak, cookie-k, ideiglenes fájlok, ismétlődő adatok, régi letöltések, nagy/fel nem használt mellékletek, kukák és egyebek formájában. Egyetlen szkennelésével jelentős mennyiségű tárhelyet nyerhet vissza néhány kattintással. Még egy dedikált eltávolító segédprogrammal is rendelkezik, amely eltávolítja a nem kívánt alkalmazásokat a megmaradt fájlok mellett, hogy a Mac lendületes és rendezett maradjon.

Nem csak ez, az alkalmazás számos védelmi eszközt is tartalmaz, amelyek számos biztonsági problémát megoldanak. Csak menjen a Védelem fülre, és indítsa el a vizsgálatot, a CleanMyMac alaposan megvizsgálja a gyanús elemeket és tevékenységeket.
Így javítottuk a Mac fájlmegosztást, amely nem működik Catalina és Mojave rendszeren (2021)
Régebbi macOS-verziót használók esetén kövesse az alábbiakban megosztott utasításokat a nem működő Mac fájlmegosztási engedélyek kezeléséhez.
1. megoldás = Használjon terminált a meghibásodott fájlmegosztási probléma megoldásához Mac rendszeren
Egyes felhasználók a Terminal alkalmazás segítségével hajtottak végre egy dedikált parancssort, amely segíthet a meghibásodott fájlmegosztási problémák megoldásában.
1. LÉPÉS = Keresse meg a Utilities mappát, és indítsa el a Terminal Applicationt.
2. LÉPÉS = A Terminál ablakban írja be a következő parancsot, és tartsa lenyomva a Return billentyűt.
sudo /usr/libexec/configureLocalKDC
3. LÉPÉS = Ezen a ponton meg kell adnia a rendszergazdai jelszót.
Nyomja meg a Return gombot a parancssor végrehajtásához és a Terminal alkalmazás leállításához. Amint a parancs sikeresen végrehajtásra került, a fájlmegosztó funkciónak ismét akadozás nélkül kell működnie.
2. megoldás = Vegye igénybe az iCloudot
Nos, ha továbbra is a „Mac fájlmegosztás nem működik” problémájával küszködik, akkor valószínűleg itt az ideje, hogy más hatékony médiát használjon a fájlok megosztására a gépről más eszközökre. Szerencsére az Apple ezt az alternatív módot kínálja az iCloud formájában, amely egyszerű utat kínál a fájlok küldéséhez/fogadásához. Így oszthat meg mappákat az iCloud Drive-on keresztül:
1. LÉPÉS = Lépjen a Finderbe, és válassza az iCloud Drive lehetőséget az oldalsávon.
2. LÉPÉS = Egyszerűen válassza ki a küldeni kívánt mappákat, és nyomja meg a Megosztás gombot.
3. LÉPÉS = Most ki kell választania a Személyek hozzáadása opciót. Itt ki kell választania azt a lehetőséget, hogy hogyan szeretné elküldeni a megosztott adatokra vonatkozó meghívót. Választhat a Mail, Messages, Copy Link, AirDrop stb.
Ügyeljen arra, hogy módosítsa a hozzáférési beállításokat és kezelje az engedélyeket. Ha elkészült, kattintson a Megosztás opcióra. Ha többet szeretne megtudni az iCloud Drive Mac, iPhone és iPad rendszeren való használatáról, kattintson ide !
Remélhetőleg sikerült kijavítania a Mac File Sharing Not Working problémát. Ha bármilyen más megoldást javasolna, nyugodtan említse meg őket az alábbi megjegyzések részben!
Gyakran Ismételt Kérdések: A Mac fájlmegosztás nincs csatlakoztatva (2021)
Q1. Hogyan engedélyezhetem a fájlmegosztást Macen?
A fájlmegosztó funkció engedélyezéséhez a következőket kell tennie:
- Kattintson az Apple menüre, és kattintson a Rendszerbeállítások elemre.
- Kattintson a Megosztás elemre, és jelölje be a Fájlmegosztás melletti négyzetet.
- A megosztani kívánt mappák kiválasztásához egyszerűen nyomja meg a Hozzáadás gombot. A képernyő alján, a Shared Folders fejléc alatt található.
- Egyszerűen válassza ki a küldeni kívánt mappát, és adja hozzá!
További segítségért keresse fel az Apple támogatási oldalát !
Q2. Miért nem működik a fájlmegosztásom?
Nos, a „Mac fájlmegosztási engedélyek nem működnek” probléma a rendszeren felhalmozódott digitális törmelék, a rosszindulatú programok behatolása, a sérült rendszerfájlok, az inkompatibilitási problémák és így tovább miatt jelentkezhet.
Q3. Miért nem működik a képernyőmegosztásom a Mac gépemen?
A Képernyőmegosztás megfelelő működéséhez győződjön meg arról, hogy a rendszerszintű Képernyőmegosztás funkció engedélyezve van, hogy megtekinthesse az asztal képernyőjét más eszközökön. A képernyőmegosztás engedélyezéséhez/újraengedélyezéséhez mindössze annyit kell tennie, hogy:
- Kattintson az Apple menüre, és kattintson a Rendszerbeállítások elemre.
- Kattintson a Megosztás elemre, és jelölje be a Képernyőmegosztás melletti négyzetet.
- Ha problémákba ütközik a képernyő más eszközökön való megjelenítése során, egyszerűen törölje a jelölőnégyzet jelölését, várjon néhány percet, majd jelölje be újra a funkció sikeres újraaktiválásához.
Q4. Miért nem engedi a Mac-em hozzáférni a fájljaihoz?
Ha nem tud hozzáférni egy dokumentumhoz, mappához vagy alkalmazáshoz a gépén, előfordulhat, hogy ellenőriznie kell az adott elem engedélybeállításait. Ha megosztja Mac számítógépét másokkal, próbálja meg egyeztetni a hálózati rendszergazdával. Az Apple hivatalos támogatási oldalán röviden tájékozódhat a fájlok, mappák és lemezek engedélyeinek kezeléséről .
KÖVETKEZŐ OLVASÁS: