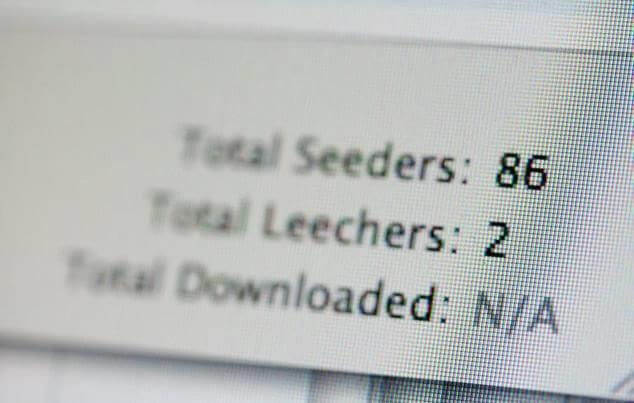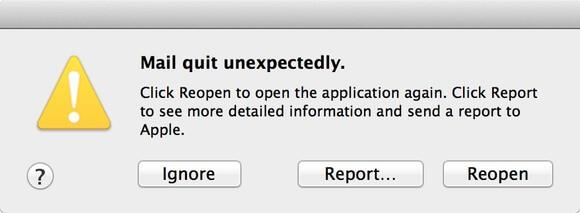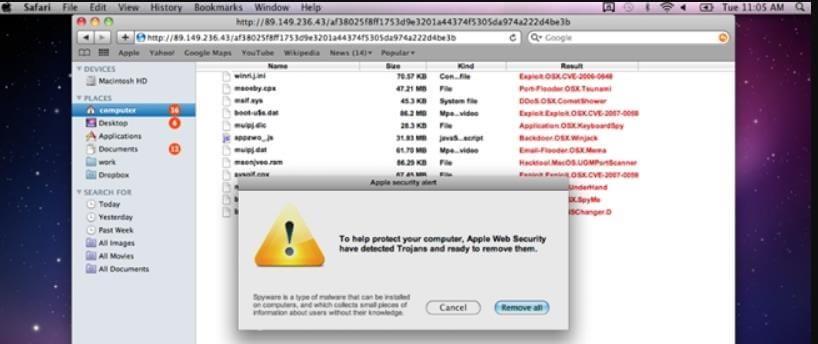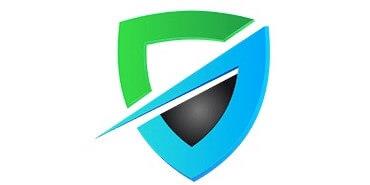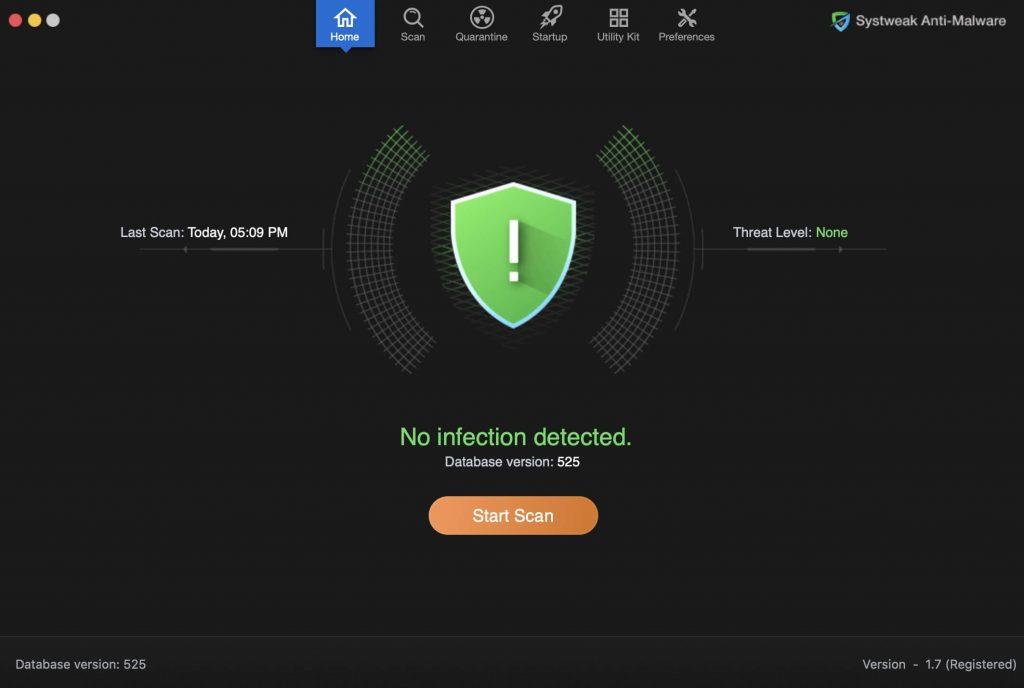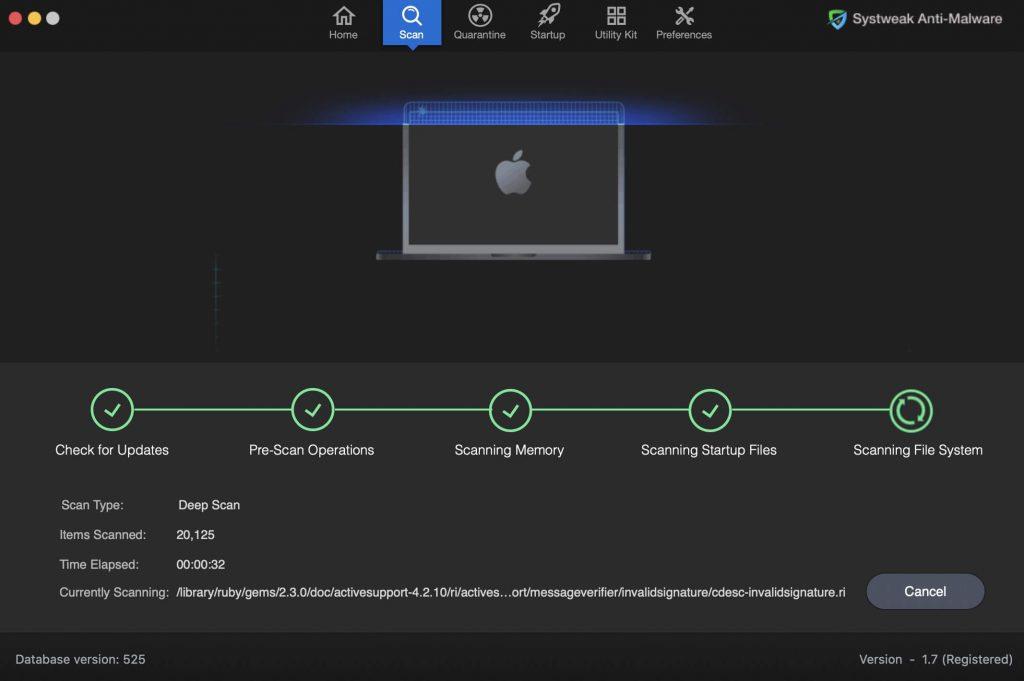Ha úgy találja, hogy a Mac gépe bosszantó figyelmeztető jelzéseket jelenít meg, lassú reakciókkal szembesül, vagy hirtelen összeomlik, akkor előfordulhat, hogy Mac gépe súlyos kártevőfertőzés alatt áll. Ezen jelek figyelmen kívül hagyása nagyon veszélyes lehet. Előfordulhat, hogy a rosszindulatú programok nem feltétlenül jelennek meg az Ön számára, de a felhasználók tudta nélkül futnak a háttérben. Elveszítheti személyes adatait, alapvető fájljait, és akár teljes hozzáférést is kaphat Mac gépéhez.
A rosszindulatú programok hívatlanul jelennek meg, miközben mindennapi feladatainkat a rendszereinken végezzük. Az e-mail spamek, a rosszindulatú letöltések és hirdetések, valamint az internetes tevékenységek gyakori okai a rosszindulatú programok fertőzésének Mac gépeken. Ha nem tud rámutatni a rosszindulatú programokkal való fertőzés jeleire a Mac számítógépén, jelentős veszélyeket szenvedhet az ilyen fenyegetések miatt, és mire megtalálja a megoldást, már késő lehet. Ezért meg kell értenie a rosszindulatú programokkal fertőzött Mac összes elsődleges tünetét, és tudnia kell, hogy mely eszközök a legjobbak a rosszindulatú programok által okozott károk elleni védekezésre.
Mi okozza a Mac számítógépet a rosszindulatú programok fertőzésének?
- Az e-mail spam a rosszindulatú programok fertőzésének jelentős oka a Mac rendszeren. A rosszindulatú e-mail mellékletek és az átirányító hivatkozások arra késztetik a felhasználókat, hogy rosszindulatú programokat töltsenek be Mac számítógépükre, és megfertőzzék rendszereiket.
- A jogosulatlan letöltések vagy a harmadik felek platformjáról történő letöltések szintén károsíthatják Mac számítógépét. Az ilyen letöltött alkalmazások vagy programok rosszindulatúak lehetnek. Az is előfordulhat, hogy a szerverek, amelyeken ezek az alkalmazások futnak, nincsenek megfelelően védettek, és feltörhetik a felhasználói adatokat.
Kép forrása: PC Risk
- A weboldalak hirdetései rosszindulatú linkeket és képeket tartalmaznak, amelyek rákattintva megfertőzhetik a rendszert egy C2C kártevővel vagy más trójai programmal .
- A potenciálisan nemkívánatos programok (PUP) közé tartoznak azok az eszközök és szoftverek, amelyek bizonyos szolgáltatásokat kínálnak a Mac felhasználók számára. Az ilyen programok forrásait alaposan meg kell kutatni, mivel ezek a programok megfertőzhetik a Mac-et, és átvehetik az alkalmazásengedélyeket. Például a Zoom nevű videokonferencia-alkalmazásról kiderült, hogy engedély nélkül vett fel embereket a videohívásokhoz.
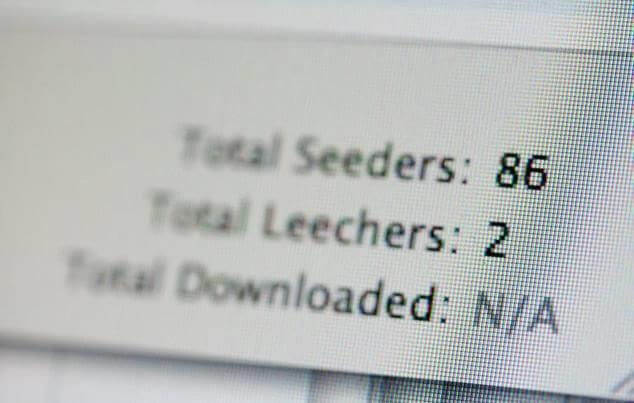
- A torrentek szintén jelentős okai a rosszindulatú programoknak Mac számítógépeken. A torrenthivatkozásokkal letöltött fájlok rosszindulatú vagy kémprogramokat tartalmazhatnak. Javasoljuk, hogy ne töltsön be torrent-hivatkozásokat a Mac-re a nagyobb biztonság érdekében.
Malware fertőzés jelei a Mac számítógépen
- Ha a Mac számítógépe rosszindulatú programfertőzés alatt áll, az lassú lesz és nem reagál. Ez magában foglalja a felhasználói parancsokra adott lassú reagálást, az alkalmazás lassabb indítását és a rendszer lassabb indulását.
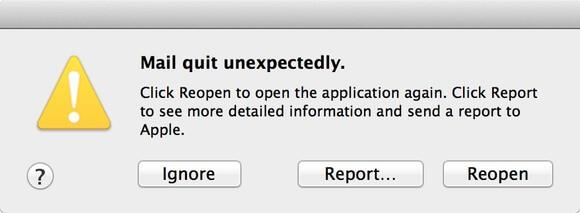
Kép forrása: Macworld
- Rosszindulatú programfertőzés esetén a Mac számítógépén hirtelen alkalmazás-összeomlások jelentkezhetnek. Ez az esemény fokozatosan gyakoribbá válik, ha a rendszert nem ellenőrzik időben a rosszindulatú programok szempontjából.
- A rosszindulatú programok miatt a böngészők is lassan reagálnak. A weboldalak nagyon lassan töltődnek be, és előfordulhat, hogy egyes webhelyek egyáltalán nem töltődnek be.
- Ha a rosszindulatú programfertőzés súlyos, előfordulhat, hogy automatikusan kijelentkezett azokról a webhelyekről, amelyekre az előző munkamenet során bejelentkezett.
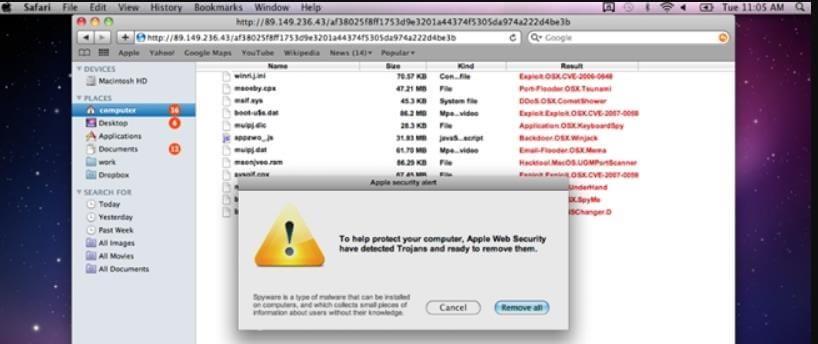
Image Sorce: How-To Geek
- A nem kívánt előugró ablakok és hirdetések megjelenhetnek a képernyőn még akkor is, ha erre nem engedélyezett egyetlen webhely sem.
- A rendszerfájlok megsérülhetnek vagy elérhetetlenné válhatnak, ami a lényeges adatok végső elvesztését okozhatja.
Hogyan lehet megszabadulni a rosszindulatú programoktól a Mac számítógépen
Amire szüksége van, az egy átfogó és könnyen használható szoftvereszköz, amely többrétegű védelmet és valós idejű védelmet biztosít a rendszer számára a lehetséges rosszindulatú programok fertőzései és a Mac számítógépének megzavarására tett kísérletek ellen.
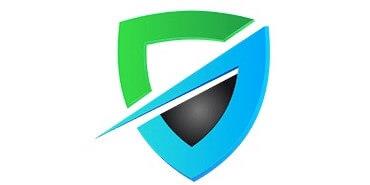
A Systweak Anti-malware az egyik ilyen eszköz, amely mindezt kínálja. Mély rendszerellenőrzést biztosít, amely segíthet eltávolítani a rosszindulatú programokat a Mac meghajtó bármely sarkából. Az eszköz meglehetősen egyszerű és átfogó, mivel az összes vizsgálati típus automatizált. Mindössze annyit kell tennie, hogy karanténba helyezi az észlelt rosszindulatú programokat, hogy teljesen feldarabolja azokat a Mac gépén.
Töltse le innen a Systweak Anti Malware programot

A következőképpen távolíthatja el a rosszindulatú programokat Mac számítógépéről:
1. lépés: Itt van a Systweak Anti-Malware kezdőképernyője
Most közvetlenül folytathatja a Vizsgálat indítása gombra kattintva. A rosszindulatú programok teljes eltávolításához azonban ajánlott egy Deep Scan futtatása a rendszeren.
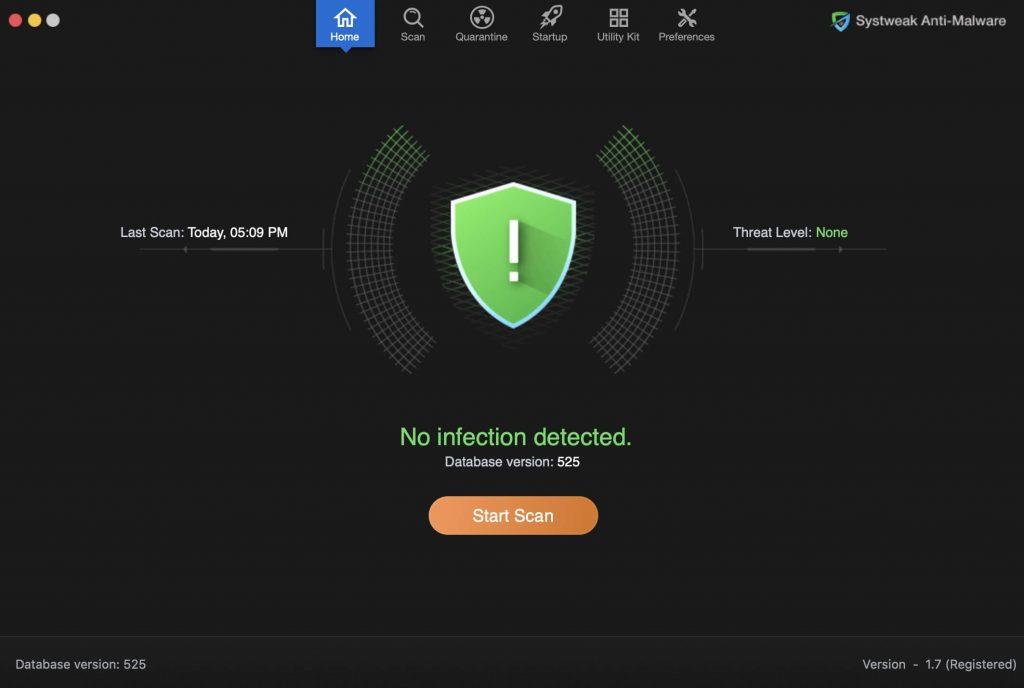
2. lépés: Menjen a Beolvasáshoz . Itt láthatja, hogy a Systweak Anti-Malware többféle vizsgálatot kínál. A Quick Scan a Mac kritikus mappáinak vizsgálatára szolgál, míg az Egyéni vizsgálat az Ön által kiválasztott mappák megcélzására szolgál. Válaszd a Deep Scant .
3. lépés: A vizsgálat során a Systweak Anti-Malware automatikusan megvizsgálja a Mac meghajtó minden részét.
4. lépés: A szkennelési eredmények ezután megjelennek a képernyőn, törölheti őket. Ezek a fájlok ezután a Karantén részbe kerülnek, és eltávolíthatók az eszköz részéből.
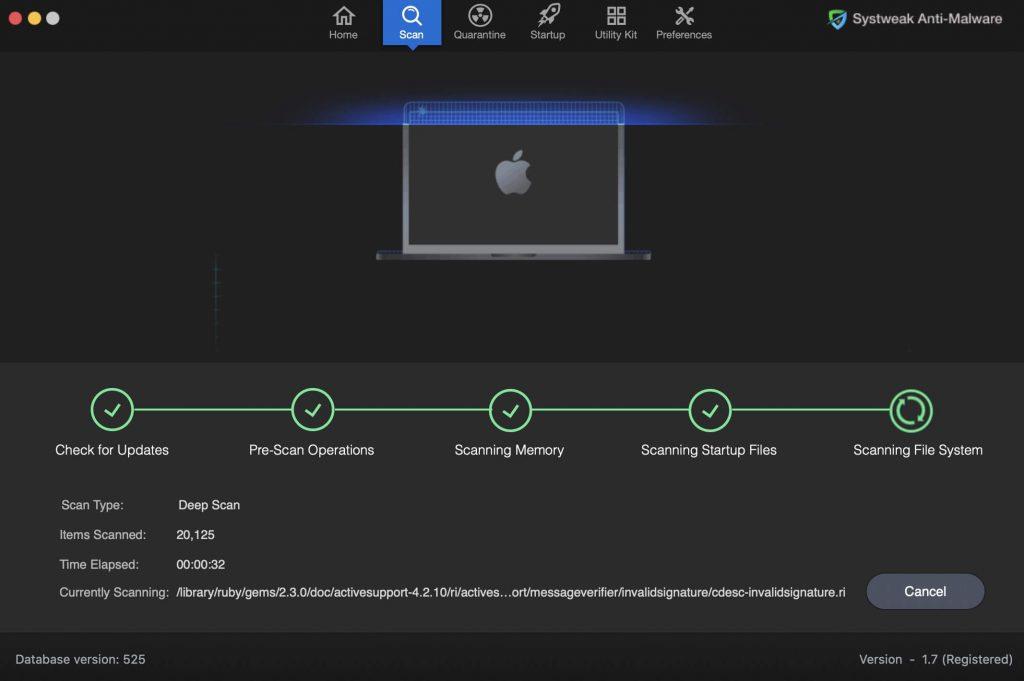
5. lépés: Az eszköz az indítási elemeket és a bővítményeket is ellenőrzi, és a biztonság érdekében átvizsgálja őket. Dönthet úgy, hogy közvetlenül az eszközből távolítja el a beolvasott elemeket és bővítményeket, ha valamelyik nem biztonságosnak van megjelölve.
A rosszindulatú programok fertőzéseit meglehetősen könnyű azonosítani. De többnyire ezeket a gyakori jeleket gyakran nem veszik figyelembe. Jóvátehetetlen károkat okozhatnak a Mac-ben, és működésképtelenné tehetik. Egy olyan réteges védelmi eszközzel, mint a Systweak Anti-Malware , átvizsgálhatja és kiirthatja ezeket a rosszindulatú programfertőzéseket a Mac számítógépéről, és stabil és működőképes állapotban tarthatja Mac számítógépét.
Találkoztál már ilyen jelekkel?
Ossza meg velünk, hogy ezek közül milyen jeleket tapasztalt rendszerén, és milyen intézkedéseket tett ezek megoldására. Nyomd meg a megjegyzés rovatot, és iratkozz fel hírlevelünkre, ha további technológiai frissítéseinket szeretnéd.