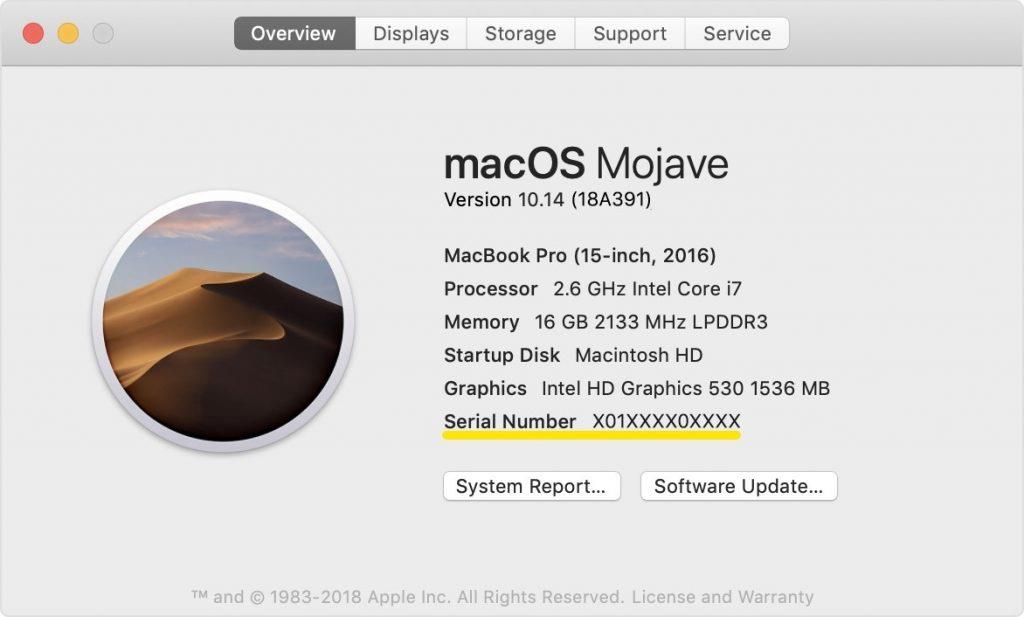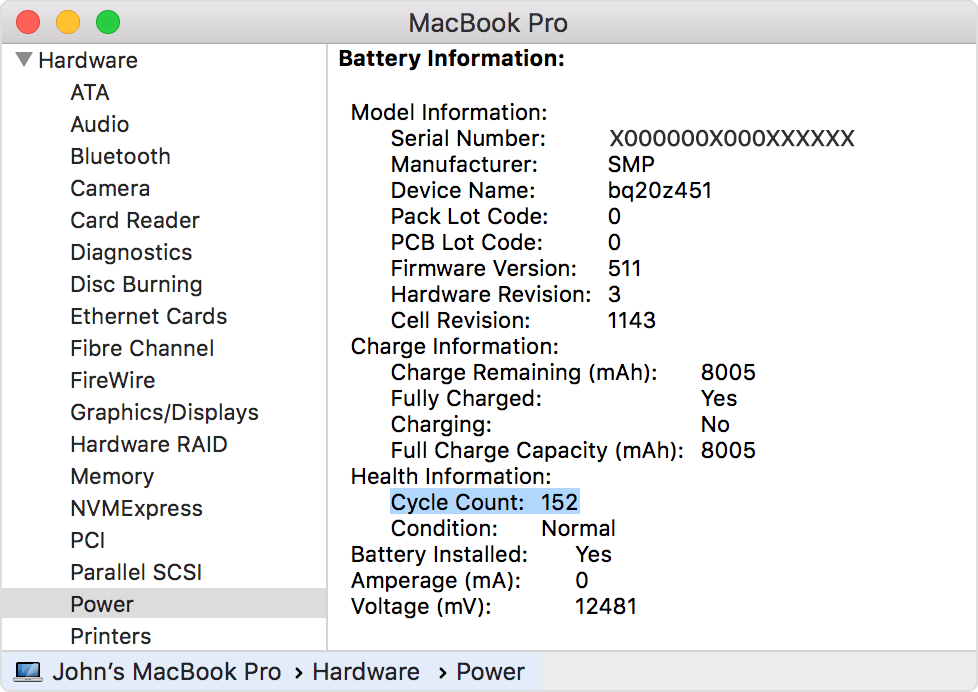Egy Apple MacBook vásárlása minden bizonnyal költséges dolognak tűnik, különösen akkor, ha nem biztos abban, hogy a funkciói, a lemezterület vagy a professzionális szoftver támogatja-e vagy sem. Minden ilyen esetben egy felújított vagy egy használt Mac félúton megtörheti a jeget.
Izgatott? Nagy! De szerinted a puszta fizikai sérülések ellenőrzése és a közvetlen tulajdonossal folytatott gyors megbeszélés minden problémát megoldhat? Teljesen, nem! Annak érdekében, hogy a jövőben biztonságban tudjon maradni minden bajtól, nézzünk meg néhány elkerülhetetlen tippet, amelyeket szem előtt kell tartania.
1. Határozza meg a Mac korát
Mielőtt elkezdené a használt Mac vásárlását, erősítse meg a sorozatszámot. Ezt a sorozatszámot a képernyő bal felső sarkában található Apple ikonra kattintva, majd a Mac névjegye elemre kattintva találhatja meg. A következő felugró ablakban további részleteket is megtudhat, például a processzort, a memóriát stb.
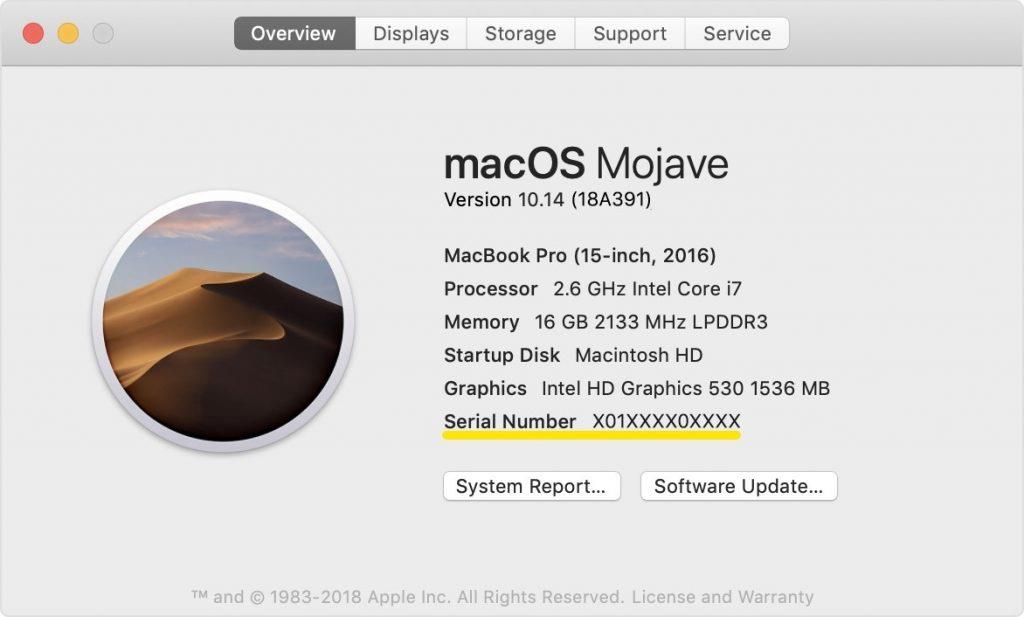
Miután megtalálta a sorozatszámot, nyissa meg a checkcovergae.apple.com webhelyet, és írja be a sorozatszámot. Adja meg az ellenőrző kódot, és megjelennek az eszköz adatai, beleértve a vásárlás dátumát, a garanciát stb.
2. Ellenőrizze a használt MacBook állapotát
Az egészség szempontjából fontos, hogy feljegyezzük az akkumulátor élettartamát! Egyetlen laptop sem rendelkezik élethosszig tartó akkumulátorral, és egy új vásárlása körülbelül 200 dollárba kerülhet adók nélkül. Ebben a helyzetben biztosan nem akar több dollárt költeni.
Értsd meg, hogy egy Apple akkumulátor 1000 terhelési ciklust számol, a legrosszabb esetet biztosítva.
Használt Mac vásárlóként 500-nál kevesebbet kell követelnie, ez a legbiztonságosabb tok. Most hogyan lehet megtudni a felújított Mac akkumulátorát?
Tartsa lenyomva az „Option” gombot, valamint az Apple ikont a bal felső sarokban, és kattintson a „Rendszerinformációk” elemre. Egy új ablak jelenik meg, kattintson a „Tápellátás” elemre a bal oldali dián, és vegye figyelembe az „Egészségügyi információk” részt. Ha azonban be szeretné csúsztatni a hivatalos adatokat, kattintson a támogatási oldalra .
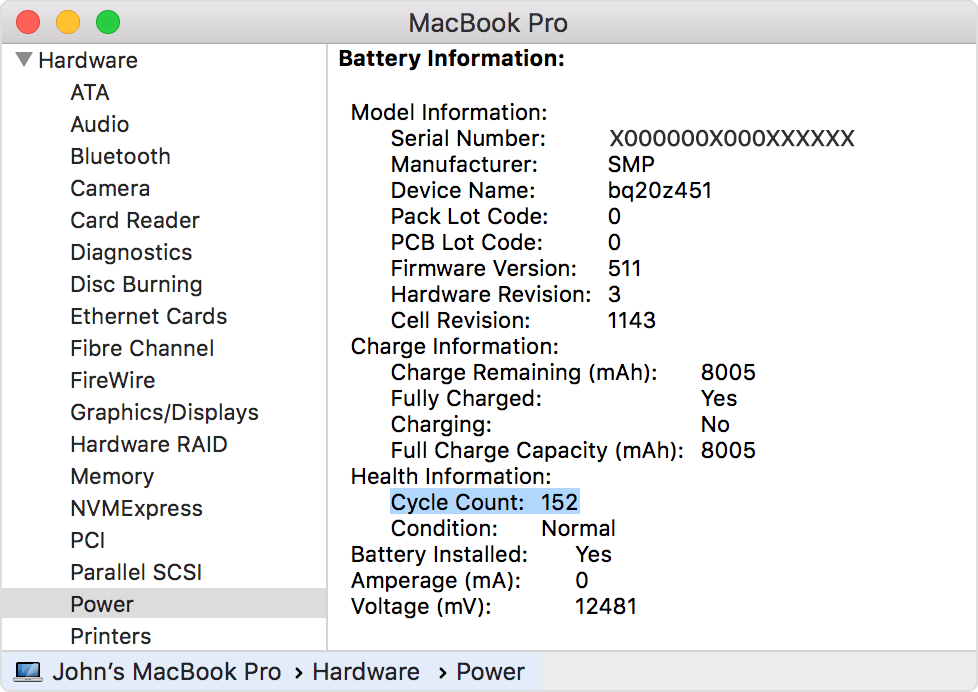
A kép forrása: support.apple.com
3. Erősítse meg a nyugta + kulcs ellenőrzését
Ha elégedett a fenti csekkekkel, kérje az eredeti nyugtát vagy digitális másolatot (az online vásárláshoz jár). Erre azért van szükség, hogy elképzelésünk legyen arról, hogy ezt a használt MacBookot ellopták-e vagy hitelesen vásárolták-e.
Ezen kívül nyissa ki a laptopot, és használja az összes kulcsot. Ügyelni kell arra, hogy minden gomb problémamentesen működjön, és a betűk gyorsan megjelenjenek a képernyőn.
Ezenkívül ne felejtse el ellenőrizni a megjelenítési feltételeket vagy bármilyen színhibát.
4. Ne hagyja ki a beépített hardvertesztet
Ez nagyon fontos a zöld jelzés megadása előtt. Bár a hardver tesztelésének folyamata körülbelül egy órát vesz igénybe, kifejezi a MacBook belső állapotát. Hogyan? Távolítsa el az összes külső tartozékot, beleértve az egeret és a billentyűzetet, és helyezze a laptopot sima felületre.
- Kapcsolja ki a MacBookot, és indítsa újra a bekapcsológombbal.
- Tartsa lenyomva a „D” gombot, amíg az Apple Hardware Test ikon meg nem jelenik a képernyőn.
- Válassza ki a nyelvet, kattintson a jobbra mutató nyílra. Opcionálisan kiválaszthatja a „Kibővített tesztelés végrehajtása” lehetőséget is. Most kattintson a „Teszt” gombra.
- A teszt elvégzése után ellenőrizze az eredményt, és elemezze részletesen.
5. Használja a Cleanup My System alkalmazást –
Bravó! A MacBook végre otthon van. Mielőtt azonban elkezdené a munkát, végezze el az optimalizálási folyamatot biztonsági rituáléként. Ehhez a Cleanup My System egy nagyon egyszerű felülettel segít.


Hogyan?
- Tisztítsa meg használt MacBookját néhány kattintással. Ha az előző felhasználó elhagyta a gyorsítótár fájlokat, naplófájlokat vagy redundáns alkalmazásokat, a szoftver eltávolítja ezeket.
- Lemezterületet takarít meg a felesleges alkalmazások vagy nagy fájlok eltávolításával.
- A kézi tisztítás lehetősége is elérhető a folyamat testreszabásához.
- A Mail Attachments eszköz eltávolítja az összes nem kívánt letöltést az e-mailekből a felújított Mac gépről.
- Kidobja az összes szemetet, ami lelassíthatja a Mac sebességét.
Remek, nem?
Újra felújított laptop megnyitása
A fent említett lépések végrehajtása után a Mac készen áll! Böngésszen a webhelyeken, töltsön le új fájlokat, rendszerezze őket, vagy tegyen bármit, a laptop úgy fog viselkedni, mint a saját új eszköze. De ügyeljen arra, hogy minden lépést komolyan vegyen, hogy elkerülje a közeli nehézségeket.