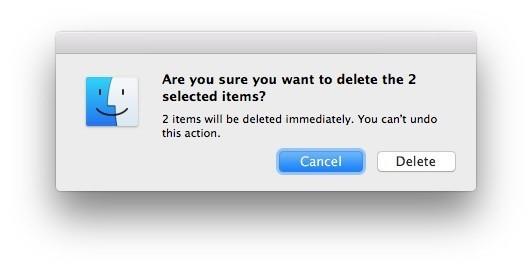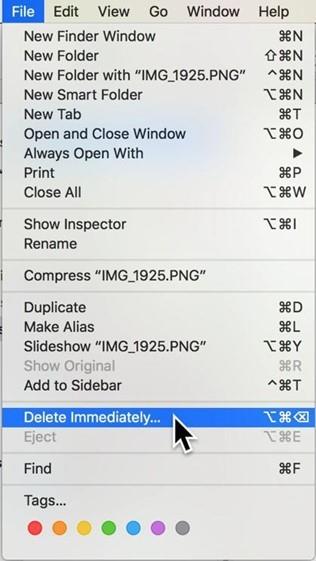A fájlok törlésével való hely szabadítása az eszközön az eltömődéstől való megszabadulás gyakori módja. Néha azért szeretné véglegesen törölni a fájlokat, mert vagy eladja a számítógépét, vagy biztonsági okokból azt szeretné, hogy a fájlok végleg eltűnjenek.
Ezt manuálisan nem lehet megtenni. Ha ezt a fárasztó feladatot egy harmadik féltől származó alkalmazás segítségével hajtja végre, nemcsak időt takarít meg, hanem biztosítja a munka elvégzését is. Egy alkalmazás segítségével véglegesen törölheti a fájlokat és a nyomait is.
Ebben a bejegyzésben megvitatjuk, hogyan törölheti véglegesen fájljait a Mac rendszeren anélkül, hogy nyomokat hagyna.
Lehet manuálisan törölni a fájlokat?
Igen lehet! A fájlokat manuálisan is eltávolíthatja Mac számítógépéről, és kétféleképpen teheti meg ugyanezt a Billentyűparancsokkal. Ha Mac gépe az OSX legújabb verziójára frissül, lehetősége van véglegesen törölni a fájlokat a Mac rendszeren. Ez azt jelenti, hogy a törölt fájl ahelyett, hogy a kukába kerülne, el lesz távolítva a Mac-ről.
1. Gyorsbillentyűk a fájlok/mappák azonnali törléséhez:
Egy fájl vagy mappa végleges törléséhez kövesse az alábbi lépéseket:
- Válassza ki a véglegesen törölni kívánt fájlt.
- Most nyomja meg az Option + Command + Delete billentyűket a billentyűzeten, és kattintson a Törlés gombra a megjelenő párbeszédpanelen a folyamat befejezéséhez.
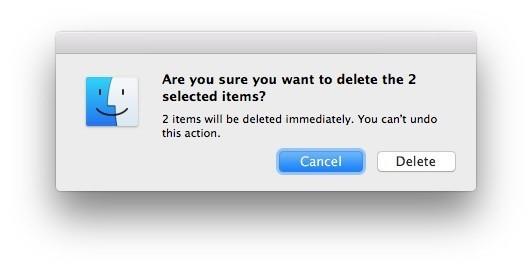
Ezzel a módszerrel véglegesen töröl egy fájlt a Mac gépről.
Megjegyzés: Ugyanilyen módon véglegesen törölhet mappákat Mac rendszeren is.
Olvassa el még: Lépések a Mac alapértelmezett alkalmazásainak megváltoztatásához
2. Fájl/mappa azonnali törléséhez használja a Finder menüt:
A Finder menü segítségével azonnal törölhet egy fájlt vagy mappát. Ehhez kövesse az alábbi lépéseket:
- Válassza ki a véglegesen törölni kívánt fájl(oka)t vagy mappá(ka)t, majd tartsa lenyomva az OPTION gombot, amíg a Finderből eléri a „Fájl” menüt.
- A legördülő listából válassza az Azonnali törlés lehetőséget.
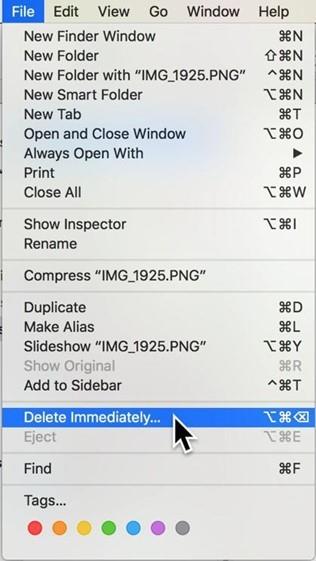
- Engedélyt fog kérni egy fájl/mappa végleges törléséhez.
Kétségtelen, hogy a fájlok véglegesen törlődnek ezzel a módszerrel, de előfordulhatnak nyomok. Tehát annak biztosítására, hogy a törölt fájlok visszaállíthatatlanok maradjanak, és nyomok nélkül kikerüljenek a Mac-ből, akkor a legjobb megoldás egy harmadik féltől származó alkalmazás használata.
Véglegesen törölhetjük a fájlokat/mappákat Macen?
Igen, lehetséges a fájlok és a mappák végleges törlése Mac rendszeren. Az egyik legjobb szoftver használata ennek a rendetlenségnek a megoldására egy iratmegsemmisítő alkalmazás . Az alkalmazás beépített iratmegsemmisítővel rendelkezik, amely csodákra képes, amikor a titkos fájlok végleges törléséről van szó. Ily módon véglegesen törölhet fájlokat, fényképeket vagy mappákat a Mac-ről anélkül, hogy nyomokat hagyna maga után.
Olvassa el még: Fájlok és mappák rendszerezése macOS címkék használatával