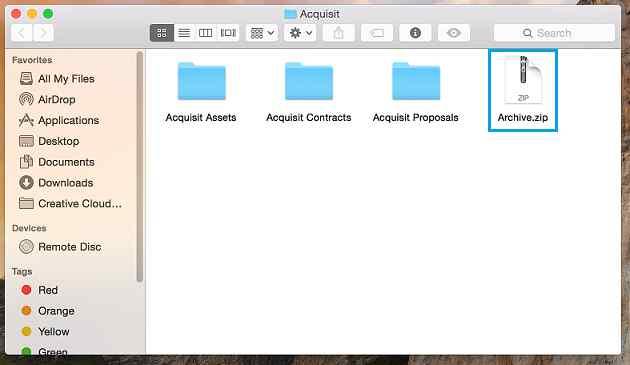Érdekel, hogyan lehet fájlt tömöríteni Mac rendszeren? Jó helyre jöttél. Ebben a bejegyzésben egy lépésről lépésre szóló útmutatót fogunk megvitatni arról, hogyan használhatja a ZIP fájlformátumot Mac rendszeren a fájlok és adatok tömörítésére.
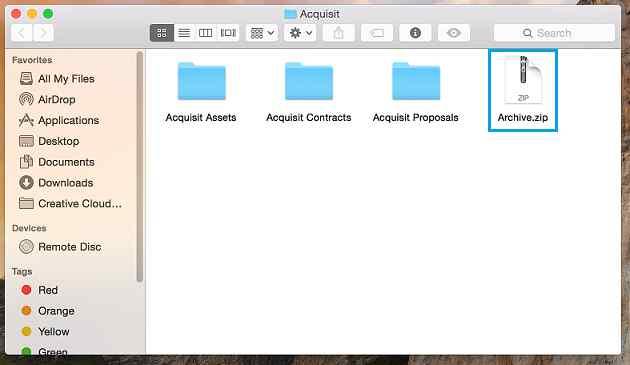
A kép forrása: Huddle Help
A fájltömörítés az egyik leghasznosabb módja a szervezett digitális munkaterület létrehozásának. Köszönhetően a ZIP fájlformátumnak, mivel lehetővé teszi több számú fájl egyszerű elküldését, több adat gyorsabb küldését. A ZIP egy hasznos archív fájlformátum, amely támogatja a veszteségmentes adattömörítést, és segít egyetlen mappába/fájlba tömörített fájlok elküldésében. Ehhez képest kevesebb tárhelyet igényel, és gyorsabb adatmegosztást tesz lehetővé. A tömörített fájlok kezelése sokkal egyszerűbb, mivel könnyen áthelyezhetők, átvihetők vagy megoszthatók bármely eszközön.
Mielőtt megtanulnánk, hogyan kell tömöríteni egy fájlt Mac rendszeren, íme egy alapismeret a ZIP fájlformátumról és annak hasznosságáról.
Olvassa el még: Hogyan hozhatunk létre és nyithatunk meg Zip fájlokat iPhone-on?
Miért hasznos a ZIP?
Egy kis példa segítségével értsük meg a ZIP fájlformátum fontosságát. Tegyük fel, hogy van egy csomó apró golyója, amelyet át kell helyeznie egyik helyről a másikra. Egy golyó egyenkénti átvitele sok időt és erőfeszítést igényelhet, igaz? Így, ha az összes golyót becsomagolja vagy egy tasakban tárolja, könnyedén, gond nélkül szállíthatja a golyókat bárhová. Nos, pontosan így működik a ZIP fájlformátum.
A ZIP egyetlen fájlba tömörített fájlok gyűjteménye. Tekintse úgy, mint egy mappát, ahol az összes fájlt egy helyen helyezi el vagy tárolja. A ZIP-fájlok e-mailben küldése vagy megosztása viszonylag egyszerűbb, mivel csak egyetlen fájlt kell küldenie vagy csatolnia több fájl egyidejű megosztása helyett.
Számos eset van, amikor több fájlt kell csatolnia az e-mailekhez. A ZIP fájlformátum ebben az esetben rendkívül hasznosnak bizonyulhat, mivel tömöríti a fájlméretet, és lehetővé teszi az adatok gyorsabb küldését. A fájlok és adatok tömörítésével megkímélheti magát attól a fáradságtól, hogy minden egyes fájlt külön-külön csatoljon e-mailhez.
Olvassa el még: Fájlok ingyenes tömörítése és kibontása a Windows 10 rendszerben
Fájlok tömörítése Mac rendszeren
Kövesse ezeket a gyors lépéseket a fájlok tömörítéséhez Mac rendszeren.
Először helyezze az összes fájlt egyetlen mappába. Egyszerűen áthúzhatja az összes fájlt, hogy gyorsan tárolja az összes adatot egy mappában.
Most jön a következő lépés. Kattintson a jobb gombbal arra a mappára, amelybe az összes fájlt egy helyre helyezte, és válassza a „Tömörítés” lehetőséget.
Amint megnyomja a Tömörítés gombot, a Mac beépített tömörítője működésbe lép, és egy új ZIP-fájl jön létre ugyanabban a mappában. A ZIP fájl kiterjesztése .zip lesz, így könnyen megkülönböztethető a többi fájltól.
Ha a ZIP mappa készen áll, egyszerűen megoszthatja egyetlen mellékletként e-mailben vagy bármely más platformon.
És ez az! Így egyszerűen tömöríthet egy fájlt Mac számítógépen a macOS beépített tömörítőjének használatával.
Olvassa el még: Hogyan védje meg jelszavasan a ZIP-fájlt és -mappát
Hogyan csomagoljunk fájlt a Windows rendszeren?
Érdekel, hogyan lehet ZIP-be csomagolni egy fájlt Windows rendszeren? Tanuljuk meg gyorsan, hogyan hozhat létre ZIP-fájlt, amellyel könnyedén megoszthatja fájljait e-mailekben és más alkalmazásokban.
- Helyezze az összes fájlt egy mappába.
- Kattintson a jobb gombbal arra a mappára, ahol az összes fájlt tárolta, és válassza a Küldés ide > Mappa tömörítése lehetőséget.
- A tömörítési folyamat után a Windows automatikusan létrehoz egy ZIP mappát ugyanazon a helyen.
Olvassa el még: Hogyan találhat tömörített ZIP mappát a merevlemezén?
Következtetés
Itt található egy gyors útmutató a fájlok tömörítéséhez Mac és Windows rendszeren. A munka elvégzéséhez használhatja a fent említett módszert, vagy letöltheti a WinZip-et vagy bármely más, harmadik féltől származó fájltömörítő eszközt. A fájlok tömörítése praktikus lehetőség, amellyel könnyedén megoszthat több fájlt e-mailben vagy bármilyen más alkalmazásban, gond nélkül.
Hasznos volt ez a bejegyzés? Nyugodtan oszd meg gondolataidat a megjegyzésekben!