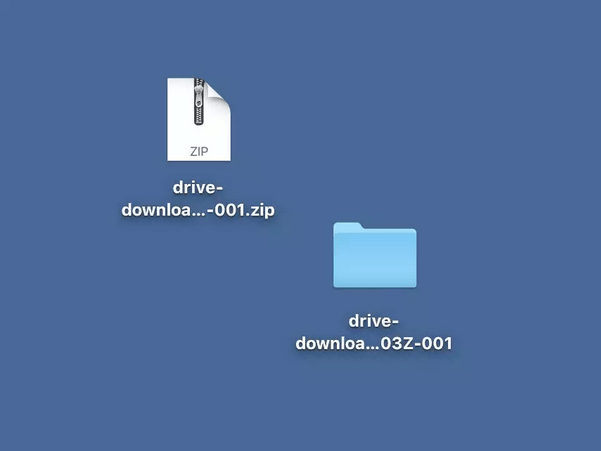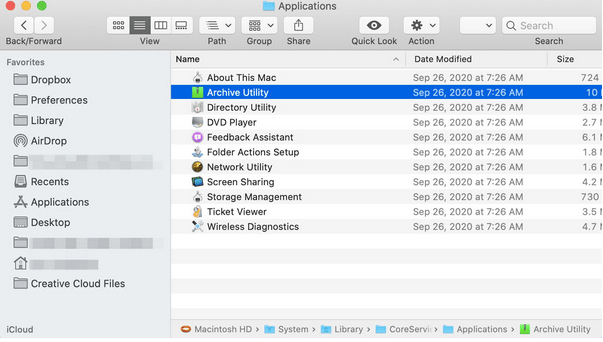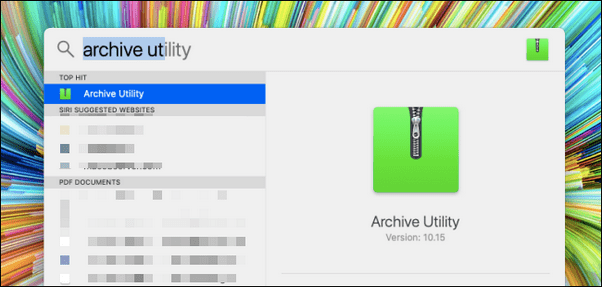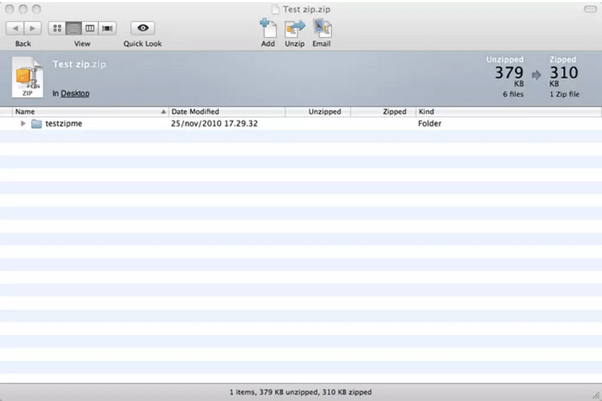A ZIP egy népszerű archív fájlformátum, amellyel a felhasználók könnyedén küldhetnek vagy oszthatnak meg több fájlt egyetlen mappában fejlett tömörítési technikák segítségével. Így ahelyett, hogy e-mail küldése vagy adatok megosztása közben csatolná a mellékletek tömegét, egyszerűen használhat egy ZIP-fájlt a munka elvégzéséhez. A ZIP-fájlok általában egy csomó fájlt és adatot tartalmaznak, amelyeket tömörítettek, így akár nagy méretű fájlokat is küldhet egyszerre, viszonylag gyorsabban.
Tehát mit tenne, ha ZIP-fájlt kapna az e-mailben, vagy miközben szoftvert tölt le bármely webhelyről ? Tanácstalan, hogy mi legyen a következő lépés? Biztosítunk téged. Nos, a kicsomagolás vagy a kicsomagolás folyamata Macen meglehetősen egyszerű.
Olvassa el még: Hogyan hozhatunk létre és nyithatunk meg Zip fájlokat iPhone-on?
Fájlok kicsomagolása Mac rendszeren
Íme egy lépésről lépésre bemutatott útmutató a fájlok kicsomagolásához Mac számítógépen WinZip vagy bármely más, harmadik féltől származó tömörítőszoftver használata nélkül.
Lássunk neki.
Fájlok kicsomagolása Mac gépen WinZip nélkül
A kicsomagolás az a folyamat, amelyet a ZIP-fájl kicsomagolásakor követnek. Lehetővé teszi a tömörített mappába (ZIP-fájl) csomagolt fájl tartalmának kibontását. Így bonthatja ki a fájlokat Mac rendszeren a WinZip eszköz használata nélkül.
Navigáljon a fájl helyére. Most kattintson duplán a tömörített fájlra. Amint duplán megérinti a ZIP-fájlt, a Mac automatikusan létrehoz egy új mappát ugyanazon a helyen, ugyanazzal a nómenklatúrával.
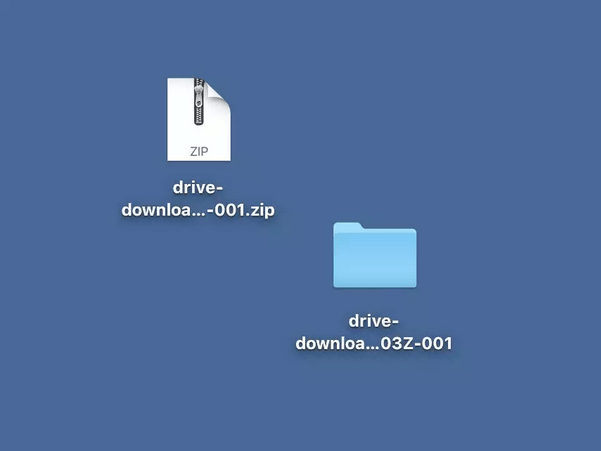
Ezért a ZIP-fájlban található összes tartalom automatikusan átkerül ebbe az új mappába. Ez az új mappa tömörítetlen formátumban tartalmazza az összes fájlt és adatot.
Ha duplán kattint a ZIP fájlra, az új mappa közvetlenül mellette jön létre, így nem kell sokat böngésznie a fájl tartalmának megtalálásához.
Olvassa el még: Fájlok ingyenes tömörítése és kibontása a Windows 10 rendszerben
Fájlok kicsomagolása Mac rendszeren az Archiváló segédprogram segítségével
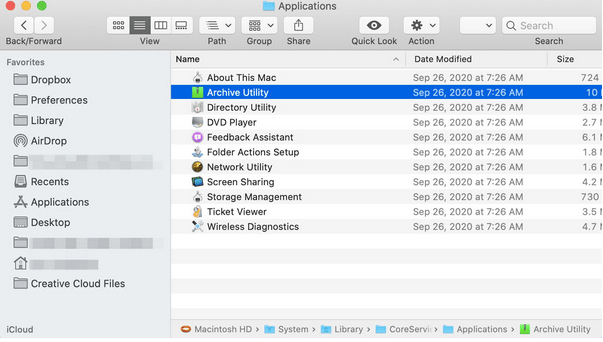
A fájlok kibontásának másik módja a Mac rendszeren az Archívum segédprogram használata. Az Archive Utility egy alapértelmezett tömörítőeszköz, amely előre telepítve van a macOS rendszeren. A következőket kell tennie.
Keresse meg a fájl helyét, majd kattintson a jobb gombbal a ZIP fájlra. A képernyőn megjelenő helyi menüben válassza a Megnyitás a következővel > Archiválási segédprogram elemet.
A tömörítés szabályozásához még az Archive Utility eszköz beállításait és beállításait is kezelheti.
Nyomja meg a Command + Szóköz billentyűket a Spotlight Search gyors elindításához. Írja be az „Archive Utility” elemet, és nyomja meg az Enter billentyűt.
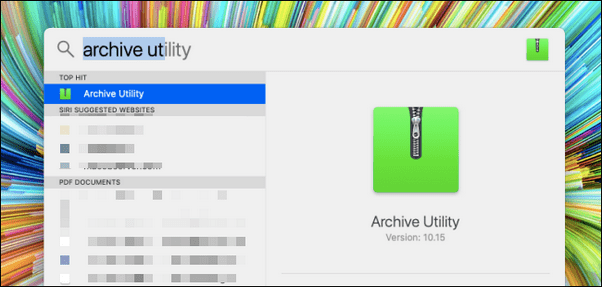
Az Archive Utility eszköznek nincs saját felülete. Egyszerűen csúsztassa végig a menüt, hogy néhány gyors változtatást végrehajtson.
Koppintson a felső menüsorban található „Archiválási segédprogram” lehetőségre , és válassza a „Beállítások” lehetőséget.
Ekkor megjelenik a képernyőn az Archiválási segédprogram beállításai ablak. Fedezze fel a lehetőségeket, mivel itt könnyedén kezelheti az Archiválási segédprogram speciális beállításait.
Olvassa el még: Hogyan védje meg jelszavasan a ZIP-fájlt és -mappát
Fájlok kicsomagolása a Mac terminálon
Akár a Mac terminálját is használhatja a fájlok kicsomagolására Macen. A kezdéshez kövesse ezeket a gyors lépéseket.
1. Helyezze át a fájlt/mappát az asztalra
Mielőtt végrehajtanánk a kicsomagolási parancsokat a terminálon, az első lépés a fájl/mappa áthelyezése az asztalra a könnyű hozzáférés érdekében.
Ha a mappa egy másik helyen van tárolva, viszonylag fárasztó lesz megemlíteni a forrás helyét a terminálban. Tehát győződjön meg arról, hogy a ZIP mappa el van mentve az asztalon, majd térjünk át a következő lépésre.
2. Használja a Terminált
Lépjen az Alkalmazások> Segédprogramok elemre, majd indítsa el a Terminált.
A Terminál ablakban hajtsa végre a következő parancsot.
cd/ .desktop.
3. Futtassa az Unzip parancsot
Az unzip parancs szintaxisa meglehetősen egyszerű.
Bontsa ki
Például, ha a ZIP mappa fájlneve „Hello World”, akkor be kell írnia:
Csomagolja ki a Helloworld.zip fájlt
És ez az!
Olvassa el még: Fájlok tömörítése/kibontása a Powershell használatával Windows 10 rendszeren
Nem lehet megnyitni a Zip fájlt Macen? Íme néhány dolog, amit érdemes kipróbálni…
Nos, előfordulhat, hogy nem tudja kicsomagolni a fájlokat Mac számítógépen. Ennek valószínűleg a következő okai lehetnek:
- A fájl sérült vagy sérült.
- Engedélyezési vagy hozzáférési probléma a macOS rendszeren.
- Nincs elegendő tárhely a ZIP-fájl tartalmának betöltéséhez.
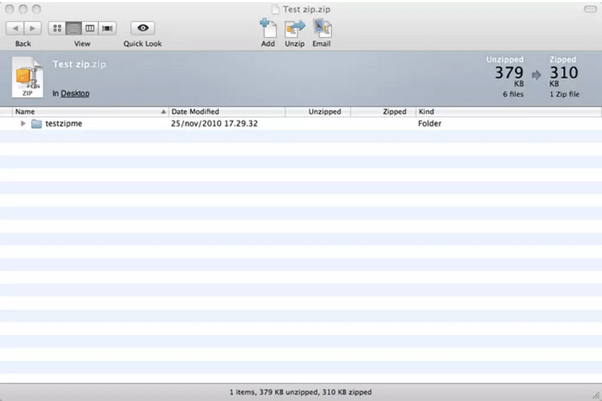
Annak érdekében, hogy soha ne legyen gond a tömörített fájlok kicsomagolása közben, próbáljon meg egy harmadik féltől származó tömörítőeszközt, például a WinZip-et vagy a The Unarchiver-t , amely zökkenőmentesen végigvezeti a folyamaton.
Alternatív megoldásként használhatja a Terminált is a fájlok kicsomagolására Mac rendszeren, ha problémákkal szembesül. (Lásd a fenti részt)
Olvassa el még: Hogyan találhat tömörített ZIP mappát a merevlemezén?
Következtetés
Itt található egy gyors útmutató a fájlok kicsomagolásához Mac számítógépen harmadik féltől származó tömörítőszoftver használata nélkül. Biztosak vagyunk benne, hogy a fent felsorolt lépések alaposan végigvezetik Önt a fájlok egyszerű kicsomagolásában a macOS rendszeren.
Bármilyen egyéb kérdés vagy segítség esetén használja a megjegyzések mezőt!