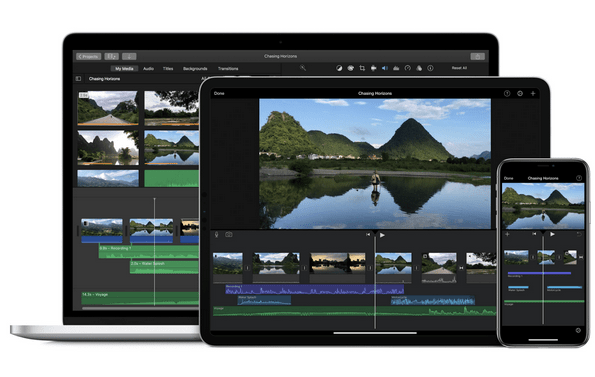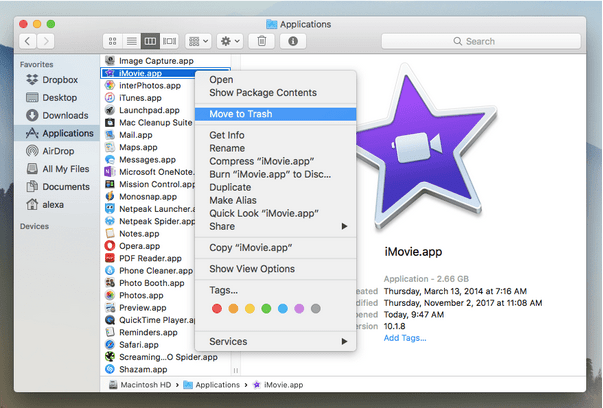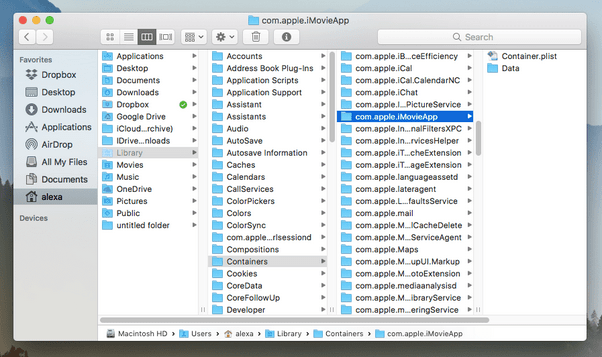Nem nagy rajongója a videószerkesztésnek vagy a hollywoodi stílusú tekercsek készítésének? Érthető! Kíváncsi vagy, hogyan távolíthatod el az iMovie-t Mac gépen? Nos, jó helyre jött.
Az iMovie az Apple alapértelmezett videószerkesztő szoftvere, amely macOS, iOS és iPadOS rendszereken érhető el. De ha már régóta nem használta ezt az alkalmazást, fontolja meg az alkalmazás törlését . Az iMovie jelentős mennyiségű tárhelyet foglal el Mac- eszközén, egészen pontosan 2,4 GB-ot. És igen, ez sok!
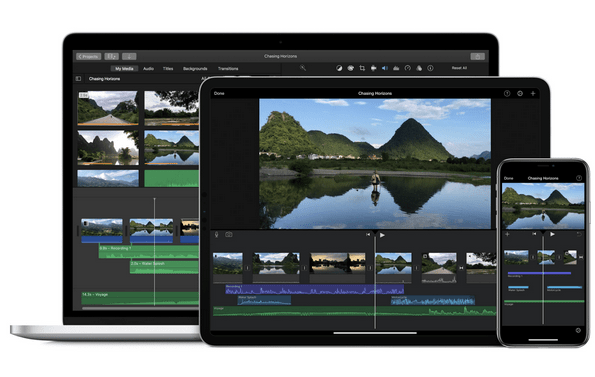
Két egyszerű módja van az iMovie alkalmazás eltávolításának a Mac rendszerről. Megteheti manuálisan, vagy használhat egy harmadik féltől származó tisztítóeszközt, amely megfelelően eltávolítja az iMovie-t Mac rendszeren, beleértve a gyorsítótárat, a könyvtárfájlokat és az egyéb alkalmazásadatokat.
Tehát, ha nem várja, hogy egyhamar csiszolja filmkészítési készségeit, könnyedén megszabadulhat az iMovie alkalmazástól Mac számítógépén. Ez a bejegyzés egy részletes útmutatót tartalmaz az iMovie teljes eltávolításához Mac rendszeren, hogy gyorsan visszanyerje a további tárhelyet az eszközön.
Az iMovie eltávolításának legjobb módjai Mac rendszeren
Tartalomjegyzék
Lássunk neki.
Olvassa el még: A 10 legjobb Mac Cleaner szoftver és optimalizáló alkalmazás 2021-ben (ingyenes és fizetős)
1. Az iMovie manuális eltávolítása Mac számítógépről
Az iMovie alkalmazás eltávolításának egyik leggyorsabb módja a manuális eltávolítás. A következőket kell tennie.
Nyissa meg a Mac alkalmazás mappáját. Görgessen végig az alkalmazások listáján az iMovie megkereséséhez. Kattintson a jobb gombbal az iMovie alkalmazásra, és válassza ki az „Áthelyezés a kukába” lehetőséget.
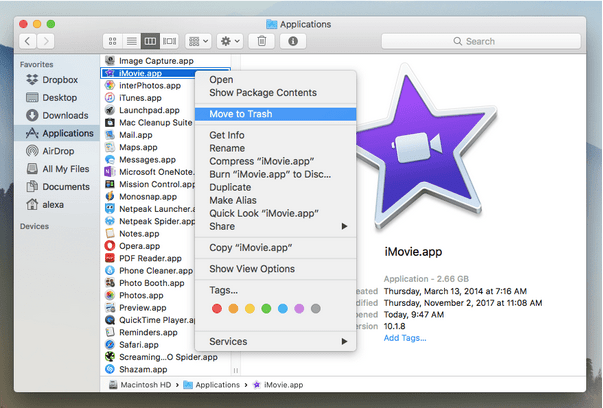
Az iMovie alkalmazás törlése után a következő lépés a gyorsítótár-fájlok, a támogatási fájlok, a beállítások és az alkalmazással kapcsolatos egyéb adatok manuális törlése. Tehát, hogy megbizonyosodjunk arról, hogy az iMovie megfelelően van eltávolítva az eszközről, megkeressük ezeket a fájlokat a Library mappában, és töröljük az iMovie alkalmazással kapcsolatos összes adatot.
Olvassa el még: 15 legjobb módszer a Mac, MacBook és iMac megtisztítására
Tallózással keresse meg a Library mappát, írja be a következő címeket a keresőmezőbe, és törölje az összes iMovie gyorsítótár fájlját:
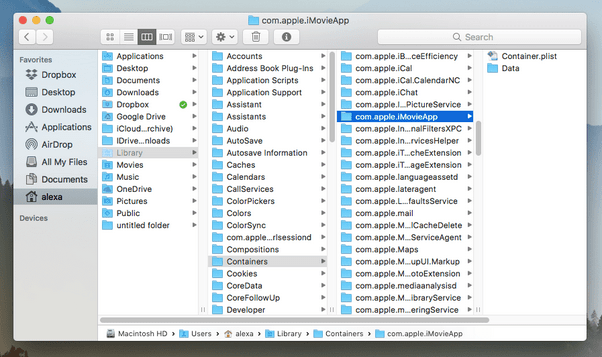
- ~Könyvtár/alkalmazástámogatás
- ~Könyvtár/alkalmazásszkriptek
- ~Könyvtár/Gyorsítótárak
- ~Könyvtár/Beállítások
- ~Könyvtár/konténerek
Az összes gyorsítótár és szolgáltatásfájl törlése után nyissa meg a Mac kukáját, hogy teljesen eltávolítsa az iMovie alkalmazást és a kapcsolódó fájlokat az eszközről.
Az iMovie alkalmazás kézi törlése időigényes és fárasztó feladat. nem igaz? Nos, lépjünk tovább az iMovie Mac rendszeren történő eltávolításának következő módszerére, amely lehetővé teszi az alkalmazás minimális erőfeszítéssel történő eltávolítását.
Olvassa el még: A letöltött fájlok és mappák törlése a Mac tisztításához
Az iMovie eltávolítása Mac rendszeren (a Rendszertisztítás használatával)
Egy olyan fejlett eszköz, mint a „Rendszer törlése” használata nemcsak az alkalmazások és az elavult adatok eltávolításában segít, hanem az eszköz teljesítményét is javítja. Az iMovie Mac gépen történő eltávolításának kézi módszere sok lépést igényel, amelyek során mélyre kell ásni a Library mappákba az iMovie alkalmazás gyorsítótár-fájljainak törléséhez. Ezért egy harmadik féltől származó tisztítóeszköz használata megkímélheti Önt minden gondtól!
A Cleanup My System alkalmazás Mac rendszeren lehetővé teszi további tárhely helyreállítását, a rendszer sebességének visszaállítását, a termelékenység növelését és az eszköz általános teljesítményének javítását. Így működik:
1. Töltse le és telepítse a Cleanup my System alkalmazást a Mac alkalmazásboltból.

2. Indítsa el az alkalmazást a készülékén.
3. Érintse meg a „Szkennelés indítása” gombot a tisztítási folyamat elindításához.
4. Néhány kattintással az összes gyorsítótár és elavult adat törlődik a Mac-ről, még mielőtt észrevenné.
Íme a Cleanup My System alkalmazás néhány legfontosabb eleme:

- Intelligens tisztítás: Egy kattintással végzett tisztítás a Mac teljesítményének finomhangolásához.
- Privacy Protector: Az egyik legjobb módja annak, hogy megszabaduljon a cookie-któl, a böngészési előzményektől, a letöltési előzményektől és más böngészőadatoktól. A Cleanup My System alkalmazás azt is biztosítja, hogy online tevékenységei biztonságosak legyenek, mivel megvédi Önt a hackerek támadásától és más biztonsági megsértésektől.
- Alkalmazások eltávolítása: A Cleanup My System alkalmazás lehetővé teszi az alkalmazások megfelelő eltávolítását, így egyszerűen, néhány kattintással eltávolíthatja az alkalmazást és az egyéb kapcsolódó adatokat, és egyáltalán nem hagy nyomokat.
- Ingyenes tárhely helyreállítása: A Cleanup My System alkalmazás átvizsgálja az eszközt, és megkeresi a nagy méretű fájlokat, amelyeket ritkán használ. Több száz és több ezer nem kívánt fájlt törölhet, hogy visszanyerje a szabad tárhelyet Mac számítógépén.
- Identity Protector: Biztonságban tartja online tevékenységeit az interneten való böngészés közben.
Nos akkor mire vársz még? Töltse le még ma a Cleanup My System alkalmazást a Mac App Store áruházból, hogy pillanatok alatt megjavítsa eszköze teljesítményét!
Olvassa el még: 14 legjobb iMovie-alternatíva Mac és Windows számára
Következtetés
Íme a két hatékony módszer az iMovie alkalmazás eltávolítására Mac rendszeren. Használhatja a kézi módszert, vagy egy harmadik féltől származó tisztítóeszközt, amely végigvezeti Önt a telepítési folyamaton, hogy eltávolítson bármilyen alkalmazást a MacBookról.
Bármilyen egyéb kérdés vagy segítség esetén kattintson a megjegyzés rovatba!